Sajátítsa el, hogyan vág ki az EZGIF videókat egy perc alatt: lépésről lépésre
Vannak esetek, amikor felvett egy videót, de van néhány probléma. Az egyik probléma, amellyel szembesül, az oldalsó fekete sáv. Természetesen gondot okozna újraforgatni a felvételeket. Az elejétől kezdődően megkarcolja az erőfeszítést és az időt, amit kifejtett. Szerencsére nem kell újra felvenni a videót.
Mindaddig, amíg rendelkezik körbevágó eszközzel, gyorsan és egyszerűen eltávolíthatja a fekete sávot a videofájl oldalán. Arról nem is beszélve, hogy vannak olyan online eszközök, amelyek segíthetnek aggodalmai megoldásában. Itt megtudhatja a EZGIF videó átméretező a célvideók levágásához. Tekintse meg az alábbi lépéseket a folyamat megismeréséhez.

OLDAL TARTALMA
1. rész. Útmutató a videó átméretezéséhez EZGIF-ben
Mint korábban említettük, az EZGIF egy online videó- és GIF-szerkesztő program. Lehetővé teszi a körbevágást, elforgatást, átméretezést és egyéb videószerkesztési feladatok elvégzését anélkül, hogy bármilyen szoftvert telepítene vagy egy fillért költene. Megfigyeléseink szerint nem ad vízjelet a videódhoz. Ennek azonban vannak korlátai, hasonlóan a többi internetes programhoz. Az EZGIF egyszerre csak egy videót tud kezelni. A fájlméret korlátja 100 MB. Ezenkívül csak veszteséges videószerkesztést tesz lehetővé. Ha nem bánja, végigvezetem az alábbi lépéseken.
1. lépés. A kezdéshez el kell indítania egy böngészőt a számítógépén. Ezután látogasson el az eszköz hivatalos webhelyére a videószerkesztési lehetőségek eléréséhez. A videók átméretezése mellett a GIF-eket is átméretezheti az EZGIF segítségével.
2. lépés. Ezután nyomja meg a Videó a GIF-re a fő felületről, és egy másik lehetőség jelenik meg. Innen válassza ki Videó kivágása és töltsön fel egy fájlt a bejelölésével Válassz fájlt gomb. Aztán üss Videó feltöltése!
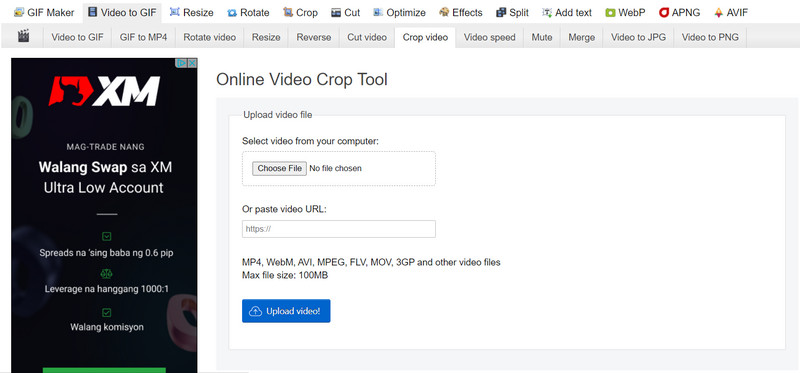
3. lépés Ezután állítsa be a bal, felső, szélességet és magasságot. Választhatja azt is képarány a kiválasztott képarány bejelölésével.
4. lépés Végül nyomja meg a Vágja le a videót! gombot az oldal alján a kivágási folyamat elindításához.
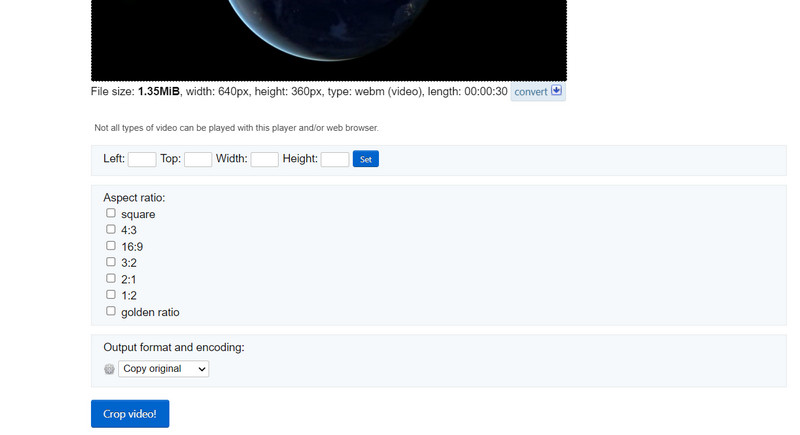
Előnyök
- Számos képarányt kínál az egyszerű videóvágás érdekében.
- Videók forgatása és konvertálása.
- A kimenet mentése eredeti másolatként vagy MP4-ként.
Hátrányok
- Tele van reklámokkal.
2. rész. Jobb alternatíva az EZGIF-hez
Akár elfogadja, akár nem, nem mindenki rajong az EZGIF-ért. Ha szívesen használja az internetet a munkák elvégzésére, akkor ezt élvezni fogja. Azonban nem mindenkinek van hozzáférése az internetre mutató hivatkozáshoz. Van azonban egy helyettesítő programunk az EZGIF-hez, amely lehetővé teszi a videó átméretezését ugyanolyan minőségben. Vidmore Video Converter ennek a szoftvernek a neve.
Ez megkönnyíti a videók vágását és átméretezését anélkül, hogy számos beállítást módosítani kellene. Az intuitív felhasználói felület tartalmazza az összes navigációt és funkciót. A legjobb tulajdonság az, hogy csak néhány egyszerű kattintás szükséges a képarány kiválasztásához vagy a filmek levágásához. Nem kell időt töltenie a parancsok olvasásával és megértésével. Ezenkívül ez egy gyorsabb és praktikusabb megközelítés a növényi filmekhez. Az alábbiakban felsoroljuk az EZGIF-kivágási videó Vidmore módszerrel történő megtanulásának lépéseit.
1. lépés: Telepítse a szoftvert a beszerzés után
Először le kell töltenie a segédprogramot a Ingyenes letöltés az alábbiakban látható lehetőségek. Ezután telepítse és futtassa a szoftvert a számítógépén. Ezt követően megkezdheti a körülhajózást, hogy hozzászokjon a modulhoz.
2. lépés: Helyezzen be egy levágandó videofájlt
Az elsődleges felületen láthatott egy pluszjelet. Kattintson rá, majd a fájlkezelővel válassza ki a kivágni kívánt videofájlt. Ezután betöltődik a szoftverbe az összes attribútumával együtt, beleértve a videó aktuális méretét is.
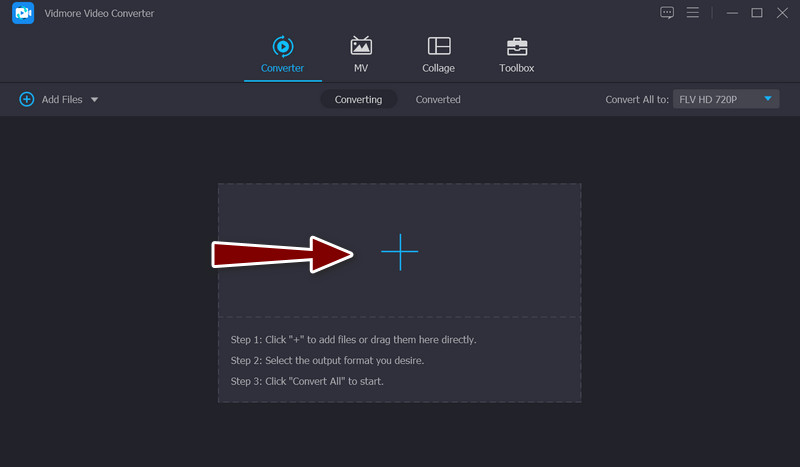
3. lépés Használhatja a videószerkesztőt
Válaszd ki a pálca szimbólum, amely a program videószerkesztő stúdióját jelöli, a videó miniatűrjén. A videószerkesztő ablakot erre a gombra kattintva érheti el.
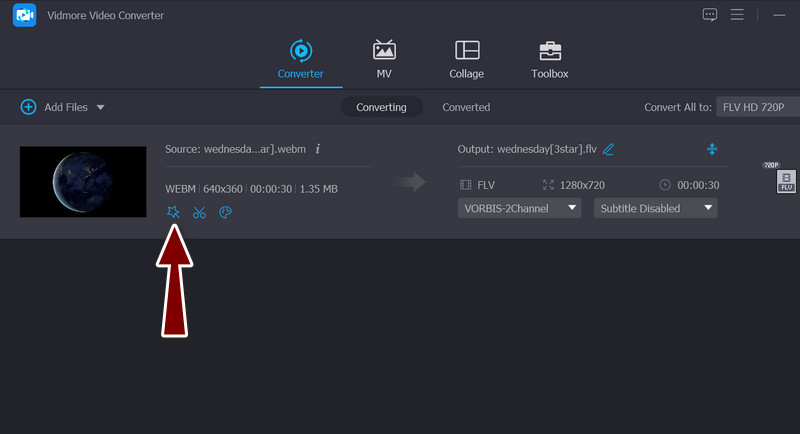
4. lépés. Méretezze át a videót
Az Termőterület menünek a kezelőfelület alján kell lennie, miután továbblép a fő eljárásra. A kívánt szélesség és magasság értékek megadásával módosíthatja a méretet. A szerkesztőpanelen manuálisan módosíthatja a vágási csúszkákat. A videó pásztázható, elforgatható és nagyítható is. Ha végzett, kattintson a rendben gombot a változtatások megőrzéséhez.
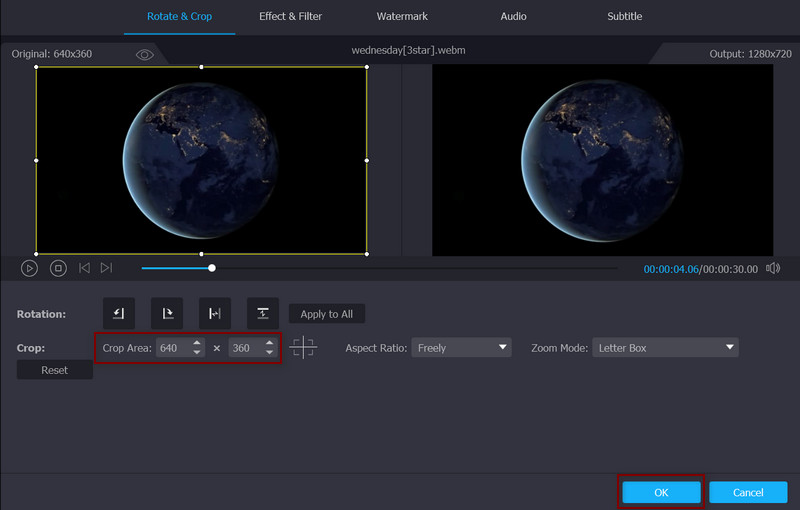
Előnyök
- Vágja le a videókat manuálisan és automatikusan.
- Nem hagy vízjelet.
- Számos videofájl formátumot támogat.
- Javítsa a videó minőségét.
Hátrányok
- Az összes speciális funkció eléréséhez prémium fiókra kell frissíteni.
3. rész. GYIK a videók átméretezésével kapcsolatban EZGIF-ben
Lehet-e online videókat vágni a minőség elvesztése nélkül?
A webes videószerkesztő alkalmazások és az asztali szoftverek többsége csak veszteséges szerkesztésre képes. Azt jelzi, hogy az eredeti feltételek mellett nem lesz képes ugyanazt a kimeneti minőséget elérni. Másrészt a minőség megőrzése érdekében a Kapwing segítségével kivághat egy videót online.
Használhatom ingyenesen az EZGIF-et?
Igen, az EZGIF teljesen ingyenes, kisebb korlátozásokkal, például a fájlmérettel. Továbbá, mert a weboldalon nincs vásárlás vagy tagság.
Hogyan tudom átméretezni a GIF-eket az EZGIF-en?
A videók átméretezése mellett feltöltheti GIF fájljait, és levághatja őket az eszközzel.
Következtetés
A fenti oktatóanyag segítségével meg kell tanulnia a használatát EZGIF az átméretezéshez videók online könnyedén. Ezért nem kell szoftvert letöltenie. Ezen kívül használhatja ezt az alternatívát is, ha nem szeretne videókat vágni az interneten.


