Útmutató a videók körbevágásához a Davinci Resolve programban [Lépésről lépésre bemutató]
A videószerkesztés ma az egyik alapvető készség. A legtöbb ember napi rutinja nagy részét rögzíti, a házimunkától, az élelmiszervásárlástól, a különböző termékek áttekintésétől és még sok mástól. Természetesen nem töltheti fel egyszerűen a videót átalakítás nélkül, hogy kiküszöbölje a videó néhány hibáját vagy nem kívánt részét. Ez igaz, ha eltávolítja a fekete sávokat a videó körül.
Ebben a helyzetben a videók vágása jöhet szóba. De a kérdés az, hogy a piacon elérhető számos lehetőség közül melyik programot fogja használni? Kétségtelenül a Davinci Resolve az egyik lehetőség. Szeretnénk elmondani, hogy soha nem fog hibázni ezzel a programmal. Így ez a cikk bemutatja a lépéseket vágja le a videókat a Davinci Resolve-ban. Olvassa el a bejegyzést, és tudjon meg többet.

OLDAL TARTALMA
1. rész. Mi az a Davinci Resolve?
A Davinci Resolve a Blackmagic által gyártott és karbantartott videószerkesztő eszközök egyik erős és nehezen legyőzhető darabja. Más szóval, ez egy elit szerkesztő alkalmazás, amely elérhető a Windows és Mac felhasználók számára. Ezenkívül hiteles videószerkesztési módosítási lehetőségekkel rendelkezik. Egyetlen professzionális eszközzel elérheti a mozgógrafikát, a vizuális effektusokat, a színkorrekciót, a videószerkesztést, a hang utómunkálatokat és még sok mást.
Mindenekelőtt a Davinci Resolve többfelhasználós együttműködése egy nagyszerű szolgáltatás, amelyre számítani kell. Ez a program lehetővé teszi, hogy vizuális effektusokkal, színezőkkel, szerkesztőkkel és hangmérnökökkel dolgozzon. Ezenkívül kijelölhet együttműködőket, hogy egyidejűleg ugyanazon az idővonalon dolgozzanak. A változtatások akkor lépnek életbe, ha elfogadja őket a megjelenítőben. Egy dolog tudni, hogy ez egy alkalmas program. Egy másik dolog, ha megtanulod, hogyan vághatsz le egy videót a Davinci Resolve-ban, hogy elvégezd a videó átalakításait. Ezért felsoroltuk a videók Davinci Resolve használatával vágásához szükséges lépéseket.
2. rész: Videók körbevágása a Davinci Resolve-ban
A videók körbevágása a Davinci Resolve alkalmazásban olyan hatékony funkció, amelyet érdemes megtanulni. Próbálja ki az alábbi útmutató alapján.
1. lépés. Mindenekelőtt töltse le a programot a hivatalos webhelyéről. Nyissa meg az alkalmazást, és kezdje el a klipek importálását az eszközbe. Klipek importálásához lépjen a következőre: File > Importálás > Média. Ezután válassza ki a kivágni kívánt videót.
2. lépés. Ezután adja hozzá az importált videót az idővonalhoz. Ezt követően menjen a Ellenőr eszköz, amely a program felületének jobb felső sarkában található. Alatta egy nagy menü jelenik meg.
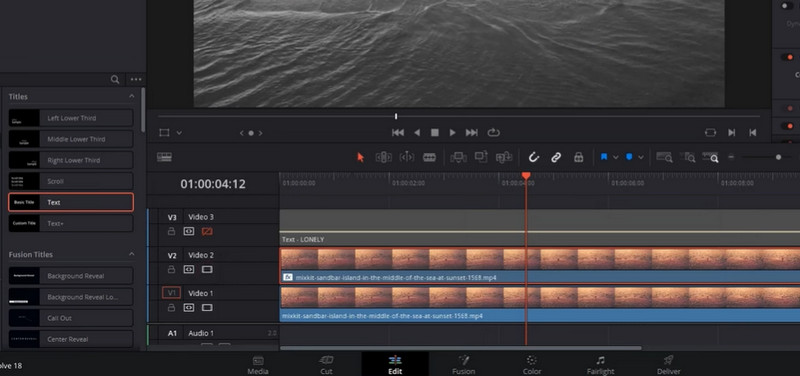
3. lépés. Alatt Videó menüben válassza a Kivágás menüt. Ezután csúszó fülek formájában kaphat lehetőségeket. Az tartalmazza Vágás balra, Vágás jobbra, Vágás felül, és Crop Bottom. Ön is módosíthatja a Lágyság ahogy szeretnéd. A Davinci Resolve képarány-módosítási módszerét is használhatja a Kimenet üresedés tól Idővonal menü.
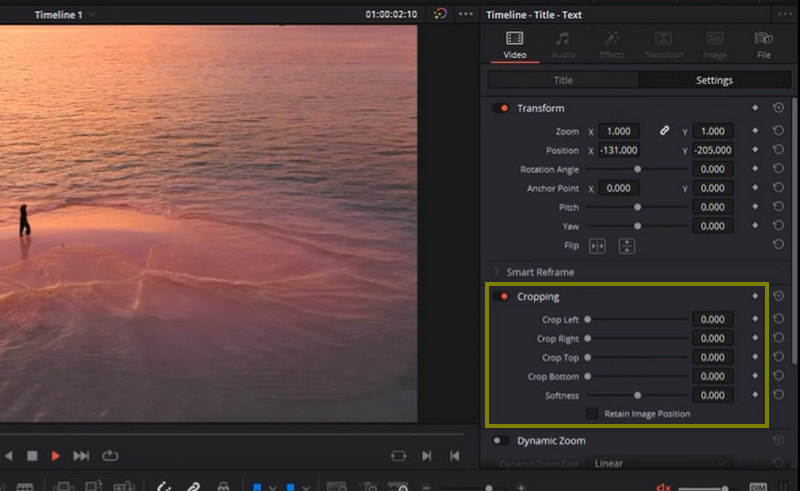
4. lépés: Válasszon egyet a csúszó fülek közül, és mozgassa a gombot balra és jobbra. A videó oldalain lévő fekete sáv eltűnik. Így vághat le egy videót a Davinci Resolve-ban.
3. rész. Nagyszerű és egyszerű Davinci alternatíva
A Davinci Resolve, akár tetszik, akár nem, nem mindenkinek való. Ha összetett szerkesztésen dolgozik, valószínűleg értékelni fogja az alkalmazás használatát. A fő hátrány az, hogy a nagy teljesítmény bonyolult felületet eredményez. Ennek ellenére van egy alternatív megoldásunk a videók gyors és egyszerű kivágására. Vidmore Video Converter ennek a szoftvernek a neve.
Ez lehetővé teszi a videók átméretezését és vágását anélkül, hogy számos paramétert módosítana. Minden funkció és navigáció egy könnyen használható felhasználói felületen található. A legjobb dolog az, hogy néhány egyszerű kattintással megváltoztathatja a képarányt vagy levághatja a filmeket. Nem szükséges minden beállítás elolvasása és megértése. Ezenkívül ez egy egyszerűbb és kényelmesebb módszer a filmek kivágására. Az alábbiakban bemutatjuk a videó Davinci Resolve alternatívában történő kivágásának eljárásait.
1. lépés: Töltse le és telepítse a szoftvert
A kezdéshez be kell szereznie a segédprogramot a gombra kattintva Ingyenes letöltés ikonok alatt. Ezután telepítse és futtassa a szoftvert a számítógépén. Ezután megkezdheti a körülhajózást, hogy megismerkedjen a programmal.
2. lépés: Helyezzen be egy videofájlt a kivágáshoz
Az elsődleges felületen észreveheti a Plusz jel szimbólum. Válassza ki a kivágni kívánt videofájlt a fájlkezelőből. A videó ezután betöltődik a szoftverbe a megjelenített attribútumokkal, beleértve az aktuális méretét is.
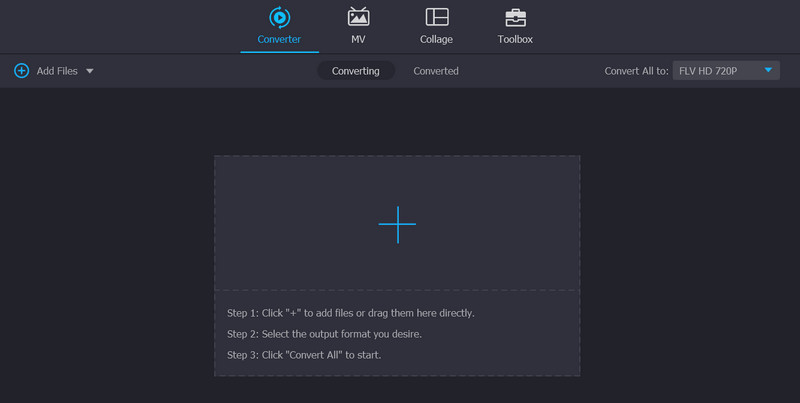
3. lépés Használja a videószerkesztőt
Jelölje be a pálca ikont, amely a program videószerkesztő stúdióját szimbolizálja a videó bélyegképén. Amikor erre a gombra kattint, a videószerkesztő ablakba kerül.
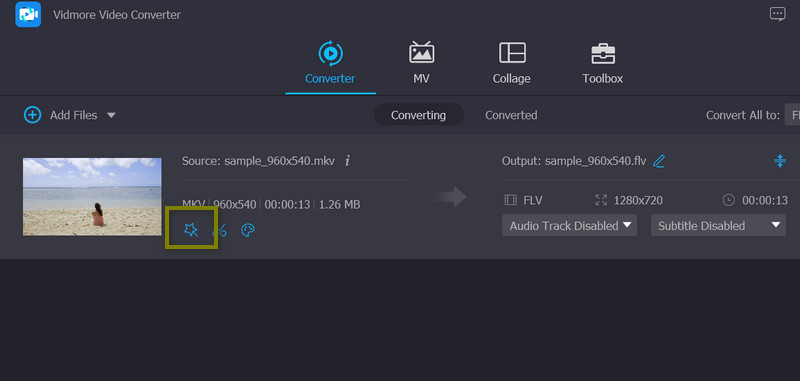
4. lépés Vágja le a videót
Ezt követően látnia kell a Termőterület menü a képernyő alján. A méreteket megváltoztathatja a kívánt szélesség és magasság értékek megadásával. Manuálisan is módosíthatja a vágási csúszkákat a szerkesztőpanelen (a sárga keretben). Ezenkívül elforgathatja, összecsípheti és nagyíthatja a videót. Ha végzett, kattintson a gombra rendben gombra a módosítások mentéséhez.
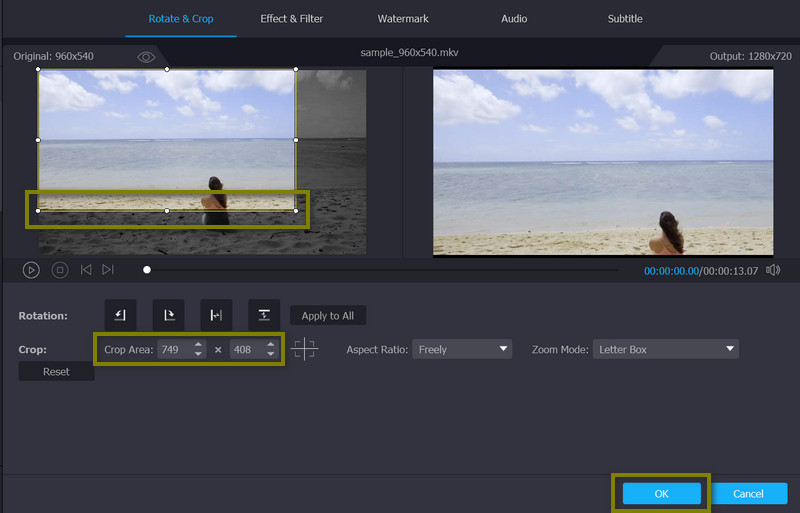
4. rész. GYIK a Davinci Resolve-ról, hogy levágja a videókat
Van a Davinci Resolve-nak nagyító videó hatása?
A Davinci zoom videoeffektusát az Inspector > Transform > Zoom menüpontban érheti el, és módosítsa az X és Y értékét.
Használhatom a Davinci Resolve átméretező szűrőt?
A Davinci Resolve számos módszert kínál a videók átméretezésére. Használhatja a vágóeszközt, módosíthatja a képarányt, és használhatja a vágás ikont.
Továbbra is használható a Davinci Resolve 16, hogyan lehet videót kivágni?
A Davinci Resolve 16 a program elavult verziója. A program jobb használatához érdemes a frissített verzió letöltését és használatát megfontolni.
Következtetés
Ki kell használni ezt a lehetőséget a tanulásra hogyan vághat le videókat a Davinci Resolve-ban, amit mindenkinek meg kell tanulnia, mielőtt videókat tesz közzé az interneten. Nos, egyrészt remek eszköz. Másrészről azonban fontolóra veszi egy alternatív eszköz használatát, ha csak egy tipikus felhasználó vagy, vagy nincs szüksége professzionális videószerkesztésre.


