Asszimilálja a vágás módját Vágja ki a WMV-fájlt figyelemre méltó videovágókkal
A WMV vagy Windows Media Video formátum egy videotömörítési formátum, amelyet a médialejátszók és videoprogramok videotartalmának kezelésére használnak Windows PC-n. Ez a videóformátum segít tömöríteni a nagy fájlokat a méret csökkentése érdekében. Ily módon a médiafájlok hálózaton keresztüli átvitele elérhető, miközben továbbra is jó képminőséget biztosít.
De előfordulhatnak olyan esetek, amikor a WMV videofájl túl nagy, és le kell vágnia a nem kívánt és szükségtelen videó részeket. Ez kisebb videofájlt eredményez az interneten történő egyszerű átvitelhez, így helyet takaríthat meg a merevlemezen. Ezentúl összeállítottunk egy listát azokról a kiváló programokról, amelyeket trimm ill WMV fájlok felosztása kisebb videofájlokba. További információért folytassa az olvasást.

- 1. rész: WMV vágása Mac/Windows rendszeren
- 2. rész. Hogyan vágjunk WMV-t ingyen
- 3. rész. GYIK a WMV vágásáról
1. rész: WMV vágása Mac/Windows rendszeren
1. Vidmore Video Converter
Vidmore Video Converter egy sokoldalú multimédiás konvertáló program. A nem kívánt videórészek eltávolítása mindössze néhány lépést vesz igénybe. Ezenkívül sokoldalú szerkesztőeszközökkel rendelkezik a vágáshoz, amely többféle vágási módot biztosít. A csúszkával vághatja ki a videót, hogy gyorsan megkapja a szükséges videó részeket. Az eszköz akkor is támogatja ezt a funkciót, ha a videót több szegmensre szeretné felosztani. A kezdő- és végpontok megadásával pontos időtartamot is beállíthat.
Bárhogyan is szeret WMV-videófájlokat vágni, ez a fantasztikus eszköz meg tudja kezelni ezt az Ön helyett. Másrészt itt vannak lépések a használatához.
1. lépés: Telepítse a WMV trimmert
Az első dolog, amit meg kell tennie, a program letöltése. Egyszerűen kattintson a Ingyenes letöltés gomb, amely a rendszer operációs rendszeréhez van társítva. Ezután telepítse és indítsa el a számítógépén.
2. lépés: Importáljon WMV-videót a kivágáshoz
Akár rákattinthat a Plusz szimbólumot, böngésszen a WMV-fájlokban a fájlmappában, vagy húzza át a WMV-klipet innen Fájlkezelő a feltöltési területre. Ezután az eszköz feltölti a WMV-videót miniatűrként.

3. lépés: Vágja le a WMV fájlt
Kattints a Vágott gombot a videó bélyegképéről az eszköz vágófelületének elindításához. A WMV fájl vágásához helyezze el a Playhead hova szeretnéd vágni a videót. Ezután nyomja meg a Hasított gombot a médialejátszó alatt. A fájl felosztásához, szegmensek kiválasztásához és törléséhez kattintson a gombra Gyors felosztás gombot, majd vágja le átlagosan vagy idő szerint az Ön igényei szerint. Ezután törölheti a felesleges videó részeket a megjelenített szegmensek listájából. Ezt követően nyomja meg a Megment alkalmazni a változtatásokat.

4. lépés Mentse el a vágott WMV klipet
Exportálhatja a videót egy másik formátumba, hogy lejátszhassa a videót különböző eszközökön, vagy megőrizze eredeti formátumát. Menj a Profil menüt, és válasszon egy videóformátumot a mentéshez. Ezután kattintson a Összes konvertálása gombot a módosítások megerősítéséhez.

2. iMovie
Előfordulhat, hogy az iMovie segítségével kivághatja WMV-fájljait Mac számítógépen. Ezt az eszközt arra tervezték, hogy segítsen olyan videofájlok szerkesztésében, amelyek lehetővé teszik a nem kívánt videórészek levágását. Ezen kívül címeket, zenét, effektusokat vagy szűrőket is hozzáadhat a videóhoz. Amikor mobileszközéről szeretne szerkeszteni, az iMovie támogatja az iPhone-t és az iPadet. A WMV kivágásához Mac rendszeren kövesse az alábbi utasításokat.
1. lépés. Először is újra kell formázni a WMV-videót egy iMovie-barát formátumba, például MOV-ba. Ehhez használhatja a Vidmore-t vagy bármilyen videó konvertert.
2. lépés. Ezután importálja a kivágni kívánt WMV-videófájlt, és húzza át az idővonalra.
3. lépés Most kattintson a jobb gombbal a videóra, és válassza ki Hasított a lehetőségek közül. A videofájl részekre bontása után törölheti azokat a jeleneteket, amelyek nem tetszenek. Használhatja a Vágja le a Playhead-re a kezdő videórészek egyszerű vágásához.
4. lépés Tekintse meg a módosítások előnézetét, majd mentse el a vágott videót.
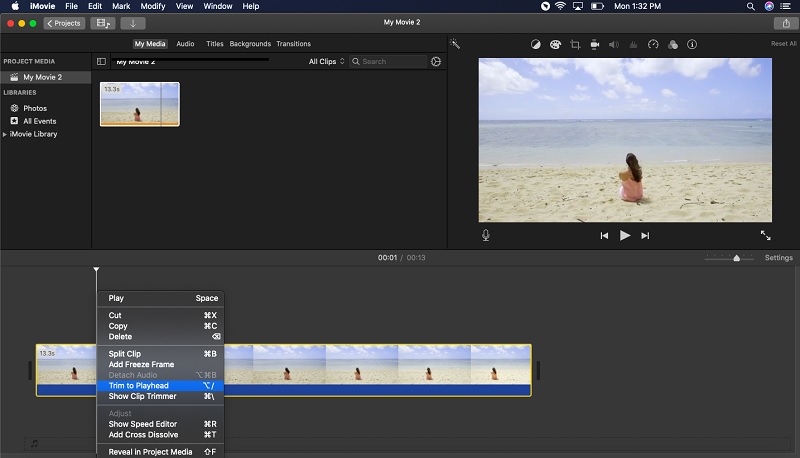
2. rész. Hogyan vágjunk WMV-t ingyen
1. FFmpeg
Az FFmpeg egy jó alkalmazás, ha egy teljesen ingyenes programot keres WMV fájlok vágásához. Ez a program egy parancsalapú eszköz, amely parancsokkal és szintaxissal működik. Mindent a szintaxis hajt végre, kezdve a rendszermappához való navigálástól és az alkalmazással való kommunikációtól a művelet végrehajtásához. Szóval, hogyan vágja le az FFmpeg a WMV videókat? Az alábbiakban bemutatjuk azokat a lépéseket, amelyek segítségével megtudhatja, hogyan.
1. lépés. Szerezze be az FFmpeg-et a hivatalos oldaláról. Telepítse úgy, hogy átmásolja a mappa elérési útját, és beilleszti a környezeti változók közé.
2. lépés. A telepítés után lépjen abba a mappába, ahová a WMV videót menti. típus CMD és eltalálja Belép a Parancssor megnyitásához a fájl elérési útjában.
3. lépés Írja be ezt a parancsot: ffmpeg -ss 'idő' -i 'bemeneti videó'. Ezt a szintaxist FFmpeg-nek hívják. Ezután meg kell határoznia, hogy hol szeretné elkezdeni a vágást, ami a második rész. Ezt követően meg kell adnia a vágni kívánt videót.
4. lépés A tényleges parancsnak a következőnek kell lennie: ffmpeg -ss 00:00:20 -i inputvideo.wmv -to 00:00:50 -c:v másolás -c:a másolat outputvideo.wmv.

2. Videó eszköztár
A WMV-videók online vágásához érdemes megfontolni a Video Toolbox használatát. Ez egy online alapú program, amelynek célja a videók közvetlen kivágása a webhelyről. A program segíthet a videó egyidejű kivágásában és újraformázásában is. Az egyszerűsített útmutatóért lásd alább.
1. lépés. Egy webböngésző használatával nyissa meg a Video Toolboxot, és regisztráljon egy fiókot a használatához.
2. lépés. Ezt követően menjen a Fájl kezelő a bal oldali menüben, és töltse fel WMV-videóját.
3. lépés Ellenőrizze a feltöltött videót, és válassza ki Felosztás/Vágás fájlt. Most válassza ki a vágni kívánt részt a bal és jobb oldali nyomsáv mozgatásával.
4. lépés Végül mentse el a videót úgy, hogy kiválasztja, hogy ugyanabban a formátumban vágja-e ki a diát, vagy konvertálja a szeletet.
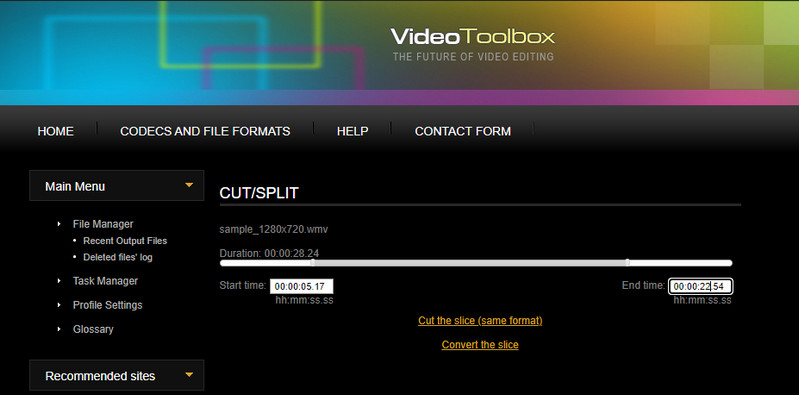
3. Online Video Cutter
Az Online Video Cutter azok számára is jó lehetőség, akik online szeretnének videókat vágni. A korábban említett programhoz képest ez az eszköz intuitívabb és vonzóbb felülettel rendelkezik. Emellett feltölthet videofájlokat a Drive-ból vagy a Dropboxból, vagy a videó URL-címén keresztül. Ne hagyja ki, és megtudja, hogyan vághat ki WMV fájlokat online.
1. lépés. Indítsa el az Online Video Cutter alkalmazást a böngészőjében.
2. lépés. Adja hozzá a cél WMV fájlt a programhoz, és kezdje el szerkeszteni a videót.
3. lépés Könnyedén vághatja a videót a kormány beállításával vagy a vágás időtartamának megadásával.
4. lépés Ha elkészült, nyomja meg a gombot Megment gombot az összes módosítás alkalmazásához.
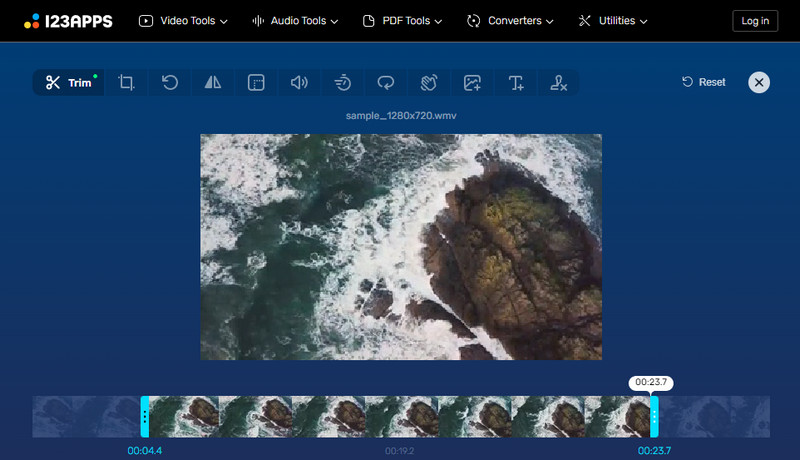
3. rész. GYIK a WMV vágásáról
Hogyan vágja le a WMV-t, mielőtt lejátssza?
Mielőtt lejátszaná WMV-videófájljait bármelyiken WMV lejátszó, a nem kívánt videó részeket a bejegyzésben bemutatott program segítségével szerkesztheti vagy vághatja. Kényelme érdekében ugyanezt az eljárást követheti.
Hogyan vághat le egy WMV-filmet Mac-en?
Az iMovie segítségével WMV filmeket vagy videókat vághat le Mac számítógépen. De ha egyszerű vágási módot szeretne, a Vidmore Video Converter jól jöhet. Ezzel különféle vágási módszereket kínál. Nem kell további alkalmazásokat telepítenie a fájl konvertálásához, mivel ez a funkció be van építve a programba.
Hogyan vághat le ingyen WMV fájlokat?
Ingyenesen vághatja le a fájlokat az olyan ingyenes eszközökkel, mint az FFmpeg, vagy az olyan online programokkal, mint a VideoToolbox. Általában kormányt biztosítanak a videó vágási időtartamának vagy hosszának beállításához. Az FFmpeg esetében parancsokkal vagy szintaxissal működtethető.
Következtetés
Az összes megadott eszköz garantáltan segít minden felhasználónak vágja le a WMV fájlokat gyorsan. Mindegyikük kipróbálásával kiválaszthatja a legjobb eszközöket. De az lenne a legjobb, ha azt választaná, amely a mai és a jövőben is előnyös lenne. Legtöbbször ezek az asztali eszközök, például a Vidmore. Ennek ellenére ez az Ön személyes preferenciáitól függ.
WMV tippek
-
Trim videó
-
WMV szerkesztése
-
WMV konvertálása


