Videó vágása Androidon: 3 csúcsminőségű alkalmazás
Vannak-e nem kívánt szegmensek a videoklipjein, és szeretné tudni hogyan vághat le egy videót Androidon? Manapság már léteznek olyan alkalmazások, amiket telepíthetünk mobileszközünkre, legyen az iPhone vagy Android. Ezért manapság minden lehetséges, mert egy pillanat alatt telepíthet egy alkalmazást, és még vonzóbbá teheti fájljait. Ha keres egy módot a rögzített videó Android-eszközön történő vágására, akkor jobb, ha megnézi az alábbi eszközöket.
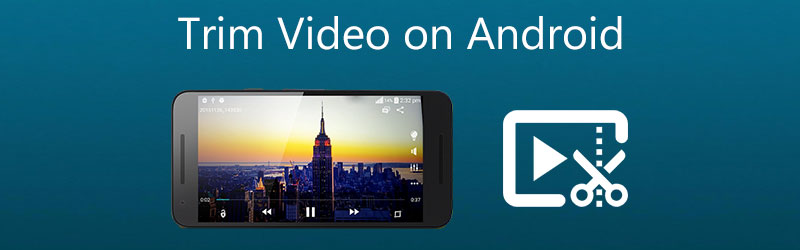

1. rész: Videók vágása Androidon
Ez a rész bemutatja azokat a különböző alkalmazásokat, amelyek segítenek a videók Android-eszközökön történő megvágásában. Kérjük, összpontosítson a leírásukra, hogy kiválaszthassa, melyik a kényelmesebb.
1. KineMaster
A KineMaster az egyik leginkább mecénás Android mobiltelefonos és táblagépes program. Divatos azok körében, akik szeretik videófelvételeiket javítani. Ez egy jól ismert program. Ha még nem ismeri a videószerkesztést, a KineMaster egy fantasztikus lehetőség, amelyet érdemes megfontolni. Ezen túlmenően, pusztán azért, mert ez a program olyan szerkesztési funkciókat tartalmaz, mint a vágás, a vágás és az elforgatás, érdemes egy pillantást vetni erre az eszközre. A különféle beépített szűrők segítségével javíthatja videoklipje általános minőségét, és a beállításokat az Ön igényei szerint testreszabhatja. Ebben a részben végigvezetjük a videó kivágásának folyamatán a KineMaster alkalmazással.
1. lépés: Töltse le a KineMaster alkalmazást eszközére. Ezt követően kattintson a Plusz ikonra, miután megnyitja az alkalmazást, és kiválasztja a vágni kívánt videoklipet.
2. lépés: A videó feltöltése után a Idővonal, kattints a Jelölje be jelet a képernyő jobb oldalán, és keresse meg a Olló ikon. Ezután érintse meg az alábbi videót, és várja meg, amíg sárgára vált.
3. lépés: Ha sárgára vált, mozgassa a csúszkát balra vagy jobbra, amíg el nem éri a kívánt vágást a fájlon. És ennyi! Most már mentheti a vágott videót.
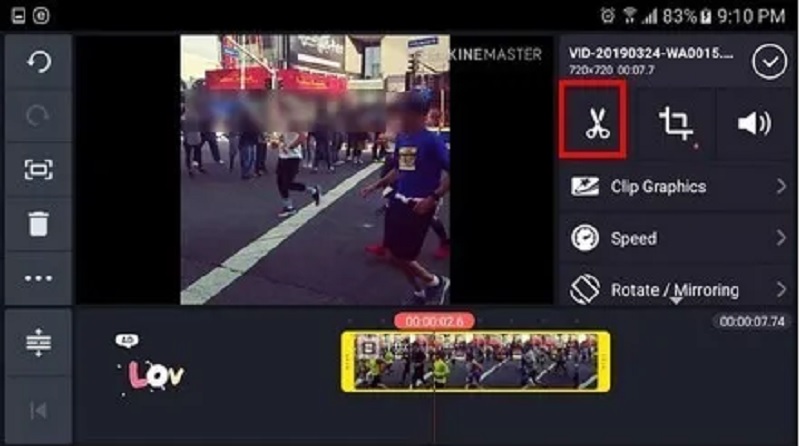
2. CapCut
A CapCut, az Android okostelefonok egyablakos boltja, jól ismert arról, hogy ezt teszi. Az Android- és iOS-eszközökre szánt alkalmazások elérhetővé váltak a Google Play Áruházban. Lehetővé teszi, hogy növelje videói vonzerejét a nézők számára. Az alkalmazásban elérhető fejlett szűrők és zökkenőmentes vizuális effektusok megkönnyítik a videók szerkesztését. Használhatja videoklipjei szerkesztésére is, mivel számos lehetőséget kínál, amelyek közül választhat. Nem meglepő, hogy a legtöbb felhasználót lenyűgözi ez a videószerkesztő. Tekintse meg az alábbiakban felvázolt három egyszerű lépést, hogy megtudja, hogyan működik ez az Androidhoz készült videovágó.
1. lépés: A Play Áruházból töltse le a CapCut alkalmazást. Miután megnyitotta, kattintson a Új projekt gombot a képernyőn, és válassza ki a vágni kívánt videót.
2. lépés: Ezt követően kattintson az alábbi videó bélyegképére a szerkesztés engedélyezéséhez. A videó aktiválása után mozgassa a klip lejátszófejét, és húzza a kívánt hossznak megfelelően.
3. lépés: Végül, miután befejezte a videoklip kivágását, a Megment gombot a módosítások végleges alkalmazásához.
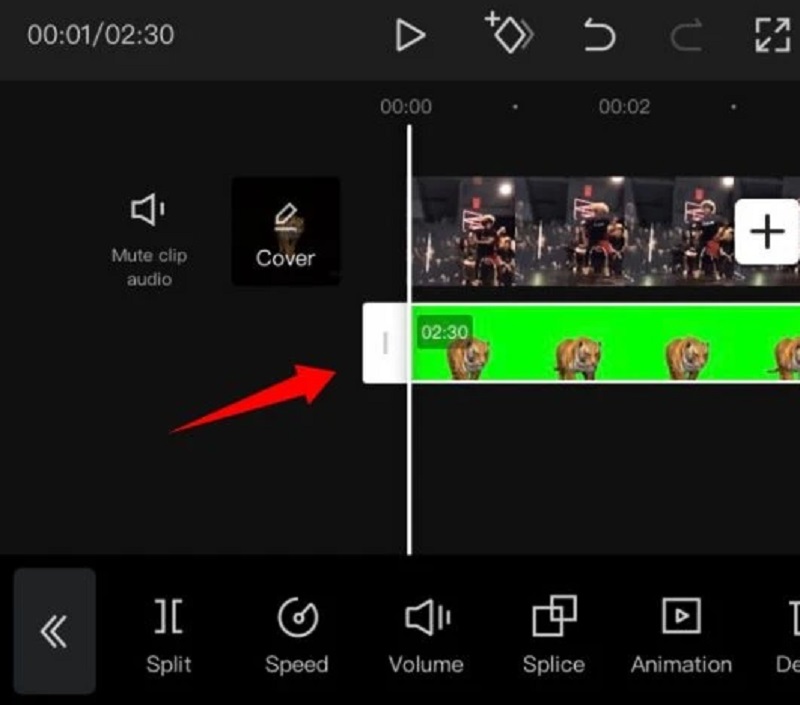
3. InShot
Ha a felhasználóbarátságról van szó, az InShot a leghíresebb alkalmazás. Ez a videószerkesztő eszköz az egyik legfelhasználóbarátabb videószerkesztő, és még a fiatalok is használhatják. Ennek az eszköznek a használata meglehetősen egyszerű, annak ellenére, hogy gyakorlatilag minden olyan összetett szerkesztési funkcióval rendelkezik, amelyre egy professzionális szerkesztőnek szüksége van. Még ha nem is rendelkezik előzetes információval, az InShot program segít abban, hogy néhány perc alatt képzett videószerkesztővé váljon. Ezért, ha Android-eszközén szeretné megvágni videoklipjeit, az InShot villámgyorsan elvégzi a feladatot. Ha nem biztos benne, hogyan díszítse fel videoklipjeit, kérjük, olvassa el az alábbi utasításokat.
1. lépés: Nyissa meg az InShot alkalmazást eszközén, kattintson a ikonra Videóés kattintson a gombra Új. Ezután válassza ki a vágni kívánt rögzített klipet.
2. lépés: A képernyő alatti szerkesztőeszközök listájában keresse meg a Vágás gombot, és kattintson rá. Ezután vegye át az irányítást a videoklipen lévő csúszka felett, és szabadon állítsa be a kívánt hosszra. Ezt követően kattintson a Jelölje be ikon a jobb oldalon.
3. lépés: Ha minden rendben van a vágott videoklippel, kattintson a gombra Megment gombot a képernyő felső részén.
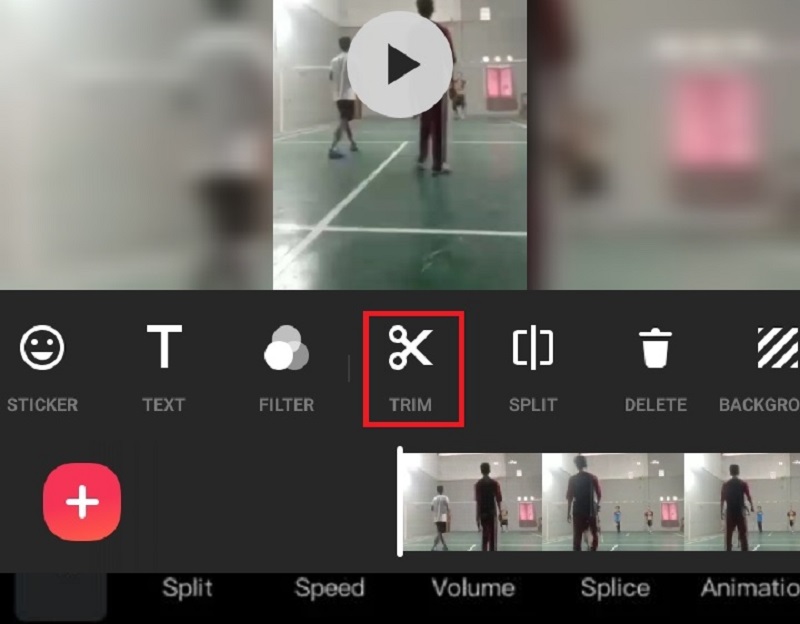
2. rész. A legjobb módja a videó vágásának minőségromlás nélkül
Ha akarja, a legjobb módszer a videoklip minőségromlása nélküli megvágására, ha a minőség romlik Vidmore Video Converter. Intuitív felhasználói felülettel rendelkezik. Lehetővé teszi a felhasználók számára, akár kezdők, akár szakértők, hogy szerkeszthessék és módosítsák rögzített fájljaikat anélkül, hogy problémák merülnének fel. Ezenkívül bármilyen fájlt szerkeszthet, beleértve a videókat, képeket és hangsávokat, valamint más típusú fájlokat. Ami ezt az alkalmazást vonzóbbá teszi a felhasználók számára, az az, hogy képes alkalmazkodni bármilyen multimédiás fájlhoz, amellyel esetleg dolgoznak. A Vidmore Video Converter jól működik Mac vagy Windows operációs rendszert futtató eszközökön. A fájlokat is nagyon zökkenőmentesen konvertálja, mivel elég gyorsan konvertálódik. Éppen ezért, ha meg szeretné vágni a videoklipet a minőség elvesztése nélkül, tekintse meg az alábbi útmutatót.
1. lépés: Töltse le a legjobb videóvágót
A készülékre való telepítéshez válassza ki a megfelelő Letöltés gombot az alábbi listából. Ezután létre kell hozni az eszköz indítóját, majd meg kell várni, hogy megfelelően működjön.
2. lépés: Adja hozzá a rögzített elemet az idővonalhoz
Amikor rákattint a Fájlok hozzáadása gombot az irányítópult bal felső sarkában, akkor elkezdi feltölteni a rögzített videót, amelyet módosítani szeretne az irányítópultra. Használhatja a Plusz jel, amely az alján fog megjelenni Idővonal ha lejjebb görgetsz.

3. lépés: Folytassa a Vágás szakaszhoz
Válaszd a Olló szimbólumot a videó alatt, hogy továbblépjen a vágási részhez. Ha rákattint az ikonra, egy új ablak nyílik meg. Ezután vezérelje a lejátszási fejet, és adja meg a videoklip kezdési és befejezési idejét. Ha minden rendben van, nyomja meg a gombot Megment gomb.

4. lépés: Alkalmazza megfelelően a módosításokat
Ha elégedett vagy a módosított videóval, most elmentheted a gombra kattintva Összes konvertálása gomb a tisztességes út a Idővonal.

3. rész. GYIK Videók vágása Androidon
Vághatom a MOV-fájlomat Android-eszközömön?
A MOV-fájlt lejátszhatja Android-eszközön, de nem vághatja le. Ezért javasolt a MOV-fájl levágása olyan asztali eszközökön, mint a Vidmore Video Converter.
Van mód a rögzített videóm online vágására?
Számos módja van a videoklip online vágásának. Ezek a videovágók 123 Apps, Clideo és még sok más.
A videó Androidon történő megvágása elveszti a minőségét?
Nem, a videó megvágása nem veszíti el a minőségét. Csak akkor veszít a minőségéből, ha összenyomja.
Következtetés
A fenti utasítások mindegyike biztosan segíteni fog Önnek vágja le a videót Androidon. Az Android-eszközöknek azonban vannak korlátai, különösen a videofájltípusok tekintetében. Ezért javasolt a legjobb asztali videovágó, a Vidmore Video Converter használata.


