Windows Movie Maker: Videóvágás a Windows Movie Makerben
A Microsoft egyik terméke a Windows Movie Maker. Ez az eszköz Windows Live Movie Maker néven is ismert. Az ingyenes és kiváló videószerkesztő lehetővé teszi, hogy a felhasználók azonnali filmkészítők legyenek csupán képekkel és videókkal. Ezen kívül a Windows Movie Maker lehetővé teszi, hogy hangeffektusok és szűrők kivágásával vagy elhelyezésével javítsa a fájlt. Ezért ha tudni akarod hogyan vághat ki videókat a Windows Live Movie Maker alkalmazásban, jobb, ha az alábbi három lépésről lépésre bemutatott megközelítést tekinti meg.
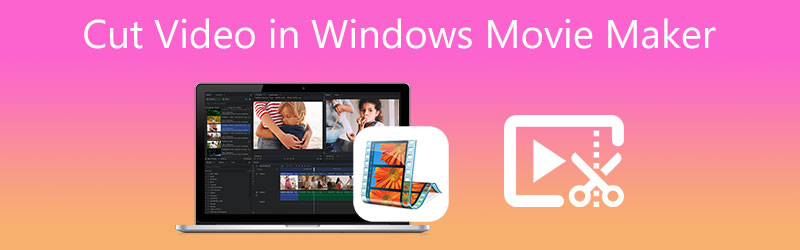
- 1. rész: Videók vágása a Windows Movie Maker alkalmazásban
- 2. rész: Videók vágása Mac/Windows rendszeren
- 3. rész Összehasonlító ábra
- 4. rész. GYIK a videóvágásról a Windows Movie Makerben
1. rész: Videók vágása a Windows Movie Maker alkalmazásban
A Windows Movie Maker szolgáltatásai:
- Számos hangsáv közül választhat.
- Alternatívák a speciális effektusokhoz.
- Valamilyen módon megváltoztatja a címet.
- Zenei narratívája van.
- Biztosítva.
A Windows Movie Maker előnyei:
- Ez egyszerű.
- Több mint 130 effektus, animáció, cím és kredit közül választhat.
- Ingyenesen letöltheti bármely Windows operációs rendszerre.
A Windows Movie Maker hátrányai:
- Hajlamos az összeomlásra, ezért semmilyen módon nem alkalmas a kifinomult felhasználók számára.
- Nincs végtelen számú hang- és videósávja, és egyszerre csak egy műsorszámot tud lejátszani.
Videóvágás a Windows Movie Maker segítségével
Ha szeretné tudni, hogyan vághat ki egy videót a Windows Live Movie Maker alkalmazásban, és kissé nehézkesnek találja a navigálást, tekintse meg az útmutatót.
1. lépés: Futtassa a Windows Movie Maker alkalmazást az eszközén, és töltse fel videoklipjét a Idővonal. Ezután érintse meg a Szerkesztés fület, és keresse meg a Vágóeszköz.
2. lépés: Ezt követően most már kijelentheti a Rajt és Vége a videokliped időpontjai.
3. lépés: Ha befejezte a beállítást a rögzített videó eleje és vége ideje, kattintson a gombra Vágás mentése gomb. A jobb felső képernyőn található, ahol a vágott videót új fájlként mentheti. Végül kattintson a itthon fület, és nyomja meg a gombot Film mentése.
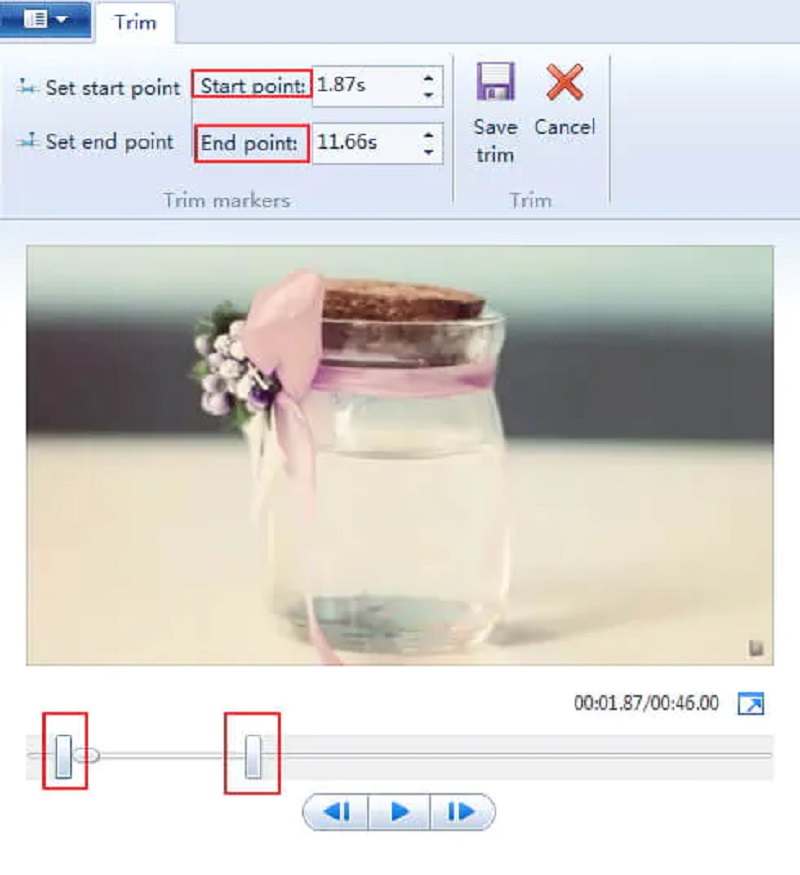
2. rész: Videók vágása Mac/Windows rendszeren
Használhatja a Vidmore Video Converter alternatív eszközként a videoklipek vágásához. Ez egy nagyon rugalmas eszköz, amely segít vonzóbbá tenni hang-, videó- és képtartalmát a közönség számára. A Vidmore előre telepített intuitív felhasználói felülettel érkezik. A program lehetővé teszi bármely felhasználó számára, legyen az kezdő vagy elit, hogy nehézségek nélkül szerkessze és módosítsa kedvenc fájljait. Ezen túlmenően bármilyen fájlt szerkeszthet, beleértve a videókat, képeket és hangsávokat. Lehetővé teszi új fájlok létrehozását is. Ez az alkalmazás vonzóbb a felhasználók számára, mivel képes alkalmazkodni bármilyen multimédiás fájlhoz, amelyen esetleg dolgoznak. Egy másik dolog, hogy nem lesz problémás, amikor telepíteni kell az eszközre, mert Windows és Mac rendszeren is működik. Végül pedig értékeli az ügyfelek idejét, mert úgy készült, hogy bármilyen típusú fájlt is gyorsan konvertáljon.
Különleges képességek:
- Fényképeket vagy filmeket kifinomultabbá varázsolhat.
- Képes video- és audiofájlokat hordozni és konvertálni 200 különböző formátumba.
- Képes megőrizni a videó minőségét akár 1080p HD, 4k és 8k felbontásban is.
- Lehetővé teszi fotó- és videókollázsok készítését.
Előnyök:
- Konvertálja a 4K filmeket egyetlen kattintással másik formátumra vagy hordozható eszközre.
- Számos videó- és hangformátum támogatása, beleértve az AVI-t, MP4-et és MOV-t.
- A fájl minőségét jó állapotban tartja.
Hátrányok:
- Nem tudja telepíteni mobileszközre.
Ha úgy találta, hogy a Vidmore Video Converter kényelmes eszköz a videoklipek vágásához, vessen egy pillantást erre a négy egyszerű lépésre.
1. lépés: Töltse le a Windows Movie Maker alternatíváit
Telepítse a Vidmore Video Converter indítót, miután letöltötte. Válassza ki a megfelelőt Letöltés gombot a legördülő menüből. Ezt követően telepítenie kell az eszköz indítóját, majd meg kell várnia, amíg az elkezd működni.
2. lépés: Töltse fel a videoklipet az eszközre
A gombra kattintva Fájlok hozzáadása opciót az irányítópult főablakának bal felső sarkában, megkezdheti a szerkeszteni kívánt rögzített videó feltöltését. További elemek hozzáadásához használhatja a Plusz szimbólumot, amely az idővonal alján fog megjelenni.

3. lépés: Folytassa a Vágás szakaszhoz
A felületre sikeresen feltöltött videoklip módosításához válassza a lehetőséget Olló szimbólum a videó indexképén. Ha rákattint az ikonra, egy új ablak nyílik meg. A szerkeszteni kívánt videoklipp kezdési és befejezési időpontját meg kell adnia. A csúszkák egy újabb eszköz a rögzített videók szerkesztéséhez. A film időtartamát a hozzá tartozó csúszka húzásával módosíthatja. Ha végzett, kattintson a Megment gomb.
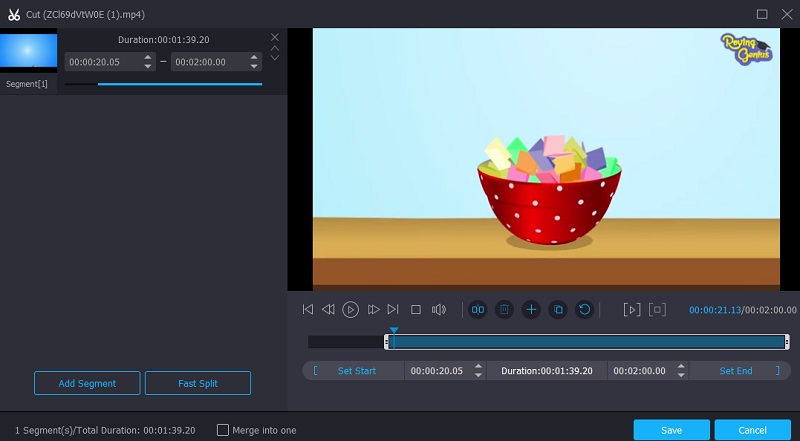
4. lépés: Mentse el a vágott videót
Ha befejezte a videoklip kivágását, kattintson a gombra Összes konvertálása gombot az Idővonal jobb alsó sarkában, hogy egyszerre konvertálja az egészet.
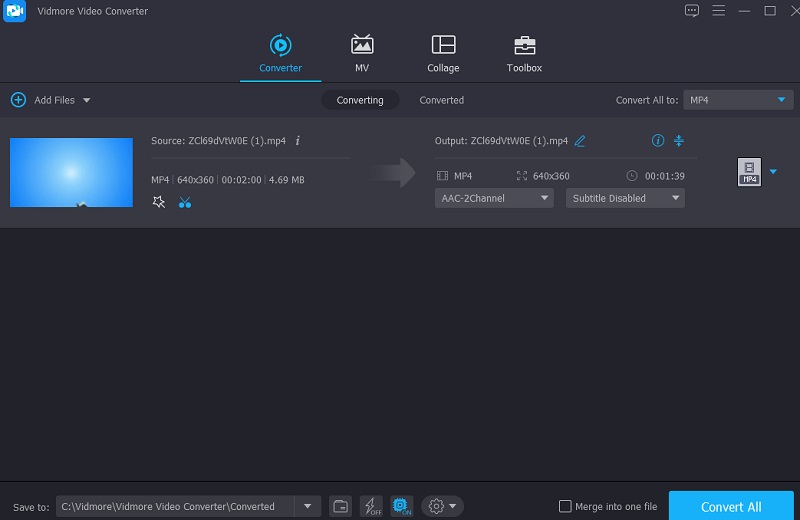
3. rész Összehasonlító ábra
Az itt található összehasonlító táblázat megmutatja, hogy a Vidmore Video Converter és a Windows Movie Maker miben különbözik és hasonlít egymásra.
- Jellemzők
- Windows és Mac kompatibilis
- Gazdag szerkesztőeszközök
- Sok fájlformátumot támogat
- Barátságos felület
| Windows film készítő | Vidmore Video Converter |
4. rész. GYIK a videóvágásról a Windows Movie Makerben
Van vízjel a Movie Maker 10-en?
A jó hír az, hogy a Windows Movie Maker nem tartalmaz vízjeleket.
Mi volt az oka a Movie Maker leállításának?
A Microsoft már nem akarta vállalni a Live csomagban korábban szereplő régi Win32 alkalmazások karbantartásának és támogatásának költségeit. Ezért úgy döntött, hogy megszünteti a támogatásukat.
Levághatom az MKV-videófájlomat a Windows Movie Maker alkalmazásban?
Az MKV-t Matroska néven is ismerik. Ez a fájl médiatartalmak, például filmek, színházi videók és vlogok tárolására szolgál. A Windows Movie Maker azonban nem támogatja az ilyen típusú fájlokat. De használhatja az alternatív videószerkesztőt, a Vidmore Video Convertert.
Következtetés
A Windows Movie Maker kiváló platform a videókészítéshez. A fenti bejegyzés kétségtelenül segített hogyan vághat le egy videót a Windows Movie Makerrel. A fenti három lépés segítségével navigálhat az eszközben. A Windows Movie Maker azonban nem alkalmas kezdőknek. Ezzel használja az alternatívát, amely a Vidmore Video Converter.


