Videóvágás a Sony Vegasban a minőség elvesztése nélkül
A Sony Vegas összhangban van a videószerkesztő eszközzel. Ez a videószerkesztő eredetileg hangszerkesztőként készült. Ennek ellenére, ahogy az évek során fejlődött, hang- és videószerkesztővé vált. A Sony Vegas számos kiváló szerkesztési funkciót tartalmaz, amelyek segítenek vonzóbbá tenni a rögzített felvételeket. Ezzel az eszközt kissé kihívásnak találhatja.
Tanulj úgy, hogy ragaszkodsz ehhez a bejegyzéshez a végéig, ha tudni akarod hogyan vágjunk le egy videót a Sony Vegasban.
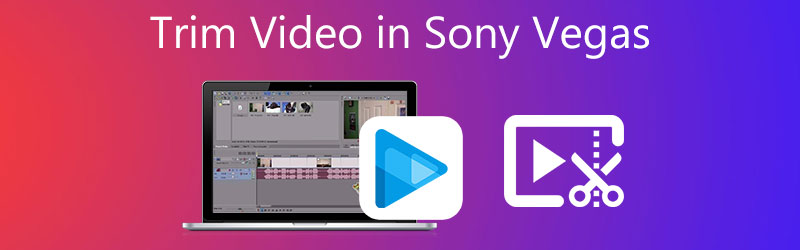
- 1. rész: Videóvágás a Sony Vegasban
- 2. rész. A videóvágás legjobb módjai
- 3. rész Összehasonlító ábra
- 4. rész. GYIK a videó vágásával kapcsolatban a Sony Vegasban
1. rész: Videóvágás a Sony Vegasban
Ezt a témát útmutatóként használhatja egy videó sikeres vágásához a Sony Vegasban.
1. lépés: Először töltse le és telepítse a Sony Vegas-t, és engedélyezze, hogy működjön számítógépén. Ezt követően töltse fel a videoklipet a programba, és húzza rá a Idővonal.
2. lépés: Ezután a rögzített videó vágásához adja meg a videó indításának időpontját. Mindössze annyit kell végrehajtania, hogy navigáljon az időjelzőn. Ezután kattintson a Felosztás/Vágás gombot, és törölje a nem kívánt részt.
3. lépés: Végül érintse meg a Megment gombot a változtatások végleges alkalmazásához, ha elégedett az eredménnyel.
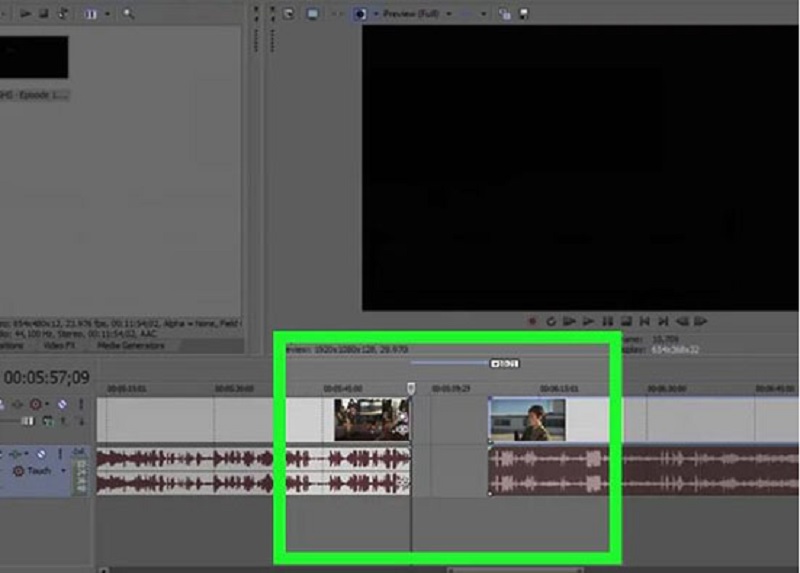
2. rész. A videóvágás legjobb módjai
Mivel a Sony Vegas nem olyan, mint más videószerkesztők, amelyek elsődleges felülettel rendelkeznek, kissé bonyolultnak találhatja a navigálást. Ezért fenntartottunk néhány legjobb módot videoklipjei vágására.
1. Vidmore Video Converter
Az első és leginkább támogatott videószerkesztő a Vidmore Video Converter. Ez egy hang- és videószerkesztő egyszerű és könnyen érthető felülettel. Ez az oka annak, hogy rengeteg felhasználót ragad meg ez az eszköz, mert nem okoz nehézséget a fájlok szerkesztése. A Vidmore Mac és Windows rendszerű eszközökre is letölthető. A piacon lévő többi videószerkesztővel ellentétben, amelyeknek sok gyakorlásra van szükségük ahhoz, hogy elsajátíthassák a szerkesztőeszközöket, a Vidmore sokkal másabb. A Vidmore segítségével gyorsan megvághatja videóját. Időt takarít meg, mert a fájlok gyors konvertálására készült. Ha ezzel az alternatív eszközzel szeretne videót vágni, itt van egy egyszerű oktatóanyag az alábbiakban.
1. lépés: Töltse le az Alternatív videószerkesztőt
A megfelelő kiválasztásával letöltheti és telepítheti a programot Letöltés opciót az alábbi menüből. Mielőtt a program megfelelően működne a számítógépén, telepítenie kell egy indítót a számítógépére.
2. lépés: Töltse fel a videoklipet
A videó hozzáadása szerkesztéshez akkor kezdődik, amikor rákattint a gombra Fájlok hozzáadása gombot a képernyő bal felső sarkában. Alternatív megoldásként megérintheti a Plusz ikonra a képernyő közepén.
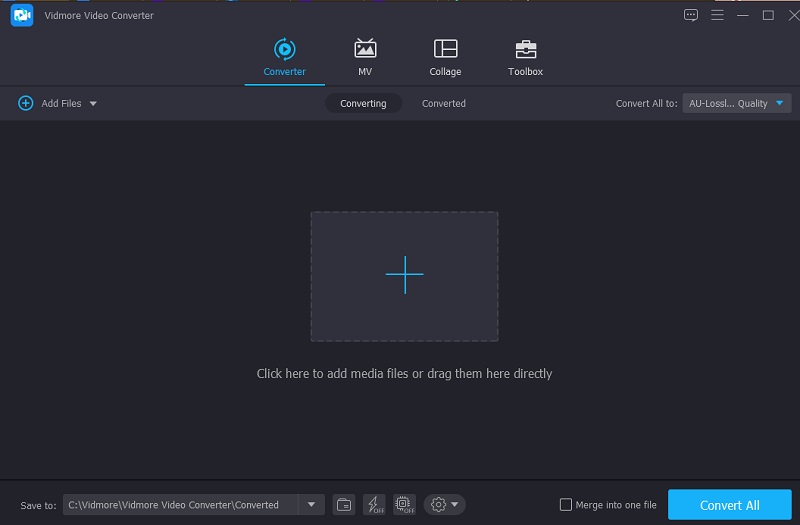
3. lépés: Kezdje el a videó kivágását
Érintse meg a Olló szimbólum a videó alatt, hogy belépjen a videó vágási területére. A vágószerszámok a szimbólumra kattintva megnyíló felugró ablakban láthatók. Ezt követően be kell állítania a videoklip kezdetének és befejezésének időtartamát. Kattints a Megment gombot a művelet mentéséhez és az ablak bezárásához.
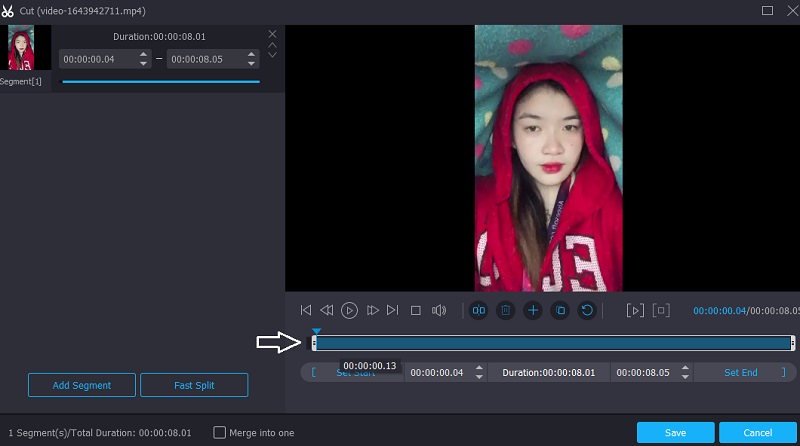
4. lépés: A videó konvertálása
Ha minden rendben van az effektussal, elmentheti a vágott videót a ikonra kattintva Összes konvertálása szimbólum az Idővonal alján.
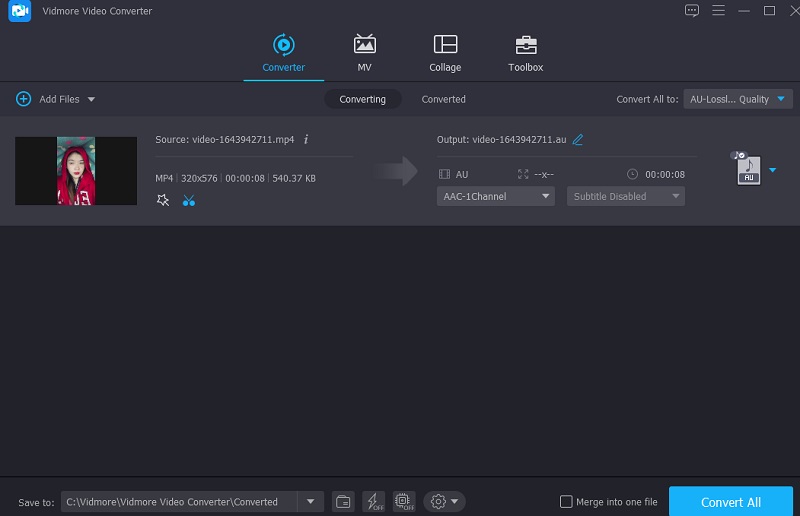
2. iMovie
A Sony Vegas mellett az iMovie a legismertebb név a Mac-es videoszerkesztő szoftverekben. Ez az a program, amelyet videók vágásához kell használni. Ez a videószerkesztő szoftver számos további művelet elvégzését teszi lehetővé rendkívül egyszerű módon. Ha jó minőségű eszközzel rendelkezik, és filmet szeretne vágni Mac-eszközére, használhatja a következő mondatokban ismertetett módszerek egyikét.
1. lépés: Amikor elindítja az iMovie-t Mac számítógépén, megjelenik a Projekt fület a képernyőn. Ezután válasszon Új és akkor Film a legördülő menüből. A film iMovie-ba történő importálásához vágás céljából nyissa meg a következőt: File, akkor Adathordozó betöltése és kattintson a gombra Videó importálása.
2. lépés: Ha elkészült, húzza a videót a Idővonal és a nyíl segítségével mozgassa a lejátszási kurzort a film megfelelő pontjára. Ezután kattintson a szimbólumra a feladat befejezéséhez.
3. lépés: Végül válassz Külön klip tól Módosít legördülő menüből a klipek felosztásához. Ezenkívül használhatja a Command + B billentyűzetkombináció a következő jelenetre való gyors ugráshoz. A videó kivágott szakaszainak visszaállításához válassza a lehetőséget Töröl a listáról.
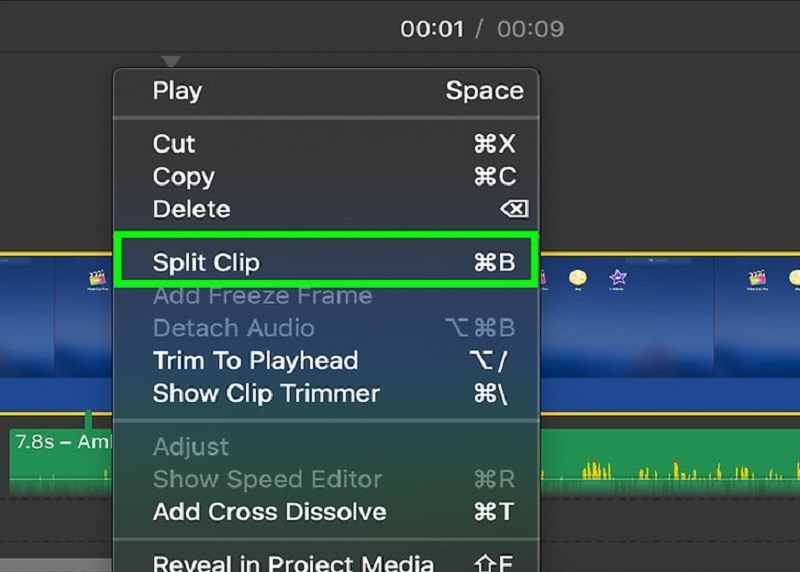
3. Clideo Video Cutter
Ha online szeretné megvágni a videóját, fontolja meg a Clideo-t. Ha meglátogatja a webhelyet, valószínűleg ingyenesen érheti el. Szerkesztési lehetőségeinek segítségével kivághat bizonyos részeket kedvenc videoklipjeiből. Ennek az eljárásnak köszönhetően a fájl sokkal kisebb lesz és könnyebben kezelhető. Ez a program megkönnyíti a sokféle népszerű video- és audioformátum közötti konvertálást anélkül, hogy feláldozná a konvertált fájlok hangminőségét. Másrészt, ha aggódik a videoklippek exportálásához szükséges idő miatt. De megnyugodhat, ez segít a videoklipek megvágásában anélkül, hogy alkalmazásokat kellene letöltenie.
1. lépés: Keresse meg a Clideót a böngésző keresősávjában, és kattintson a gombra Válassz fájlt gomb. Ezután húzza át a videoklipet a Idővonal megjeleníteni.
2. lépés: A képernyőn a csúszkák balról jobbra mozgatásával kiszerkesztheti azokat a filmrészeket, amelyeket nem szeretne a képernyőn megjeleníteni.
3. lépés: Végül, ha elégedett az eredménnyel, kattintson a gombra Export opciót, amely az Idővonal ablak alsó részén található.
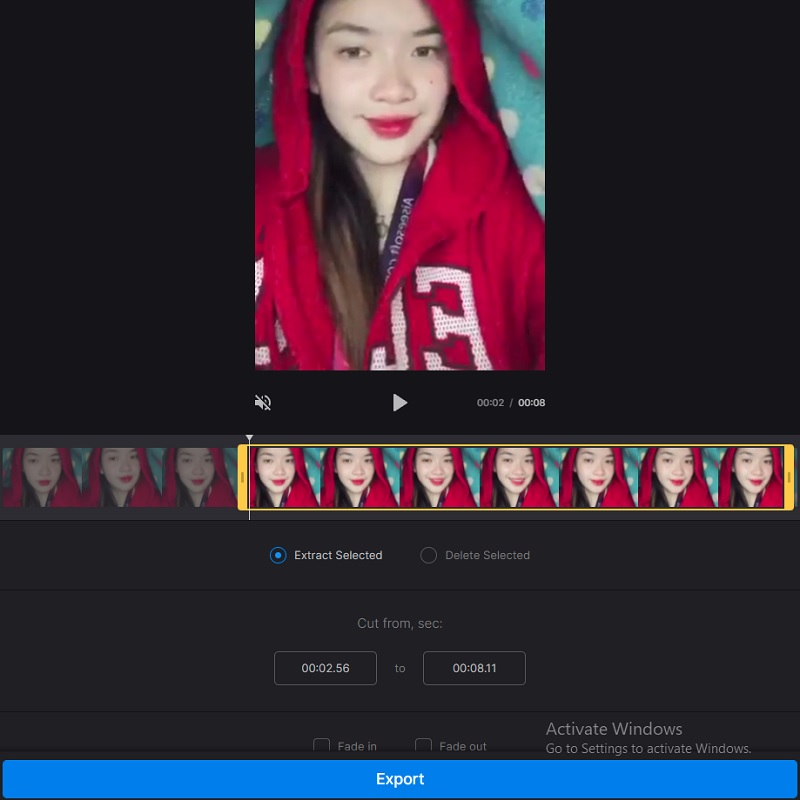
További irodalom:
A GIF vágása: A legjobb 4 GIF -vágógép online, asztali és mobil eszközökön
A legjobb eszközök hangfájlok kivágására számítógépeken és mobileszközökön
3. rész Összehasonlító ábra
Az alábbi táblázat megmutatja a fenti videószerkesztők hasonlóságait és különbségeit.
- Jellemzők
- Alkalmazható Mac és Windows rendszeren
- Szerkesztőeszközökben gazdag
- Támogatja a különböző videó formátumokat
| Sony Vegas | Vidmore Video Converter | iMovie | Clideo Video Cutter |
4. rész. GYIK a videó vágásával kapcsolatban a Sony Vegasban
Mi a Sony Vegas fő előnye?
A Sony Vegas Pro 12 elsősorban videószerkesztő program, de van benne hangkeverési és CD- vagy Blu-ray lemezkészítési lehetőség is.
Mi a Sony Vegas fő hátránya?
A program egyik legjelentősebb hátránya, hogy csak a Windows rendszerrel kompatibilis.
Melyek a Sony Vegas nem támogatott videóformátumai?
A Sony Vegas néhány nem támogatott videóformátuma az MKV és az AVI. Ezért alternatív videószerkesztők, például Vidmore Video Converter és iMovie használata javasolt.
Következtetés
Most, hogy megvan a háttér videóvágás a Sony Vegasban, akkor jobb útmutatót fog kapni, hogyan kell csinálni. De ha nehezen navigál a programban, használhatja a fenti alternatív eszközöket.


