Videó felosztása a Shotcutban: Követendő alapvető lépések
A Shotcut az egyik legcsodáltabb videószerkesztő eszköz, amelyet ingyenesen használhat. Ez az eszköz szinte minden Windows-, Mac- és Linux-eszközön működik. A Shotcut egy kiváló szoftver, amely segít a felhasználóknak a legkedveltebb videoklipjeik javításában. Rengeteg szerkesztési lehetőséget kínál. Ezzel az eszközzel effektusokat, szűrőket és vágásokat helyezhet el a rögzített videón. Éppen ezért nem kell habozás nélkül kivághatja fájljait ennek az eszköznek a segítségével. Ha tudni akarod hogyan vághat le egy videót a Shotcutban, ebben a bejegyzésben bátran korlátozza.
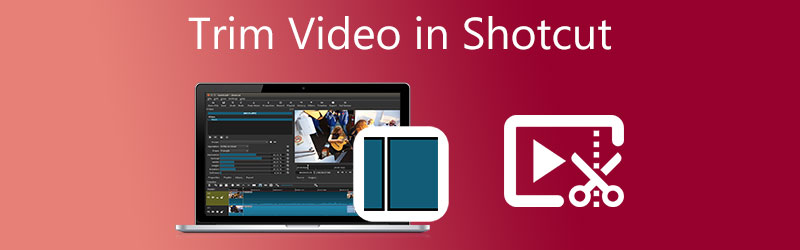

1. rész: Videók vágása a Shotcutban
Ebben a részben megmutatjuk, hogyan vághat le egy videót a Shotcut segítségével konkrét tippek és trükkök segítségével. Kövesse ezeket a lépéseket, hogy elérje a kívánt videójavítást a videókészítéshez.
1. lépés: Először is le kell töltenie és telepítenie kell a Shotcutot az eszközére, és hagynia kell működni. Miután elindult a videószerkesztő, nyissa meg, és kattintson a File. Alatt File menüben nyomja meg a gombot Fájl megnyitása. Ezután kattintson vagy húzza át a videót a vászonra.
2. lépés: Ezt követően húzza a sávot az elején vagy a végén, ízlésének megfelelően. Ebben az esetben megvághatja a rögzített videót.
3. lépés: Ha elégedett a módosításokkal, exportálhatja és mentheti a vágott videót a Shotcuton.

2. rész. A legjobb alternatívák a videó vágásához
1. Vidmore Video Converter
Az embereket lenyűgözi ez a videószerkesztő Vidmore Video Converter. Ez a program a legjobb alternatíva a nehezen kezelhető eszközök számára. Szeretné tudni, hogy miért? Ez azért van, mert a Vidmore beépített intuitív felülettel rendelkezik. Lehetővé teszi minden felhasználó számára, hogy bonyodalmak nélkül szerkessze és módosítsa kedvenc fájljait, akár kezdő, akár profi. Ezen kívül lehetővé teszi bármilyen fájl szerkesztését, például videót, grafikát és hangsávokat. Ami ezt az eszközt előnyösebbé teszi a felhasználók számára, az az, hogy képes alkalmazkodni bármilyen típusú multimédiás formátumhoz. A Vidmore Video Converter Mac és Windows eszközökön működik a legjobban. És nagyon simán konvertálja a fájlokat, mert nagyon gyorsan konvertál. Érdekesen hangzik, igaz? Ezzel kapcsolatban, ha szeretné tudni, hogyan vághat ki egy videót a Shotcuton, az alábbiakban bemutatunk egy minta eljárást.
1. lépés: Töltse le a Shotcut Alternatives alkalmazást
Először is le kell töltenie és telepítenie kell az itt található Vidmore Video Convertert. Válassza ki a megfelelőt Letöltés gombot a legördülő menüből. Ezt követően telepítenie kell az eszköz indítóját, majd meg kell várnia, amíg az elkezd működni.
2. lépés: Töltse fel a videót az idővonalra
A Vidmore elindítása után megkezdheti a szerkeszteni kívánt rögzített videó feltöltését. Válaszd ki a Fájlok hozzáadása gombot az irányítópult főablakának bal felső sarkában. Használhatja a Plusz ikonra, amely az idővonal alján látható.

3. lépés: Vágja le a videoklipet
Miután a videoklip megjelenik a felületen, lépjen a szerkesztési területre a ikon megérintésével Olló szimbólum a videó indexképén. A szimbólumra kattintva egy új képernyő nyílik meg. A videoklip kivágásához meg kell adnia a Rajt és Vége időzítések. A csúszkák egy másik lehetőség a rögzített videó szerkesztésére. Állítsa be a videó hosszát a hozzá csatolt csúszkával. Ha elkészült, kattintson a Mentés gombra.

4. lépés: Mentse el a vágott videót
Most rákattinthat a Összes konvertálása gombot az Idővonal jobb alsó részén, ha végzett a videoklip megvágásával.
2. ClipChamp
Ha kifejezetten szereti a videószerkesztő felületét, a ClipChamp tökéletes választás. Ez egy online használható videószerkesztő. A ClipChamp azoknak készült, akik szeretnék szerkeszteni videoklipjeiket, különösen azoknak, akik nem rendelkeznek videoszerkesztési tapasztalattal. Ez a webalapú eszköz segít a hang-, grafika- és videoklipek egyesítésében. Nem csak ez, hanem támogatja a szűrők és a szöveg hozzáadását, hogy vonzóbbá tegye a nyilvánosság számára.
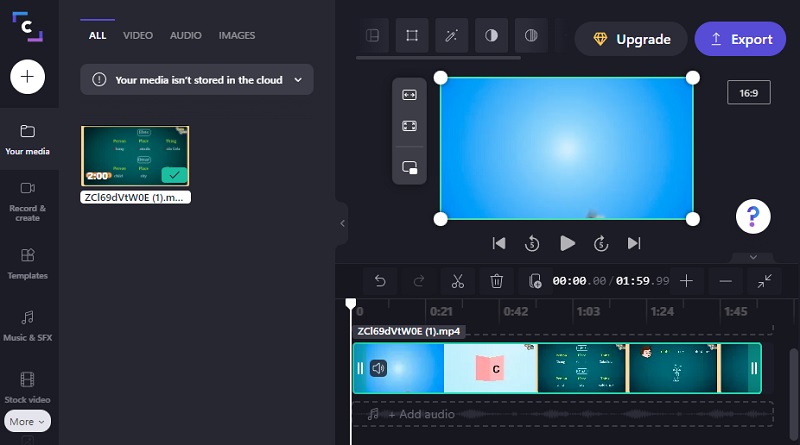
3. Vimeo
Az egyik videószerkesztő, amelyet Mac és Windows rendszeren szerezhet be, a Vimeo. Nem csak videószerkesztőként, hanem videómegosztó platformként is működik. Kissé hasonló a többi közösségi oldalhoz. Megoszthatja videóit a hírfolyamon, élő közvetítést készíthet, valamint közvetíthet és videót szerkeszthet. Ez az eszköz akkor jó, ha meg szeretné vágni videoklipjeit minőségük veszélyeztetése nélkül.
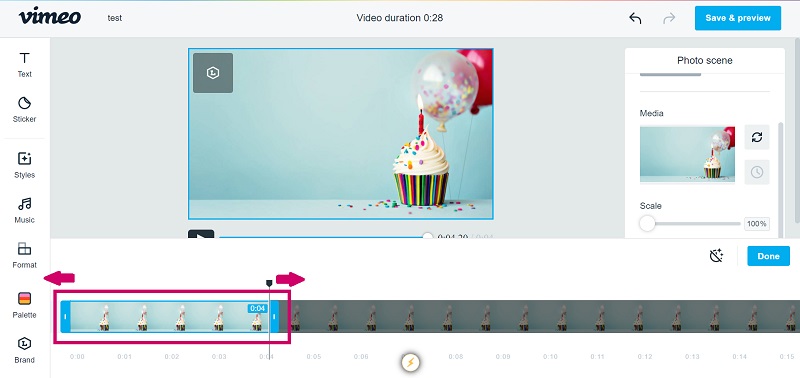
4. 123 Alkalmazások
A 123 Apps webhely is jó alternatíva, ha az internetezés közben szeretné megvágni videoklipjeit. Ez egy webalapú szerkesztőprogram, amely sokféle audio- és videofájlformátummal kompatibilis. Felhasználóbarát kialakítása miatt ez a program értékes lehet azok számára, akik nem ismerik a videószerkesztést vagy általában a videószerkesztést. A mellékelt szoftvernek köszönhetően a videoklippek szerkesztése, kivágása, kivágása és egyesítése gyerekjáték lesz.

3. rész Összehasonlító ábra
Tegyük fel, hogy nehézségei vannak annak eldöntésében, hogy melyik videovágóval vágja ki a videoklipeket. Ebben az esetben az alábbi táblázat segíthet eldönteni, melyiket válassza.
- Jellemzők
- Mac és Windows támogatása
- Alapvető szerkesztőeszközök
- Támogatja a különböző videó fájlformátumokat
| ShotCut | Vidmore Video Converter | ClipChamp | Vimeo | 123 Alkalmazások |
4. rész. GYIK a Shotcutról: Hogyan vágjunk videókat
Milyen előnye van a Shotcutnak a többi videószerkesztő számára?
Speciális funkciókkal rendelkezik, mint például a többsávos szerkesztési idővonal, a chroma-kulcs, a videó- és hangeffektusok betöltésének lehetősége és még sok más.
Mi a hátránya a Shotcut használatának?
Más kereskedelmi eszközökhöz képest a címekkel és szövegekkel való munka tovább tarthat.
Telepíthetem a Shotcutot mobileszközre?
Jelenleg a Shotcut még nem érhető el, de számos olyan alkalmazás található a mobileszközökön, amelyek segíthetnek a videoklipek megvágásában, például az InShot, a KineMaster és a CapCut.
Következtetés
Tessék, itt van! Most már nem lesz nehéz tűnődnie hogyan vághat le egy videót a Shotcut segítségével. Nincs más dolga, mint a fenti ábrára hivatkozni. De mivel a Shotcut nem annyira felhasználóbarát, használhatja a fenti leginkább ajánlott alternatív programokat.


