Vágja le a videót a Microsoft Photos alkalmazásban: Egyszerű útmutató a videók rövidítéséhez
Számtalan Windows 10 vagy Windows PC-felhasználó keresi a módot a túl hosszú videók lerövidítésére, például eltávolítja a videó nem kívánt részeit, és kiemeli a leglényegesebb jelenetet a felvételből. Akár hiszi, akár nem, a Windows 10 egy olyan eszközt tartalmaz, amelyet videók és fényképek szerkesztésére fejlesztettek ki. Az alkalmazás neve Microsoft Photos.
Ez megkönnyíti a fényképek és videók rendszerezését. Érdekes módon rendelkezik egy Memories funkcióval, amely diákat generál a fotóiból. Arról nem is beszélve, hogy a kiválasztott fényképekből albumot készítve kiválaszthatja, hogy melyik fényképet szeretné beilleszteni. Ugyanilyen fontos, hogy ezzel a programmal videókat is lehet vágni. Lényegében nem kell másik programot telepítenie a videók kivágásához a számítógépen. Ennyi magyarázat nélkül megtanítjuk hogyan vághat le/illeszthet videókat a Microsoft Photos alkalmazásban kb. Folytassa az olvasást lent.
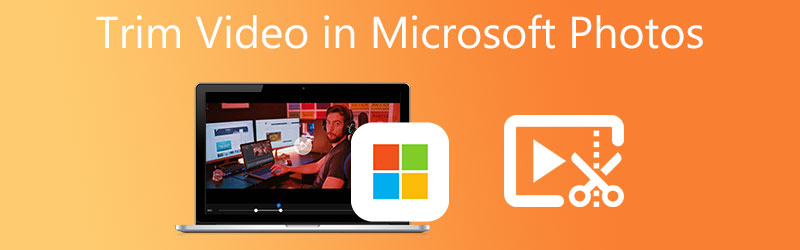
- 1. rész: Videók kivágása a Microsoft Photos alkalmazásban
- 2. rész. A Microsoft Photos legjobb alternatívái
- 3. rész Összehasonlító ábra
- 4. rész. GYIK az MS Photos videók vágásával kapcsolatban
1. rész: Videók kivágása a Microsoft Photos alkalmazásban
A Microsoft Photos alkalmazás az alapértelmezett fotónézegető a Windows 10 PC-n. Ez egyben szerkesztőként is szolgál, amely hasznos szerkesztőeszközökkel gazdagítja a fényképeket vagy videókat. Rajzokat és jelöléseket készíthet vele, 3D effektusokat adhat hozzá a videókhoz, háttérzenét illeszthet be, és még sok minden mást. Ráadásul a Photos felület kezelése nem olyan bonyolult.
Más szóval, a felület barátságos kezdő és professzionális felhasználók számára. Szívesen vágja a videókat több részre, így eltávolíthatja a videó egyes részeit. Ezenkívül tetszés szerint levághatja a kezdő és a záró részt. Ennek ellenére a következőképpen vághatja le a videót a Microsoft Photos alkalmazásban.
1. lépés. Számítógépén nyissa meg a Fotók alkalmazást. Ehhez kattintson a Windows gombra a számítógép billentyűzetén a menü megnyitásához, és írja be Fotók az alkalmazás kereséséhez.

2. lépés. A felület bal felső részén található menüben kattintson a gombra Videó szerkesztő fület, majd nyomja meg a gombot Új videóprojekt gombot a videó vágásának megkezdéséhez. Ezután írja be a létrehozni kívánt projekt nevét.
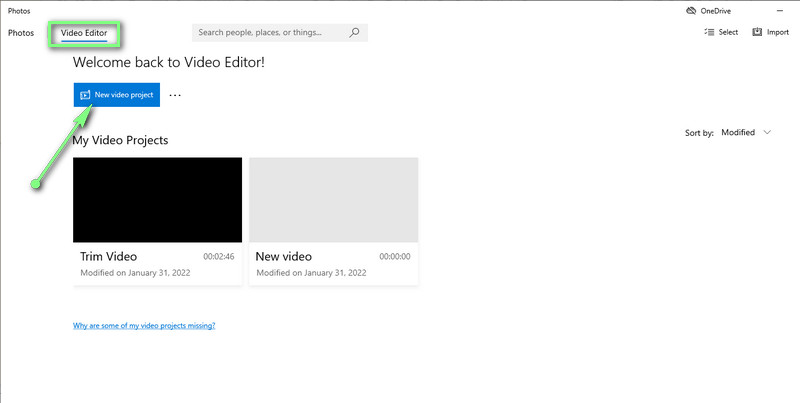
3. lépés Importálja a vágni kívánt videót a ikonra kattintva Hozzáadás gomb. Böngésszen és válassza ki a célvideót. Ezután húzza a videofájlt a médiakönyvtárból a storyboardra a szerkesztési folyamat elindításához.
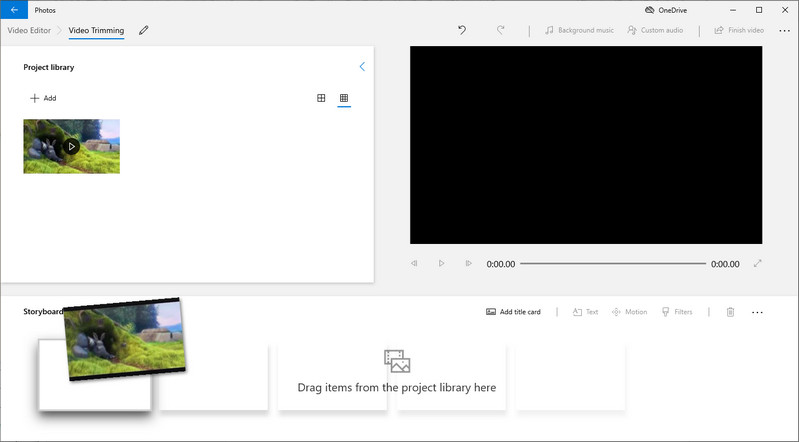
4. lépés Kattintson a Vágás gombot a Storyboard menüt, és megjelenik egy párbeszédpanel. Most húzza el a bal és a jobb fogantyút egy tartomány kiválasztásához, majd nyomja meg a gombot Kész gombot a kezelőfelület jobb alsó sarkában.
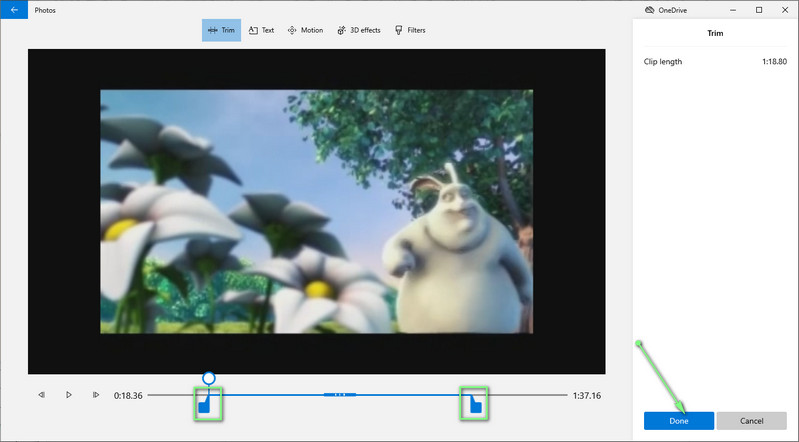
5. lépés. A videó vágott verziójának mentéséhez kattintson a gombra Befejezett videó gombot az ablak jobb felső sarkában. Most válassza ki a videó minőségét, és nyomja meg Export. A fenti lépések végrehajtásával gyorsan levághatja a videót a Microsoft Photos alkalmazásban.
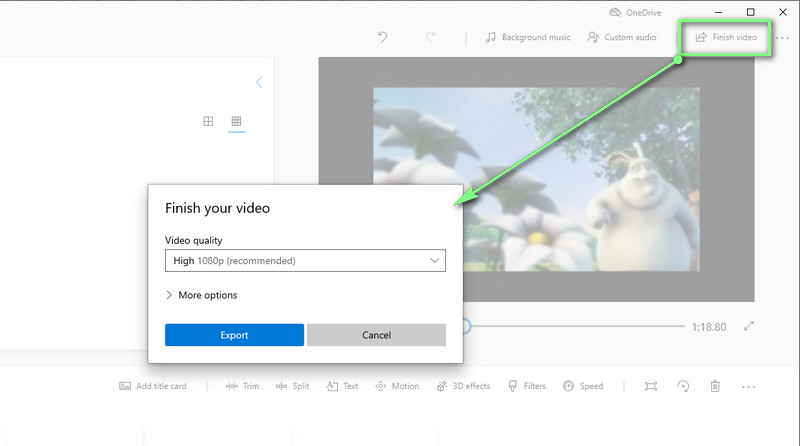
2. rész. A Microsoft Photos legjobb alternatívái
1. Vidmore Video Converter
Ha a videó eredménye nem kielégítő a Microsoft Photos használatakor, fontolja meg a használatát Vidmore Video Converter. Ez a program videók szerkesztésére készült a hozzáértő videószerkesztő eszközökkel. Segítségével levághatja a videó elejét és végét, kivághatja a videó közepét, és feloszthatja a videót. Ezenkívül számos hozzáértő szerkesztőeszközhöz férhet hozzá videóinak javításához. Ezen felül további médiafunkciók is segítenek diavetítések készítésében, amelyek különféle sablonokat, GIF-készítőket, kollázskészítőket és még sok mást kínálnak. Tanuljon tovább, és szerezzen ismereteket a videók kivágásáról/illesztéséről a Microsoft Photos alternatívában.
![]() Remek Fotók alkalmazás alternatívája: Video Video Converter
Remek Fotók alkalmazás alternatívája: Video Video Converter
- Elérhető Windows és Mac számítógépeken.
- Videofájlok kivágása, felosztása, kivágása és egyesítése.
- Videószűrők alkalmazása és videóeffektusok szerkesztése.
- Szinte az összes videó/audió formátumot támogatja.
- Elegáns és könnyen használható grafikus felhasználói felület.

1. lépés Telepítse és indítsa el a programot
Először meg kell szerezni a programot. Egyszerűen kattintson a Ingyenes letöltés számítógépe operációs rendszerének megfelelő gomb. Telepítse és futtassa utána a számítógépén.
2. lépés: Videofájl importálása
Az interfész négy lapra van szegmentálva. Válassza ki az utolsó lapot, Eszköztár, hogy megtekinthesse az általa kínált funkciókat. Innen válassza ki a Videóvágó választási lehetőség. Ezután válassza ki és importálja a vágni kívánt videót. Egyszerűen kattintson a Plusz szimbólumot, és adja hozzá a kiválasztott videót.
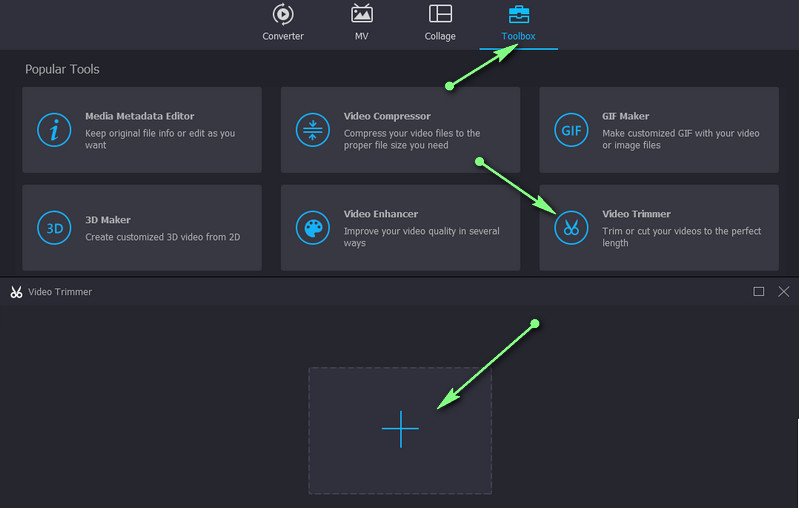
3. lépés. Vágja le a videót
Most a videó vágásához jelölje ki azt a részt, amely tartalmazza a videó első részét, amelytől meg kíván szabadulni a mozgatásával Playhead. Ezután kattintson a gombra Hasított gombot a megjelenítő alatti menüből. Használhatja a csúszkát a kezdő és kezdő szakaszok vágásához is. A további javítás érdekében be- és kiúsztatási effektusokat alkalmazhat a videón.
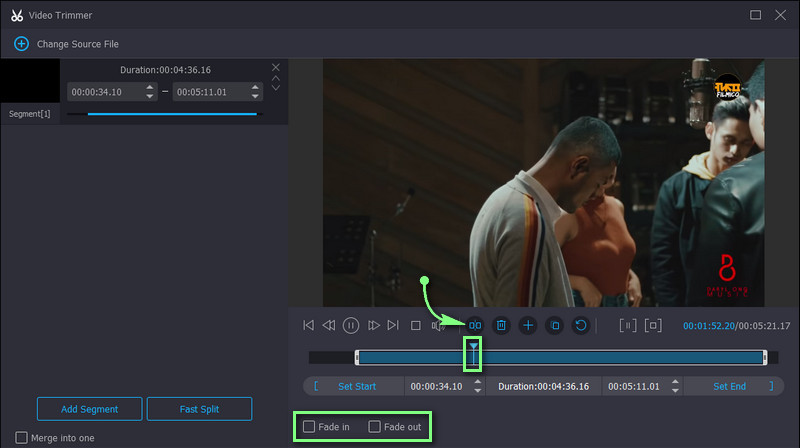
4. lépés Mentse el a videó vágott verzióját
Ha elégedett a megvágott videóval, kattintson a Export gombot a jobb alsó sarokban. A kimenet azonnal megjelenik a folyamat befejezése után. Ezután azonnal megtekintheti a videót.
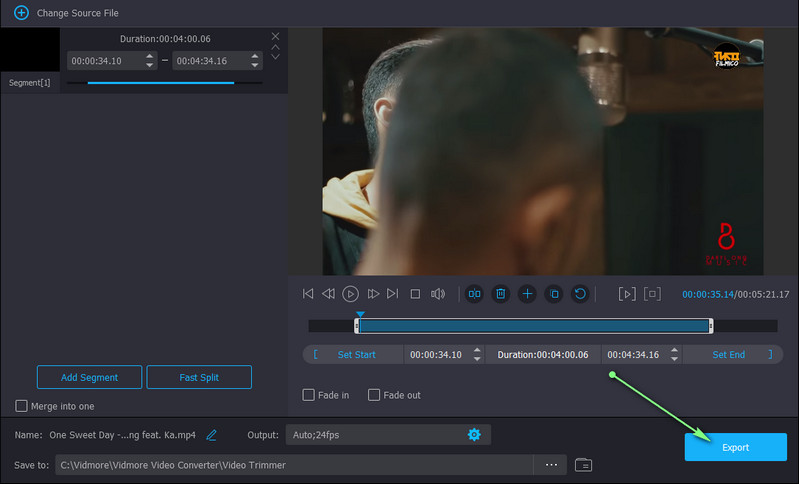
2. VLC Media Player
Az MS Photos másik jó helyettesítője a videók kivágásához a Windows 10 rendszerben a VLC Media Player. Ez a program szinte minden számítógépes és mobil platformot támogat. Ezzel párhuzamosan a videoformátumok széles skáláját fogadja el, így szinte bármilyen videóformátumot kivághat és megtekinthet. Vágja le a videókat ebben a Microsoft Photos alternatívában az alábbi lépések végrehajtásával.
1. lépés. Indítsa el a VLC Media Player alkalmazást, és töltse fel a levágni kívánt videót az eszközzel.
2. lépés. Hozzáférés a Speciális vezérlők a Nézet lapról. A felület alján látnia kell a hozzáadott opciókat.
3. lépés Most válassza ki azt a részt, ahol el szeretné kezdeni a videó vágását, majd nyomja meg a pirosat Rekord gomb. Miután elérte azt a részt, ahol be szeretné fejezni a videóvágást, nyomja meg a gombot Szünet gombot a videó lejátszásának leállításához.
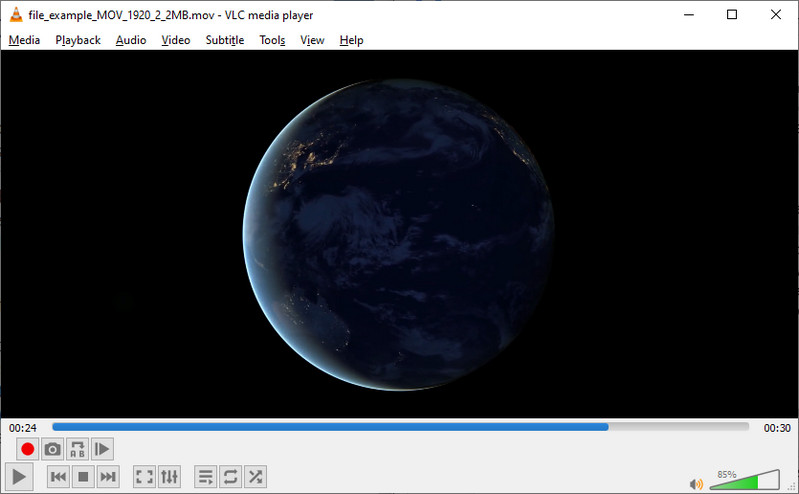
3. Avidemux
Az előző eszközhöz hasonlóan az Avidemux egy többplatformos program, amely különböző operációs rendszereken érhető el. Vágási, vágási és illesztési feladatokat végezhet. Valójában egyszerű felülettel rendelkezik, de az első felhasználók számára bonyolult. Ennek ellenére kövesse az alábbi irányelveket, hogy megtanulja, hogyan kell használni ezt az alternatívát.
1. lépés. Futtassa a programot a számítógépén, és nyissa meg a kivágni kívánt videót.
2. lépés. Ezután válassza ki azt a pontot, ahol a videóvágást el szeretné kezdeni, vagy nyomja meg a gombot [ kulcs. A végpont megjelöléséhez nyomja meg a gombot ] kulcs.
3. lépés Végül mentse el a videó vágott verzióját.
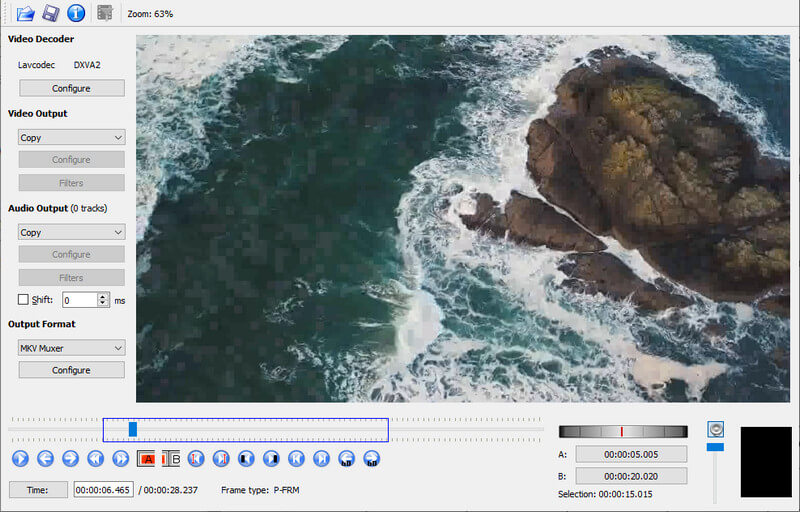
További irodalom:
3 egyszerű mód a videó kivágására Windows 10/8/7 / XP / Vista rendszerben
Google Fotók Movie Maker - Film létrehozása képek és videók segítségével
3. rész. A videóvágók összehasonlítása
Összehasonlító táblázatot készítettünk az ebben a bejegyzésben említett eszközökről a programok további vizsgálatához. Nézze meg alább.
- Eszközök
- MS Photos
- Vidmore Video Converter
- VLC
- Avidemux
| Támogatott operációs rendszer | Videóeffektusok | Támogatott formátum | Könnyen kezelhető |
| ablakok | Támogatott | AVI, WMV, MP4 stb. | |
| Windows és Mac | Támogatott | MKV, MOV, AVI, MP4 és még sok más. | |
| Windows, Mac, iOS és Android | Nem támogatott | WMV, FLV, MOV, AVI stb. | Kicsit bonyolult |
| Windows, Mac és Linux | Nem támogatott | AVI, ASF, DVD, MP4 stb. | Kicsit bonyolult |
4. rész. GYIK az MS Photos videók vágásával kapcsolatban
Vághatok nagy videókat a Windows 10 rendszerben?
Igen. A Microsoft Photos segítségével hosszúságkorlátozás nélkül vághatja le a videókat. Ezért akár rövid, akár hosszú a videó, nem lesz gond a videók kivágásával vagy kivágásával.
Lehetséges videókat szerkeszteni a Microsoft Photosban?
Igen. Az eszköz különféle szerkesztési lehetőségeket kínál, beleértve a videók felosztását, vágást, mozgás hozzáadását, 3D effektusokat, szűrőket, sebesség módosítását stb.
Vághatok videókat a Microsoft Photos alkalmazásban?
Sajnos a vágóeszköz csak fényképekhez érhető el. Ha videókat szeretne körbevágni, a Vidmore Video Converter segítségével vághatja le a minőség romlása nélkül.
Következtetés
Ha újonc vagy, és fel kell fedezned hogyan vághat le videókat a Microsoft Photos alkalmazásban, a megadott útmutató nagy segítség. Ha azonban úgy találja, hogy ez egy kicsit nem elegendő a videók szerkesztéséhez, több lehetőséget is használhat. A Vidmore nagy segítséget jelenthet a jelentős videójavítás terén. Ha ingyenes és nyílt forráskódú alkalmazásokban szeretne videót vágni, választhat a VLC és az Avidemux között.


