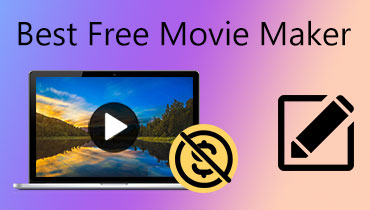A legjobb online és offline osztott képernyős videószerkesztő, amelyet kipróbálhat
Manapság már megszokott, hogy mindenki posztol egy történetet a közösségi oldalain. De néha egy videó sem elég ahhoz, hogy megszabja az élmény teljes forgatókönyvét, ezért szerettek volna többet közzétenni. És a mai jó hír az, hogy osztott képernyős videót készíthetünk a osztott képernyős videószerkesztő.
Kíváncsi lehet, hogy melyek ezek az alkalmazások, és örömmel tudatjuk, hogy ebben a bejegyzésben bemutatjuk az osztott képernyős videószerkesztőket, amelyekkel kombinálhatod klipjeit. Görgessen lejjebb ezen a bejegyzésen, hogy kiválaszthassa, melyik illik készülékéhez.

- 1. rész. Professzionális osztott képernyős videószerkesztő Windows/Mac rendszerhez
- 2. rész. Online és offline osztott képernyős videószerkesztő
- 3. rész. GYIK az osztott képernyős videószerkesztővel kapcsolatban
Írás előtt hogyan teszteljük a szoftvert a bejegyzésekhez:
Jogi nyilatkozat: A weboldalunkon található összes tartalom szerkesztői csapatunkhoz tartozó emberek által írt. Írás előtt mélyreható kutatást végzünk a témában. Ezután 1-2 napig tart az eszközök kiválasztása és tesztelése. A szoftvereket eszköz- és rendszerkövetelmények, funkciók, használati tapasztalatok stb. alapján teszteljük. Tesztünk átfogóbbá tétele érdekében áttekintő webhelyeket is megtekintünk, mint például a G2, Trustpilot stb., hogy összegyűjtsük a valós felhasználói tapasztalatokat referenciaként.
1. rész. Professzionális osztott képernyős videószerkesztő Windows/Mac rendszerhez
Vidmore Video Converter az első olyan alkalmazás a listán, amely osztott képernyős videót készít, és Windows és Mac rendszeren is elérhető. Mivel ennek az eszköznek könnyen használható felülete van, könnyedén kombinálhatja videóit. Ettől eltekintve, ennek számos témája van a zenei videó részében.
Beépített sablonjaik és szűrőik kétségtelenül segítenek abban, hogy az osztott képernyőt vonzóbbá tegye a nézők számára. Végül az alábbiakban lépésről lépésre bemutatjuk az alkalmazás működését.
1. lépés: Szerezze be az osztott képernyős videóalkalmazást.
A kezdéshez kattintson az alábbi gombok egyikére az osztott képernyős videókészítő letöltéséhez. Ezután telepítse és indítsa el az alkalmazást eszközén.
2. lépés: Videóklipek beszúrása
Az alkalmazás elindítása után navigáljon a fő felület jobb felső sarkába, és válassza ki a lehetőséget Kollázs választási lehetőség. Válaszd ki a Sablon és adja hozzá a kívánt videoklipeket, miután átirányította a webhelyre Kollázs szakasz.
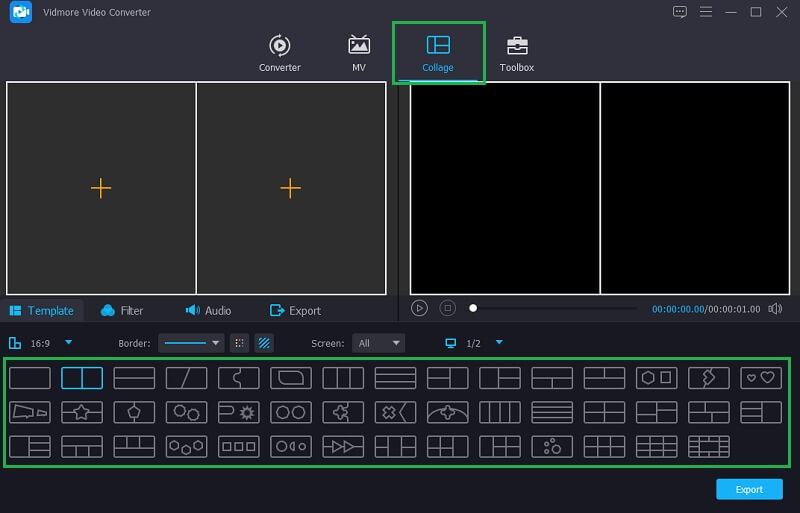
3. lépés: Rendezze meg és szerkessze videoklipjeit
Miután elhelyezte videoklipjeit a kívánt elrendezésen, növelheti vonzerejüket a Szűrő panelt a kívánt hatás alkalmazásához, vagy levághatja és elforgathatja őket. A gomb kiválasztásával háttérzenét is hozzáadhat Hang fülre a Szűrő legördülő menü.
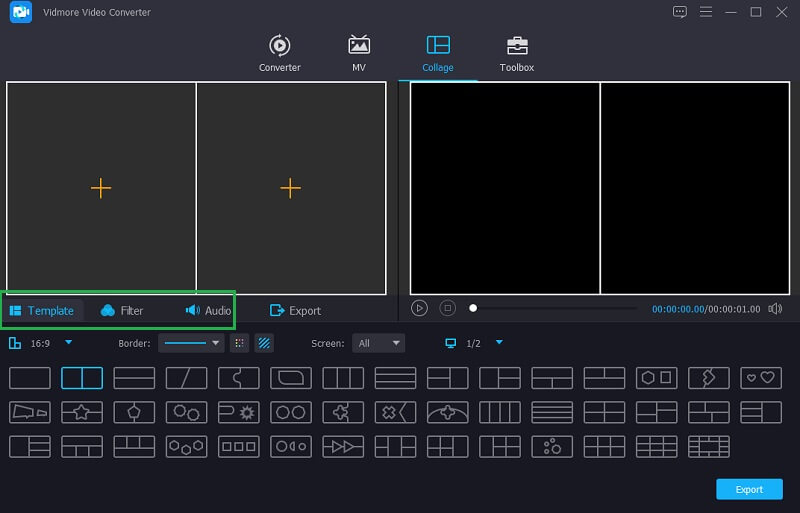
4. lépés: Mentse el a videokollázst
Ha elégedett az eredménnyel, kattintson a gombra Export fület az eszköz jobb alsó sarkában, majd válassza ki az igényeinek leginkább megfelelő képkockasebességet, felbontást és minőséget. A fájl sikeres feltöltéséhez kattintson a gombra Indítsa el az Exportálást.
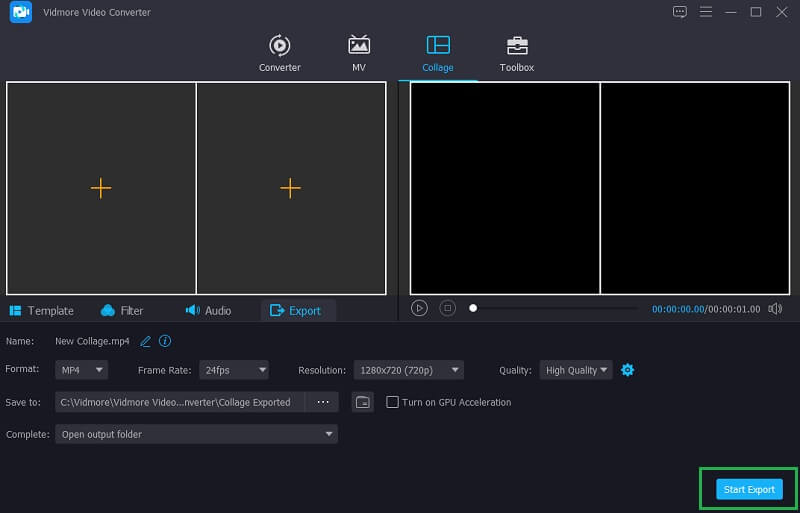
2. rész. Osztott képernyős videószerkesztő online
Ha Ön azok közé tartozik, akik megtakarítják az eszköz tárhelyét, de valóban osztott képernyős videókat szeretne készíteni, ne aggódjon többé, hiszen van egy osztott képernyős online videószerkesztő, amelyre számíthat. Itt felsoroljuk a négy leggyakrabban ajánlott osztott képernyős online videoszerkesztőt, így továbbra is kombinálhatod videóidat.
1. Kapwing: Online Collage Maker
A Kapwing az első videókészítő az online videó készítők listáján. Ez a program segít a fényképek, videók és GIF-ek igényeinek megfelelő rendszerezésében. Annak ellenére, hogy ez egy webalapú program, kiterjedt szerkesztési lehetőségekkel rendelkezik, amelyek új magasságokba emelik a videoklipeket. Ha szeretné tudni, hogyan kell használni ezt az online eszközt, az alábbiakban található egy egyszerű útmutató.
1. lépés: Lépjen be a Kapwing hivatalos oldalára, majd kattintson a Média hozzáadása a kollázsozni kívánt fájlok megadásához.
2. lépés: Kollázs készítéséhez húzza át a fájlt a webes eszköz fő felületére, majd módosítsa a méretet a videók sarkában található négy pont segítségével.
3. lépés: Ha elégedett a létrehozott osztott képernyővel, válassza ki a Videó exportálása gombot, majd a Letöltés lapon a feldolgozás után, és osztott képernyős videót kap.
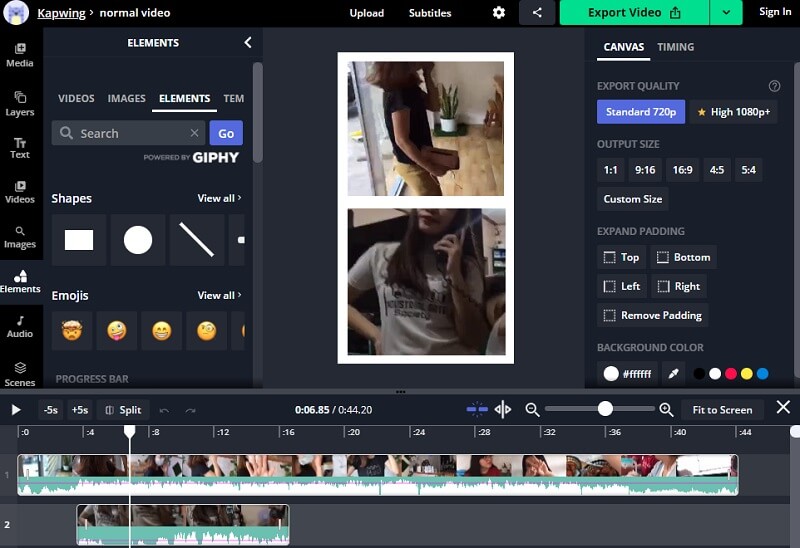
2. Typito
Próbálja ki a Typitot, ha meg szeretne tanulni, hogyan készíthet osztott képernyős videót zenével anélkül, hogy alkalmazásokat kellene letöltenie. Ez egy webalapú program, amely egyszerűvé teszi a videoklipek keverését. Nyugodtan használja az alábbi információkat osztott képernyős videó létrehozásához ezzel az alkalmazással.
1. lépés: Először hozzon létre fiókot ebben az alkalmazásban, majd töltse fel a kollázsában használni kívánt videoklipeket.
2. lépés: Rendezze el a videoklipeket kivágással, darabolással vagy méretük megváltoztatásával. Ezután adjon hozzá zenét és szöveget, hogy fűszerezze a videoklipet.
3. lépés: Ha végzett, kattintson a Export gombot az eszköz jobb felső sarkában. Videókollázsát azonnal közzé is teheti a közösségi média történetei között.
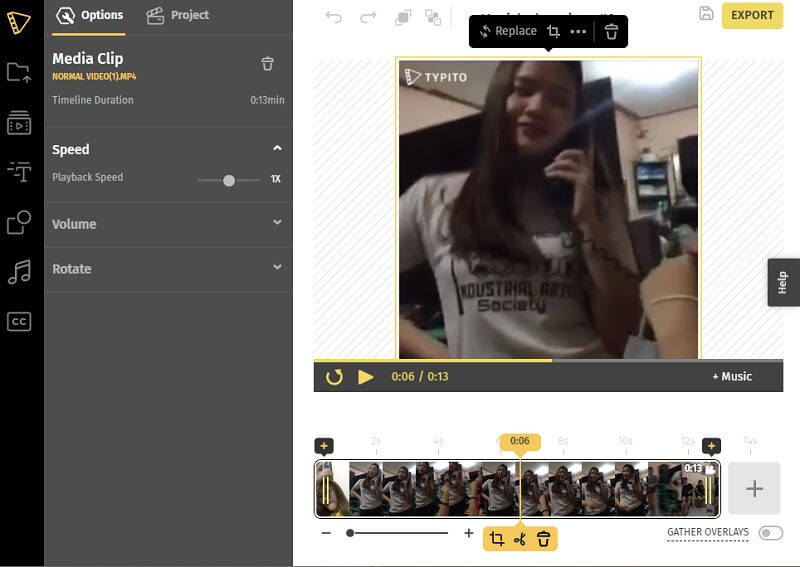
3. Vászon
A Canva egy másik böngészőalapú osztott képernyős videószerkesztő. Ez egy jól ismert online program, amely lehetővé teszi osztott képernyős videó létrehozását különféle stílusok használatával. Az alábbiakban lépésről lépésre bemutatjuk a követendő megközelítést.
1. lépés: Menjen a Canva kezdőlapjára, majd keressen rá Videókollázsok és válassza ki a kívánt tervezési típust.
2. lépés: Ezután húzza le a kiválasztott videoklippeket a sablonba, miután feltöltötte őket.
3. lépés: Miután befejezte a módosításokat, kattintson a Letöltés gombra a videokollázs letöltéséhez.
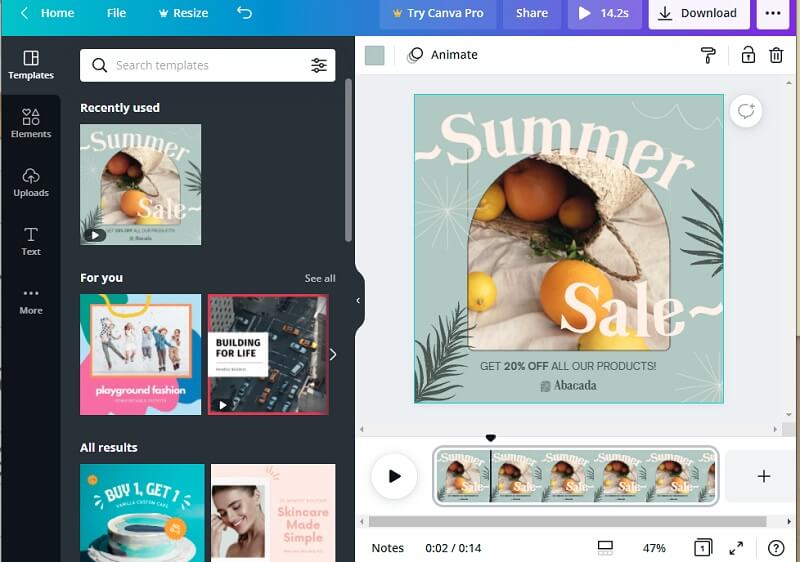
4. InVideo
Az InVideo egy online eszköz, amely lehetővé teszi a rögzített videók és fényképek szerkesztését különféle szerkesztőeszközök használatával. Ez az egyik legjobb szerkesztőprogram, amelyet sokan ajánlanak. Ingyenes és prémium kiadása is van. Ez egy nagyszerű módja annak, hogy osztott képernyős videót készítsen a közösségi média történeteihez. Vessen egy pillantást az alábbi lépésekre, hogy jobban megértse, hogyan kell használni ezt a webalapú eszközt.
1. lépés: Lépjen a hivatalos InVideo oldalra, és regisztráljon az eszköz használatához. Ezután a Csinálj egy videót menüből válassza ki a Üres vászon és illessze be a videoklipet.
2. lépés: Ezt követően kattintson Média feltöltése különböző fényképek és videók hozzáadásához könyvtárához. Ezután a képernyő bal oldalán kattintson a legördülő nyílra, és válassza a lehetőséget Kollázs. Válassza ki a kívántat.
3. lépés: Miután elhelyezte klipjeit a kiválasztott kollázsban, és elégedett a változtatásokkal, kattintson a gombra Letöltés és Ossza meg gombra a képernyő felett, majd kattintson a Export lap következő. Az exportálási folyamat eltarthat egy ideig, miután befejeződött, kattintson a gombra Letöltés hogy videókollázst kapj.
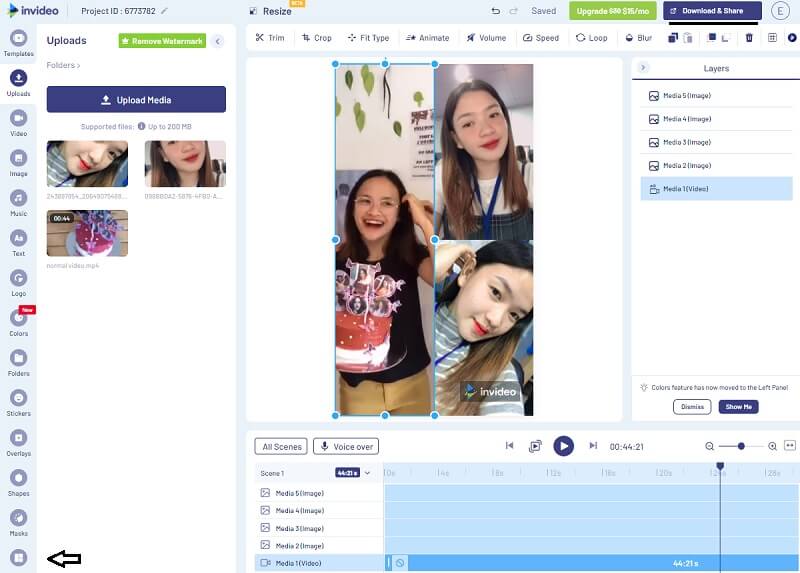
3. rész. GYIK az osztott képernyős videószerkesztővel kapcsolatban
1. Használhatom az InVideo funkciót a mobilalkalmazásomon?
Sajnos elérhető lesz laptopon vagy számítógépen. De vannak olyan videokollázskészítők, amelyeket letölthet a telefonjára, akárcsak az InShot, KineMaster és iMovie alkalmazásokat.
2. Biztonságos a Kapwing Collage Maker használata?
Igen biztonságos. Valójában eltér a többi alkalmazástól, mivel a Kapwing nem tartalmaz spam hirdetéseket. És komolyan veszik a felhasználók magánéletét.
3. Milyen hátrányai vannak a web alapú eszköznek?
Az első dolog a teljesítmény, a korlátok miatt, majd a következő a biztonság, mert egyes web-alapú eszközök spam hirdetéseket tartalmaznak.
Következtetés
Ezekkel osztott képernyős online videószerkesztők, a videók kombinálása továbbra is lehetséges, mivel többé nem kell alkalmazást telepítenie. Ha azonban osztott képernyős videót szeretne készíteni anélkül, hogy korlátozná annak jellemzőit és biztonságát, nyugodtan használja a fent jelzett szoftvert.
Videó szerkesztés
-
Osztott képernyős videó
-
Bemutató
-
iMovie
Próbálja ki ingyen a Vidmore Video Converter programot
Többfunkciós eszközkészlet video- és hangfájlok konvertálásához és szerkesztéséhez Windows 11/10/8/7, Mac OS X 10.12 és újabb verziókban