Videólejátszás felgyorsítása Androidon: 3 könnyen használható alkalmazás
Amikor videót készítesz, elgondolkodhatsz azon, hogy vonzóbb lenne-e, ha a tempót felgyorsítanák vagy valamelyest lelassítanák. Valószínűleg újra szeretnéd forgatni a videót. Éppen ellenkezőleg, ezt nem kell megtenned, mivel mobileszközödön beállíthatod a videó ütemét. Felgyorsíthatja vagy lelassíthatja a klipet. Ha minimálisra szeretné csökkenteni a film teljes hosszát, de továbbra is átlagos tempóban szeretné megtekinteni, a gyorsítás hasznos eszköz. Nézzük meg, hogyan gyorsíthatjuk fel a videót Android-eszközön.

1. rész: Videóklip felgyorsítása Androidon
1. PowerDirector
A videószerkesztő eszköz, a PowerDirector letölthető Android és iPhone platformokon. Mivel ez olyan egyszerű, még annak is jó esélye van a sikerre, aki még soha nem csinálta. Kezelhetőbbé teheti a szerkesztési folyamatot a kezdők számára azáltal, hogy hozzáférést biztosít a tanulók számára az előre elkészített sablonokhoz. Van néhány lehetőség a hirtelen átmenetek simítására, amikor a videó vált a gyorsított és az átlagos sebesség között.
1. lépés: A kezdéshez PowerDirector szükséges. Válassza ki Új projekt, majd címkézze fel a munkáját. Módosítsa a nevét a megfelelő mezőben, és a változás azonnal életbe lép. Testreszabhatja a film arányát ízlésének megfelelően. A módosítások elvégzése után felgyorsíthatja a videót iPhone vagy Android készülékén, ha kiválasztja azt a médiakönyvtárból.
2. lépés: Kattints a Média gombot a folytatáshoz. Megtalálhatja a Sebesség almenüben, amikor megnyomja a Média gombot. Lesz egy sebességcsúszka, amellyel az igényeinek megfelelően állíthatja be a sebességet, miután rákattint. A csúszka balra állítása nyugodtabbá teszi a dolgokat. A beállítások elvégzése után válassza ki Játék a végtermék megtekintéséhez. Kísérletezzen a különböző sebességekkel, és figyelje az eredményeket, amíg el nem éri az édes pontot.
3. lépés: Miután megadta a filmjének a gyorsító kezelést, számos módszer létezik arra, hogy megosszák másokkal. A videót bármikor elkészítheti, elmentheti telefonjára, majd bármikor feltöltheti.
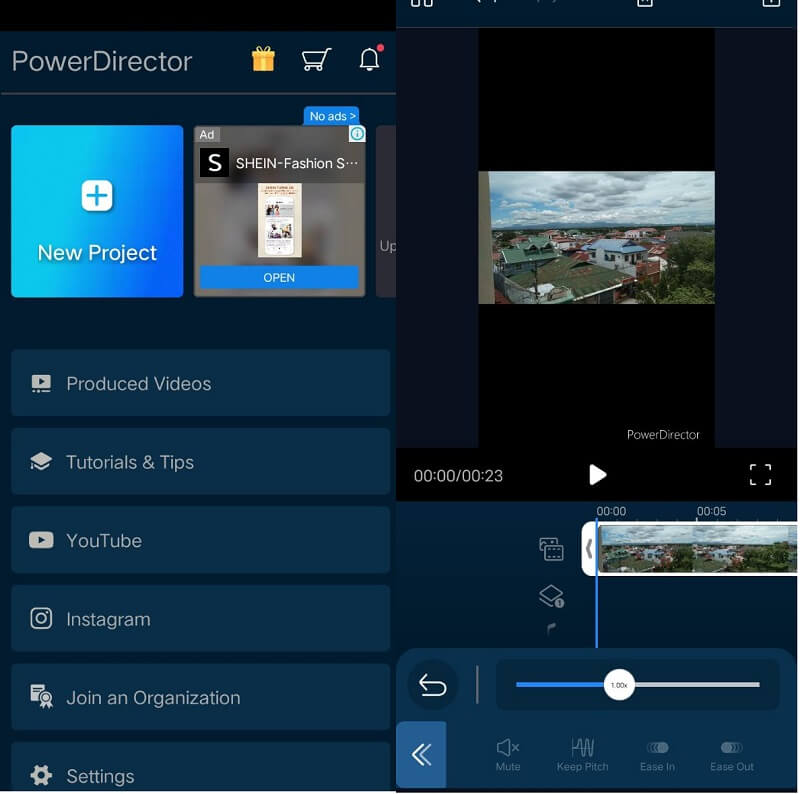
2. InShot
Az InShot egy bevált videószerkesztő eszköz, amely széles körben elismert az egyik leghatékonyabb alkalmazás a filmek lejátszási sebességének felgyorsítására mobileszközökön. Az InShot az a cég fejlesztette ki, amely létrehozta a ShotCutot, egy másik népszerű videószerkesztő eszközt. Mind az Android, mind az iPhone operációs rendszerével kompatibilis. A lejátszó felhasználói felületébe csúszka beépítése megkönnyíti a film lejátszási sebességének módosítását. Módosíthatja a videót, kivághatja, szöveget, átfedéseket, zenét, átmeneteket és hibahatásokat adhat hozzá, és még a film lejátszási ütemét is módosíthatja. Képzelje el, hogy most kezdi, és olyan alkalmazást keres, amely segít felgyorsítani a videót, miközben számos extra lehetőséget kínál. Ebben a forgatókönyvben a legmegfelelőbb lehetőség az InShot, mivel az összes összetevőt tartalmazza.
1. lépés: Szerezze be az InShot alkalmazást a Google Playről, és használja Android-eszközén. Kattintson a Videó feliratú ikonra. Ügyeljen arra, hogy a Új választási lehetőség. Ezután válassza ki azt a videót, amelynek sebességét módosítani szeretné, és kattintson a Tovább gombra.
2. lépés: Megnyílik egy videószerkesztő felület. Válaszd ki a Sebesség opciót a legalsó listából. A görgetősáv segítségével válasszon más lejátszási sebességet. A gyorsításhoz csúsztassa jobbra a görgetősávot; lassításhoz használja az ellenkező oldalt. Csak érintse meg a pipa melletti négyzetet az új árfolyam megerősítéséhez.
3. lépés: Kattints a Megment gombra a legfelül a módosítások mentéséhez. A film elmentésekor a képkockasebességen kívül más felbontást is választhat. Ismét érintse meg a Megment gombot a folytatáshoz. A telefon galériája mostantól a videó frissített verzióját fogja megjeleníteni az új sebességgel.

3. Vidmore Video Converter
Tegyük fel egy pillanatra, hogy problémái vannak az Android okostelefon képernyőjén való navigációval. Ezen túlmenően, ha helyre van szüksége, számíthat rá Vidmore Video Converter hogy megmentse a napot. Ez a legjobb elérhető szoftver a videólejátszás felgyorsítására Windows és Mac számítógépeken anélkül, hogy komolyan veszélyeztetné a videó minőségét. Módosíthatja a videó képkockasebességét anélkül, hogy feláldozná a rendszerességét vagy minőségét. Ezen túlmenően, exportálás előtt módosíthatja a videók formátumát, szerkesztheti, kivághatja vagy levághatja őket ezzel a videósebesség-vezérlővel. Ez egy kézikönyv, amely segít kitalálni, hogyan kell használni.
1. lépés: Miután letöltötte a Vidmore Video Converter programot Windows vagy Mac számítógépére, folytassa a program beállításával és futtatásával. A következő lépés a program működésének engedélyezése.
Válaszd ki a Eszköztár opciót az elsődleges opcióból a megnyitáshoz. Ezután válassza ki a Videó sebesség vezérlő és a pluszjelre kattintva adja hozzá a lassítani kívánt filmeket.
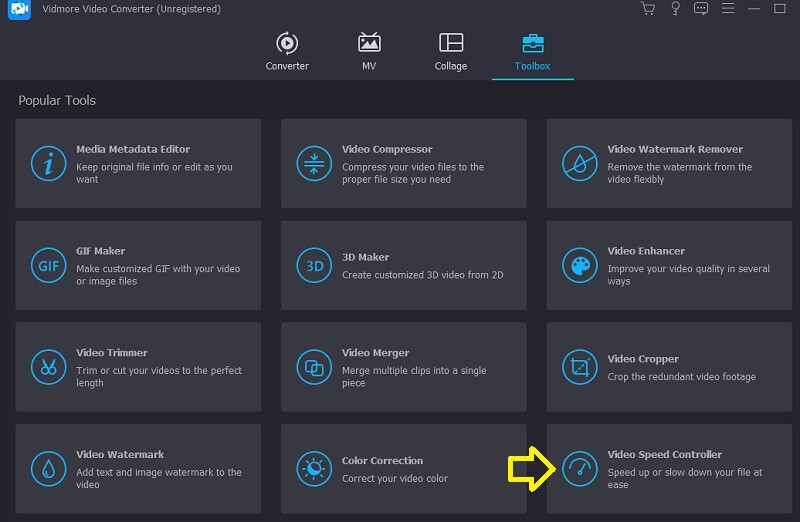
2. lépés: Ezt követően kiválaszthatja a kívánt tempót. Ezt követően a felső képernyőn megjelenik az effektus valós idejű előnézete, mielőtt exportálhatná. A sebességet bármikor módosíthatja, hogy megfeleljen az Ön igényeinek.

3. lépés: A videók elkészítését követően ki kell választania a videókra alkalmazni kívánt kimeneti beállításokat. Ezután válassza ki a tároláshoz használni kívánt könyvtárat. A kiválasztás után kattintson a gombra rendben ikonra a beállítások módosításainak alkalmazásához.
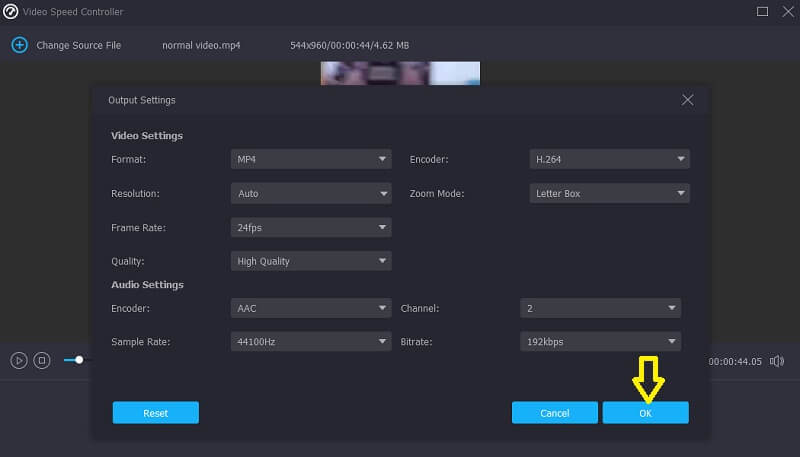
Válassza ki a megtartani kívánt videót, és válassza ki a Export opciót a menüből.
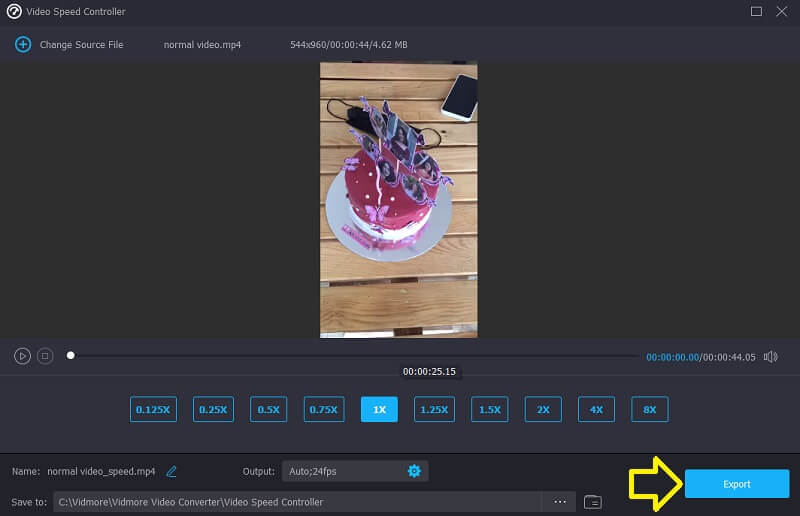
2. rész. GYIK a videólejátszás felgyorsításáról Android
Csökken a videó minősége az InShot használata közben?
Az InShotba beküldött klip videó minősége némileg romlott. Ezenkívül a végtermék minősége némileg romlik, ha videószerkesztő programot használ. A videó renderelésekor minőségromlás lép fel. Ha egy videót többször renderelnek, a kimenet minősége romlik.
Milyen fájlformátumokkal működik a PowerDirector?
Az MTS, az M2T és a WTV csak néhány fájltípus, amely kompatibilis a PowerDirectorral.
Milyen gyorsan működik a Vidmore Video Converter a leggyorsabban?
A Vidmore-on akár 8-szorosára is felgyorsíthatod a videódat.
Következtetések
Gyorsan lehet felgyorsítja a videólejátszást Androidon eszköz. Csak annyit kell tennie, hogy kövesse az ebben a bejegyzésben található utasításokat és útmutatást, és minden rendben lesz. Másrészt, ha probléma adódik Android okostelefonjával, használhat egy Vidmore Video Converter nevű asztali szerkesztő programot.


