Növelje a videó sebességét az Adobe Premiere programban: lépésről lépésre
Minden kreatív munka esetében az ötletek és a szakaszok közötti átmenet a legfontosabb jellemző. Valakit az általad létrehozott tartalom hosszában vonz le, legyen az esszé vagy videó. Megköveteli, hogy ügyesen fűzze össze a különböző ötleteit és gondolatait egy koherens narratívába. Ha túl sokat ugrál egyik témáról a másikra, azzal a kockázattal járhat, hogy összezavarja olvasóit, és elveszíti érdeklődését a mondanivalója iránt. Ahogy azt bármelyik hozzáértő videószerkesztő elmondja, egy jelenet lassított felvétele, majd az utómunka során a befejezés felgyorsítása szabályos és hatékony átmenet. Összeállítottunk egy oktatóanyagot, amely három egyszerű technikával foglalkozik hogyan lehet felgyorsítani a videót a Premierben.
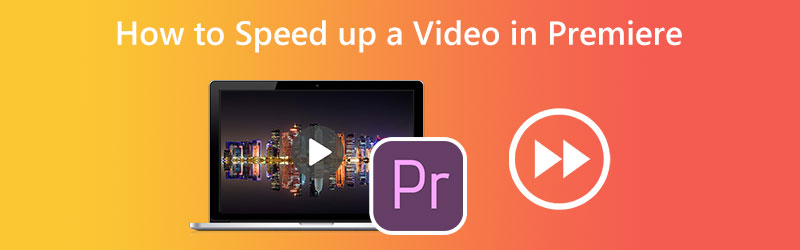
- 1. rész: Videó gyors előretekerése premierben
- 2. rész: Egyszerűbb módja a videó felgyorsításának
- 3. rész. GYIK a videó felgyorsításáról premierben
1. rész: Videó gyors előretekerése premierben
1. Idő újratérképezése
A Time Remapping az Adobe Premiere Pro egy másik funkciója, amellyel felgyorsíthatja a programba importált videoklipeket. Ezt a lehetőséget a szerkesztő Szerkesztés menüjében találja. Ehhez kérjük, kövesse az oldal alján található utasításokat.
1. lépés: Kattintson és húzza a klipsáv függőleges helyzetét az idővonalon, hogy magasabb legyen. A klip sebességének módosításához válassza a lehetőséget Fx a klip menüjéből, majd válassza a lehetőséget Idő újratérképezése.
2. lépés: Ez a sáv felfelé vagy lefelé húzható a klip ütemének megváltoztatásához. Csak tekerje fel a hangerőt a kezdetben lassabban lejátszott klip felgyorsításához. A videóid felgyorsításához kulcskockákat kell használnod. Tartsd a Parancs gombot, miközben rákattint a Control + C majd a gumiszalagot. Ha két kulcskockát ad hozzá, három részre oszthatja a videót. A lejátszási sebesség beállításához kattintson a középső részre, és húzza felfelé vagy lefelé.
3. lépés: A teljes kulcsképkocka egyszerűen mozgatható, miközben lenyomva tartja a gombot választási lehetőség kulcs. Próbáljon ki különböző felfutási időtartamokat, amíg meg nem találja az Önnek megfelelő időkeretet.

2. Stretch Tool
Ha csak fel akarja gyorsítani a filmet, ne aggódjon túl sokat amiatt, hogy milyen gyorsan változik a videó sebessége. A Premiere Pro Rate Sketch Tool egy alternatív módszer lehet, amely megfelel az Ön számára. A Premiere Pro Rate Stretch funkciója lehetővé teszi a klip hosszának változtatását a klip ütemének változtatásával. Biztosítja, hogy az egész klip mindig beleférjen az Ön által választott időszakba, függetlenül attól, hogy mennyi ideig van lerövidítve a klip. Kérjük, olvassa el az alábbi utasításokat, ha ezzel az eszközzel szeretné felgyorsítani valamelyik klipjét.
1. lépés: Kezdésként válasszon egy klipet a Idővonal használni szeretné.
2. lépés: Hozzáférhet a Rate Stretch Control az Eszköztár harmadik gombjára kattintva. Ezen kívül beírhatja a betűt R az Ön számára elérhető billentyűzet segítségével.
3. lépés: Ezután a film gyorsabb előrehaladásához húzza maga felé a film szegélyét a képernyőn kívülről. A közvetlenül mellette lévő klip megváltoztatása egy másik lehetőség az idővonal résének bezárására.
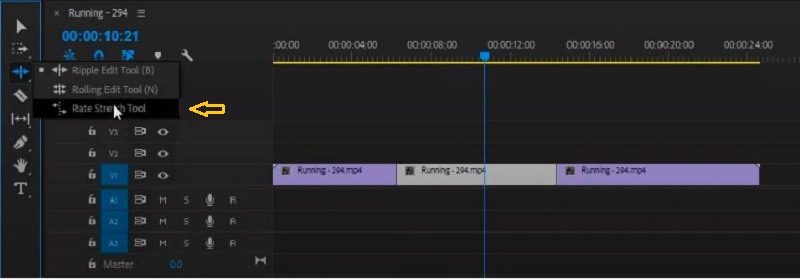
3. Sebesség időtartama
1. lépés: Kattintson a gombra, miután a videót importálta az idővonalra.
2. lépés: Ezután válassza ki a Sebesség/Időtartam opciót a klip jobb egérgombjával. A gombot is megnyomhatja Ellenőrzés vagy Parancs gomb R-vel kombinálva.
3. lépés: Végül növelje meg a lejátszási sebesség százalékát, majd kattintson a gombra rendben gomb.

2. rész: Egyszerűbb módja a videó felgyorsításának
Tegyük fel, hogy egy egyszerű videóprojekten dolgozik, és jelenleg nem tud hozzáférni a Premiere Pro-hoz. Ebben az esetben egy kiváló lehetőség a használata Vidmore Vidmore konverter hogy felgyorsítsa a videód ütemét. A Vidmore Video Converter segítségével egy filmet vagy egy videórészletet akár nyolcszor gyorsabban játszhat le, mint az eredeti videó. Ezt mindössze néhány kattintással érheti el. Ez a szoftvertermék egy videó- és hangszerkesztő, amely lehetővé teszi a felhasználók számára, hogy a lehető leggyorsabb és legegyszerűbb módon javítsák a videót. A videosebesség-szabályozót a Vidmore Video Converterhez mellékelt eszköztárban találja. A videosebesség-szabályozó segítségével a felhasználók a felgyorsítás vagy lelassítás után is visszaállíthatják a videót az átlagos tempójába. Ez a szoftver nem csak videosebesség-szabályozóként működik, hanem lehetővé teszi a felhasználók számára a vágást, egyesítést, kivágást is. , és más effektusokat alkalmaznak filmjeikre. Minőség/kimeneti formátum beállítási lehetőséggel is rendelkezik, így az ügyfelek nyugodtak lehetnek, tudván, hogy ez nem csökkenti a tartalmukat. A felhasználóknak nem kell aggódniuk a minőség romlása miatt. Röviden, le kell töltenie és futtatnia kell ezt a programot.
1. lépés: A telepítési eljárás rendkívül fontos. Ehhez kattintson a Ingyenes letöltés gombot a kezdőlapon. Ezt követően engedélyezze a szoftver futtatását Windows vagy Mac OS rendszerű számítógépén.
Miután navigált a fő felületre, válassza a lehetőséget Eszköztár fület, majd a Videó sebesség vezérlő a megjelenő menüből. Egy idő után feltöltheti videóját a következő használatával Plusz gomb.
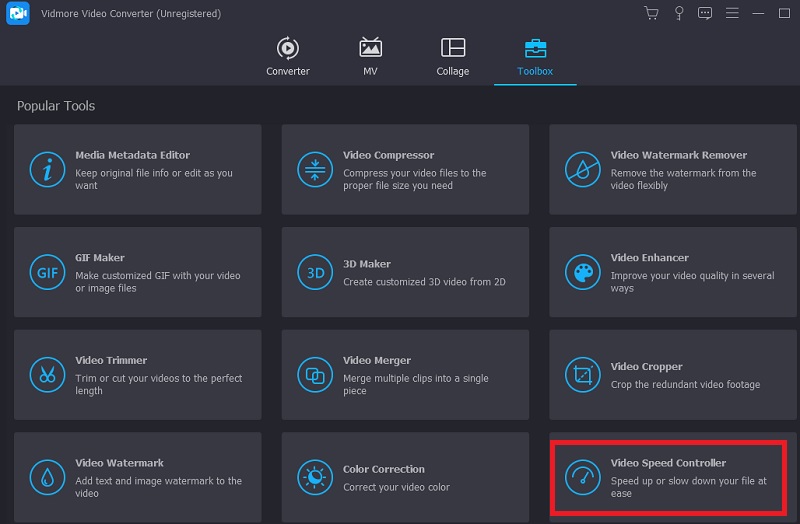
2. lépés: A Vidmore videósebesség-szabályozója nyolc különböző beállítással rendelkezik. Válassza ki azt, amelyik a leginkább vonzó, majd kattintson rá.
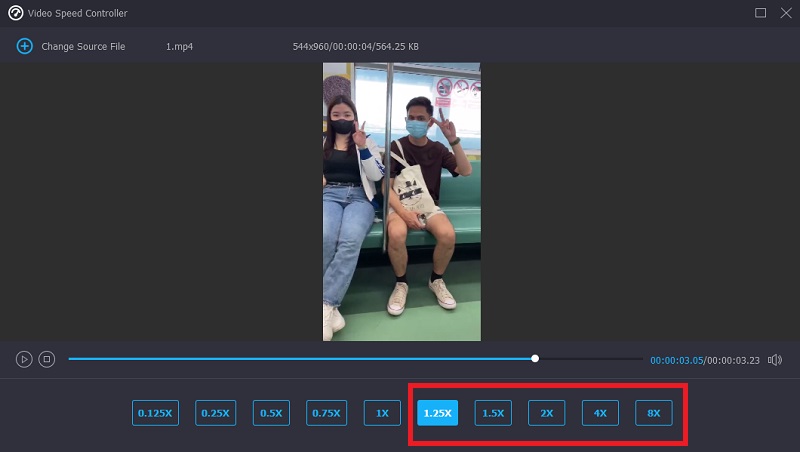
3. lépés: Meghatározhatja, hogy módosítani kívánja-e a fájl minőségét, ha megnyomja a beállításnak tűnő szimbólumot a lejátszási sebesség opciók alsó részén.
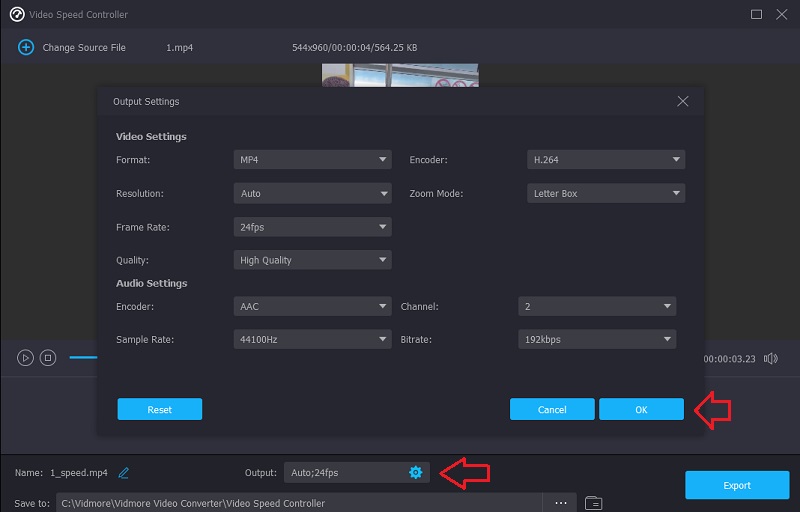
Ha elégedett az elvégzett fejlesztésekkel, kattintson a gombra Export opciót, és várja meg, amíg az eljárás befejeződik.
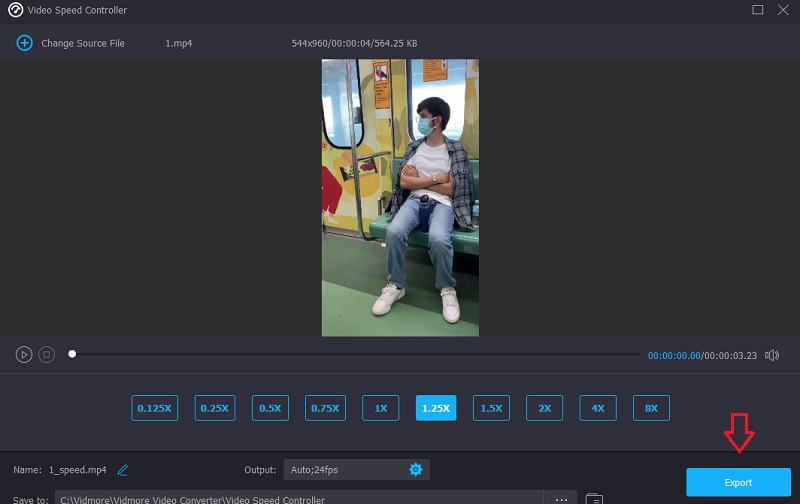
3. rész. GYIK a videó felgyorsításáról premierben
Jó választás a videó gyors előretekerése a Premiere Pro programban?
Kétségtelenül megteheti. Mindannyian tisztában vagyunk azzal, hogy az Adobe Premiere Pro egy szerkesztőeszköz, amely a legjobb minőséget kínálja. Használhatja filmek és állóképek javítására is. Emiatt nem kérdés, hogy kiváló lehetőség a videofelvételek lejátszásának gyorsítására.
Hogyan készíthetsz gyorsan gyorsabban egy filmet az Adobe Premiere-ben?
A Time Remapping a Premiere Pro népszerű funkciója, amellyel a felhasználók beállíthatják a teljes film lejátszási sebességét.
Milyen gyorsan tud a Time Remapping a leggyorsabban haladni?
Az újratérképezési idő alatt elért legjelentősebb sebességet 20 000 százalékra emelték. Ezzel a funkcióval időzített filmet készíthet rendkívül hosszú forrásklipek felhasználásával.
Következtetések
Mivel tudod, hogyan kell növelje a videó sebességét az Adobe Premiere Pro programban, megteheti egyedül is. A filmek gyors felgyorsításához kövesse az imént bemutatott minta oktatóanyag utasításait. A Vidmore Movie Converter a megfelelő hely, ha kevésbé bonyolult módszert szeretne a videó lejátszásának felgyorsítására.


