Hogyan gyorsíthat fel egy videót egyszerűen az iMovie-on 3 egyszerű lépésben
A videó gyorsításának folyamata népszerű a videók szerkesztésében. Ha Apple-eszközt használ, valószínűleg az iMovie-t kell használnia a sebesség szükséges beállításához. Akkor hogyan lehet felgyorsítani egy film tempóját az iMovie-ban? Megvannak azok a leckék, amelyek segítségével látványos time-lapse vakációs videót készíthet a közösségi médiára. Egyedi effektust is hozzáadhatsz vlogvideód egy részéhez. Bármit is próbál tenni, rendelkezésünkre állnak az utasítások, amelyek segítenek elérni azt. Az iMovie-t különféle Apple-termékeken használhatja, beleértve az iPhone-t és a Mac-et is. A leckéket úgy alakítottuk ki, hogy kizárólag azokra összpontosítsunk hogyan lehet felgyorsítani egy videót az iMovie-on iPhone és Mac használatával.

- 1. rész: Videóklip felgyorsítása az iMovie for iOS rendszeren
- 2. rész: Videóklip felgyorsítása az iMovie for macOS rendszeren
- 3. rész. A legjobb alternatíva Windows-felhasználók számára
- 4. rész: GYIK a videó felgyorsításáról az iMovie-on
1. rész: Videóklip felgyorsítása az iMovie for iOS rendszeren
Az iMovie használata iPhone-on és iPaden nagyon hasonló. Néhány egérérintéssel felgyorsíthatja a filmeket az iMovie-ban. További ismeretek megszerzéséhez kövesse az alábbi utasításokat.
1. lépés: Indítsa el az iMovie alkalmazást iPhone-on vagy iPaden, majd nyomja meg a gombot Plusz szimbólum a fő felület jobb felső sarkában. A gyűjtemény megtekintéséhez válassza a Film lehetőséget, és koppintson rá. Ezután válassza ki azokat a filmeket, amelyeket használni szeretne az iMovie gyorsabb áthaladásához.
2. lépés: A szerkesztési felületen az összes szerkesztőeszköz, beleértve a trimmert, a sebességszabályozót és még sok mást, közvetlenül a filmek alatt látható. Érintse meg a Óra ikont az iMovie for iOS belsejében iPhone vagy iPad készülékén, majd húzza jobbra a csúszkát a felvételek lejátszási sebességének felgyorsításához. Annak ellenére, hogy teljes mértékben uralja a tempót, a legmagasabb beállítás kétszer olyan gyors, mint korábban.
3. lépés: Ezt követően ki kell választania az iMovie bal felső sarkában található Kész gombot, mielőtt elkezdheti a filmek lejátszási sebességének gyorsítását. Ezt követően lehetőséget kap a videó tárolására vagy más közösségi csatornákon való megosztására.
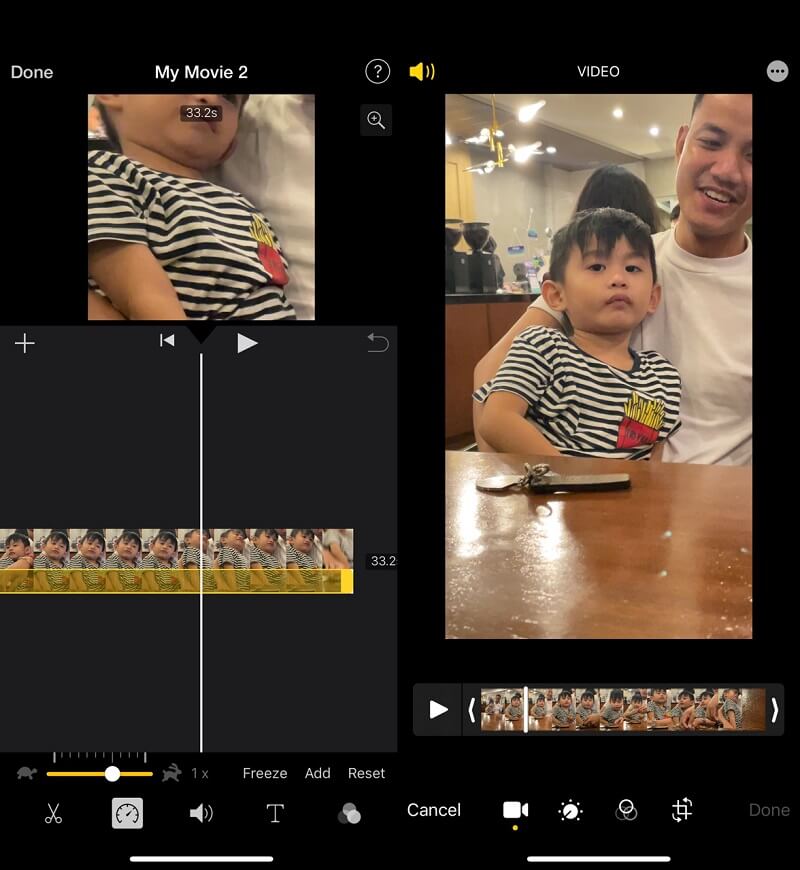
2. rész: Videóklip felgyorsítása az iMovie for macOS rendszeren
Az iMovie for Mac jelentősebb számú képességgel rendelkezik, így valamivel nagyobb kihívást jelent a kezdők számára. Az iMovie verziójától függően előfordulhat, hogy számos különböző eljárás valamelyikét kell végrehajtania a filmek felgyorsításához az iMovie for Mac programban. Itt találhatja meg az iMovie 10 széles körben használt verziójának speciális módszereit és a filmek felgyorsításának módjait.
1. lépés: Kezdje azzal, hogy importálja filmjeit az iMovie-ba a Mac számítógépén, miután az elindult. Húzhatod a kívánt videókat. A videó kiválasztása után a jobb felső sarokban lévő képernyőn megjelenik annak előnézete.
2. lépés: Az előnézeti képernyőn a sebességet a ikonra kattintva állíthatja be Óra gomb. megnyomni a Lefelé gombot a kiválasztásához Gyors opciót, majd válassza ki a megfelelő sebességet a megjelenő legördülő menüből. Az iMovie 10 for Mac egyszerűvé teszi a filmek lejátszásának ilyen módon történő felgyorsítását.
3. lépés: Végre exportálhatja a filmet a jobb felső sarokban található gombra kattintva.
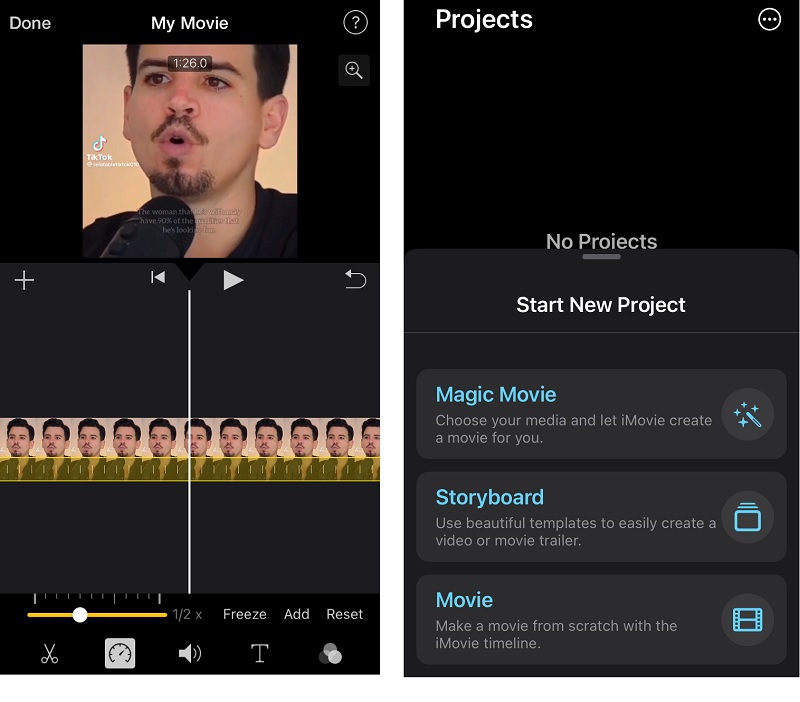
3. rész. A legjobb alternatíva Windows-felhasználók számára
Mivel az iMovie for iPhone és iPad csak az átlagos sebességük kétszeresével tudja felgyorsítani a filmeket. Ezenkívül az iMovie for Mac felhasználói felülete bonyolult. Itt találhat információkat a professzionális sebességszabályozóról is Vidmore Video Converter, amellyel felgyorsíthatja a filmeket, anélkül, hogy iMovie-ra lenne szüksége. Néhány kattintással megőrizheti a videó minőségét, miközben lelassítja vagy felgyorsítja a lejátszást Windows vagy Mac számítógépen.
Nemcsak a filmek sebességét képes akár 8-szorosára növelni, hanem az eredeti videó minőségét is javítja. Mivel rendkívül egyszerű szerkesztőeszközökkel fejlesztették ki, a Vidmore Video Converter nem okoz zavart a kezelőfelület gombjaival kapcsolatban. Amellett, hogy lehetővé teszi a felhasználó számára a videó ütemének beállítását, ez a szoftver egyéb tevékenységeket is végezhet, például vágást, vágást és szűrők alkalmazását.
Emiatt a Vidmore kiváló választás, ha olyan szerkesztőprogramot szeretne, amelynek felhasználói felülete rendkívül egyszerűen kezelhető.
1. lépés: Kezdje a gombra kattintva Ingyenes letöltés lapon az oldalon. Ezt követően engedélyt kell adnia a programnak, hogy futhasson Windows vagy Mac OS rendszeren.
Amikor eléri a főképernyőt, válassza a lehetőséget Eszköztár választási lehetőség. A megjelenő lehetőségek közül válassza ki a Videó sebesség vezérlő. Ha az időzítő lejárt, kattintson a gombra Plusz gombot a film feltöltéséhez.

2. lépés: Az iMovie nélküli filmek felgyorsításához válasszon 1,25-8X sebességi szorzót az előnézeti ablakban. Miután eldöntötte a sebességet, láthatja, hogyan fog kinézni működés közben, és azonnal elvégezheti a szükséges módosításokat.
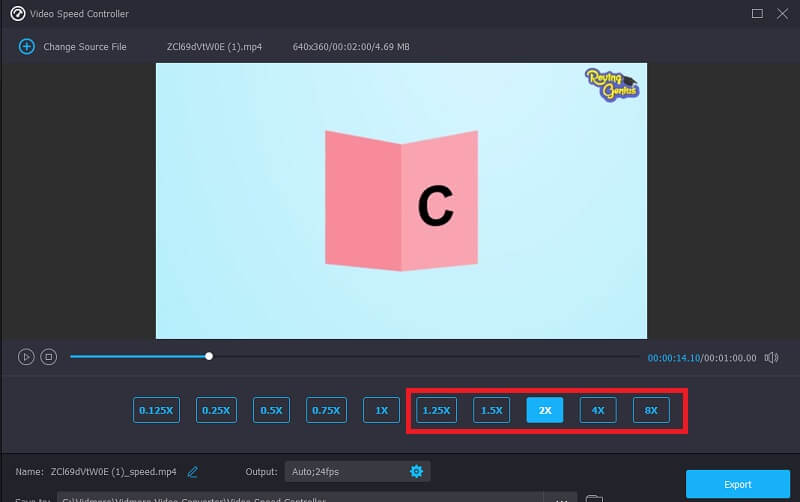
A fájl minőségét a rendelkezésre álló lejátszási sebességek alatt megjelenő fogaskerék alakú ikonra kattintva módosíthatja.

3. lépés: Miután elvégezte az összes végrehajtani kívánt módosítást, kattintson a gombra Export gomb.

4. rész: GYIK a videó felgyorsításáról az iMovie-on
Mennyire gyorsítható fel egy klip az iMovie-ban?
Egy hosszú videó egy adott szegmensének felgyorsítására szolgáló tartomány létrehozásához válassza ki azt a szegmenst az idővonalon, miközben lenyomva tartja az R gombot. Ezután válassza a Gyors lehetőséget a sebesség legördülő menüből, amikor a sebességmérő szimbólumra kattint. Ezenkívül az Egyéni opció lehetővé teszi, hogy minden tartományhoz egyedi sebességet válasszon. Így ha más tartományokat ad hozzá, az eredeti tartomány gyorsulási sebessége állandó marad. Más tartományok feloldásához nyomja meg ismét az R gombot, válasszon egy új tartományt, majd hajtsa végre ugyanazt az eljárást a tempó megváltoztatásához. A sebesség felugró ablak bezárásához kattintson bárhova a tartományon kívül.
Hogyan gyorsíthatom fel az iPhone videókat az iMovie használata nélkül?
Használhatja iPhone-ján a Fotók alkalmazást is a lassított filmek felgyorsítására a Film alkalmazás mellett, amely felgyorsíthatja a videókat. Ezt a funkciót az elérhető szerkesztőeszközben találja meg. Természetesen számíthat harmadik féltől származó videószerkesztő alkalmazásokra, ha ezt a módszert részesíti előnyben a felvételek ütemének szabályozására.
Hogyan gyorsíthatom fel a videót az iMovie-ban a hang befolyásolása nélkül?
Tegyük fel, hogy a klip egy bizonyos szegmensének felgyorsítását választja. Ebben az esetben a hang sebességének megőrzése létfontosságú, hogy a különböző szegmensek szinkronban maradjanak. Ehhez kattintson a jobb gombbal a klipre, és válassza a Hang leválasztása parancsot. Ha pillanatnyilag felosztja a hangsávot, és módosítani szeretne, akkor a klip módosítása után könnyen mindent időben megkaphat a videó többi részével.
Következtetések
Most lehet felgyorsíthatja a videókat az iMovie-ban iPhone-on, iPaden vagy Mac-en. Az iMovie verzió tartalmazza a megfelelő utasításokat, ezért kövesse azt. Talán az iMovie tanulási görbéje meredek az újoncok számára. Ezért, ha fel akarja gyorsítani a filmeket Windows vagy Mac rendszeren, megteheti a Vidmore Video Converter néven ismert, felhasználóbarát sebességvezérlő letöltésével. Ezen túlmenően a filmek kiváló minőségének megőrzéséhez számos extra funkciót kínál.


