Hogyan készítsd el a videó részét lassított felvételben néhány lépéssel
Vannak esetek, amikor a speciális vizuális effektusok használata teljesen új szintre emelheti a filmet. Még a legegyszerűbb effektusok is, mint például a lejátszási sebesség megváltoztatása, a gyors előretekerés vagy a videó lelassítása, sokkal szórakoztatóbbá tehetik a filmet. Izgalmas hatásokat érhet el a videó egy részének lassított lejátszásával is. A videó azonnal fantáziadúsabbá válik, és elveszíti a monotonitását. Ez a bejegyzés nagy hasznodra lesz, ha ezeket az effektusokat szeretnéd alkalmazni az általad készített videoklipeken. Tanul hogyan lehet lelassítani a videó egy részét csak néhány lépésben.
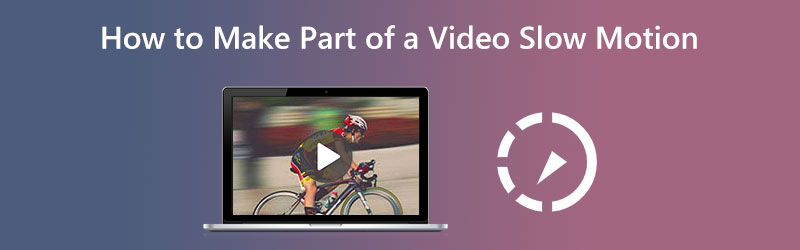
1. rész. Hogyan lehet lassított videó része
1. Vidmore Video Converter
Vidmore Video Converter lehetővé teszi a felhasználók számára, hogy a konvertálási folyamat során egyidejűleg módosítsák az audio- és videofájlokat. Tartalmaz egy több eszközt tartalmazó eszköztárat, amelyet az ügyfelek használhatnak választásaik módosításához a mellékelt eszköztár segítségével. A videó felgyorsítása mellett a Vidmore Video Converter lehetőséget biztosít a videó lejátszási sebességének lassítására is.
A Vidmore Video Converter segítő kezei segítségével lelassíthatja a videoklippek lejátszásának sebességét. A szoftver azt is lehetővé teszi, hogy a megfelelőnek ítélt módon vágja le vagy vágja ki a fájlokat. A felhasználók a beállítások menüben navigálva módosíthatják a videó minőségét és fájlméretét. Bármelyik irányba megteheti. Ez egy értékes szoftver Mac és Windows felhasználók számára. Ez az alkalmazás felhasználóbarát szerkesztőeszközöket biztosít, miközben kiváló minőségű filmeket készít. Ez az egyik oka annak, hogy ilyen nagyszámú személy használja rendszeresen ezt az alkalmazást.
◆ Használja a Video Trimmert
1. lépés: Miután az eszköz megfelelően elindult, telepítse a Vidmore Video Convertert. Kezdje el használni a programot, miután a telepítés problémamentesen befejeződött.
Ezt követően menjen a Eszköztár szakaszban válassza ki a Videóvágó a rendelkezésre álló lehetőségek közül, majd válassza ki a lehetőséget Plusz ikont a menüből.
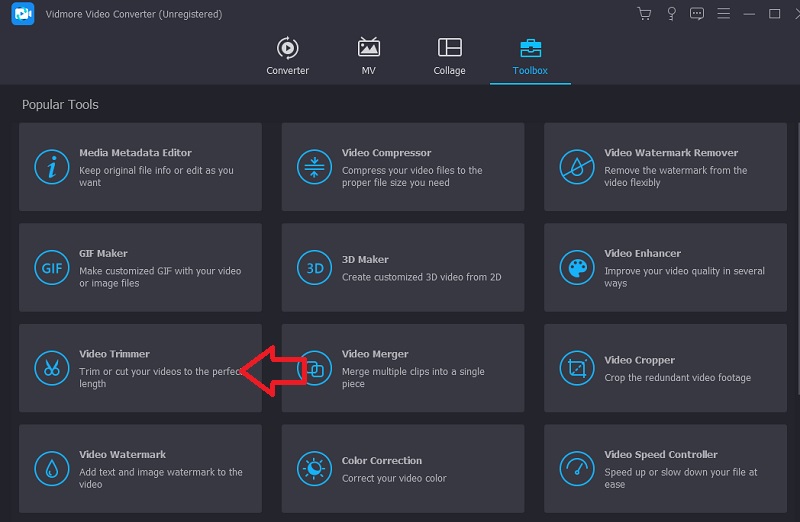
2. lépés: Ha a videó betöltődött a felületre, kattintson a gombra Gyors felosztás gombot, és válassza ki, hány részre szeretné felosztani a filmet.
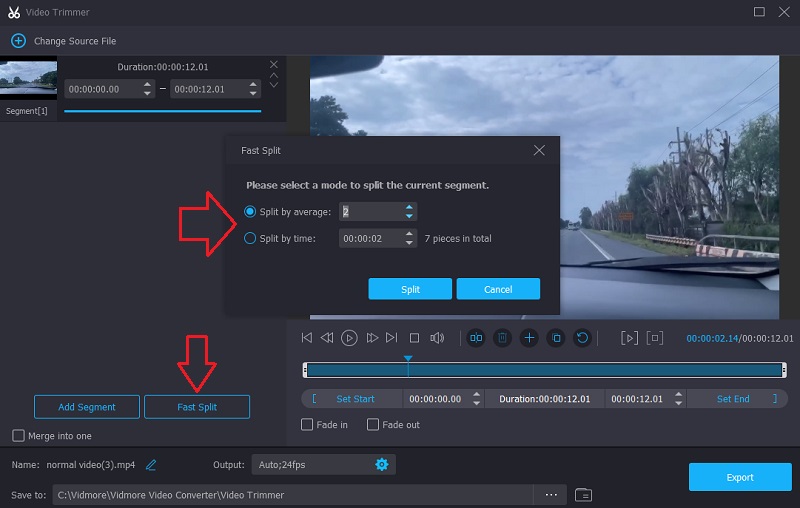
3. lépés: Végül válassza ki a Export fület, és a gombra kattintás után várja meg, amíg elmenti a filmeket a tárhelyére.
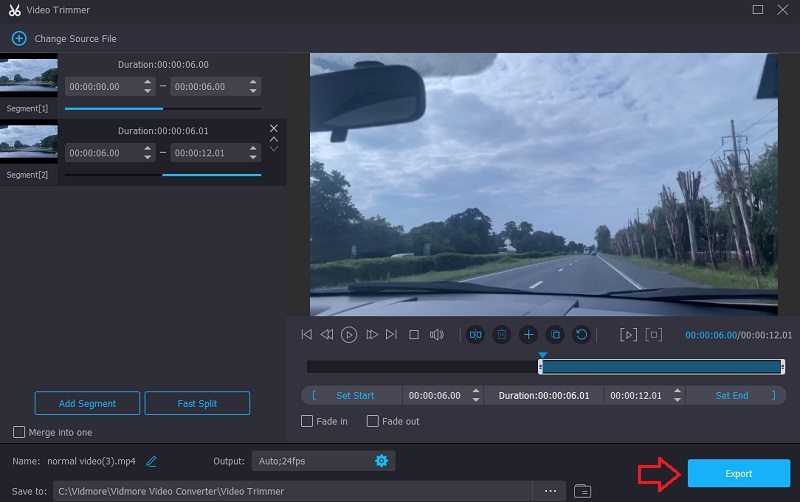
◆ Használja a Video Speed Controllert
Miután a filmet részekre bontotta, elkezdhet időt szakítani a film számotokra legérdekesebb részeire. Az ennek végrehajtásának következő lépése a következő lépésekre bontható.
1. lépés: Navigáljon a Videó sebesség vezérlő, majd nyomja meg a gombot Plusz jelentkezzen be a képernyő közepén.
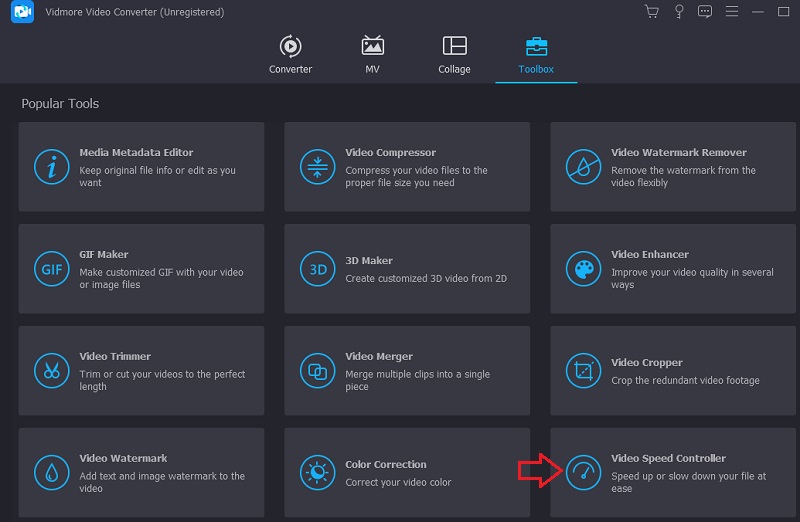
2. lépés: Ezután válassza ki azt a részt, ahol a hangot lassabbra szeretné állítani. Ezt követően válassza ki az igényeinek megfelelő sebességet. Kérjük, válasszon egy elemet az alábbi listából.

3. lépés: Miután mindent megtett, válassza az Exportálás lehetőséget, és a fájl letölthető lesz.
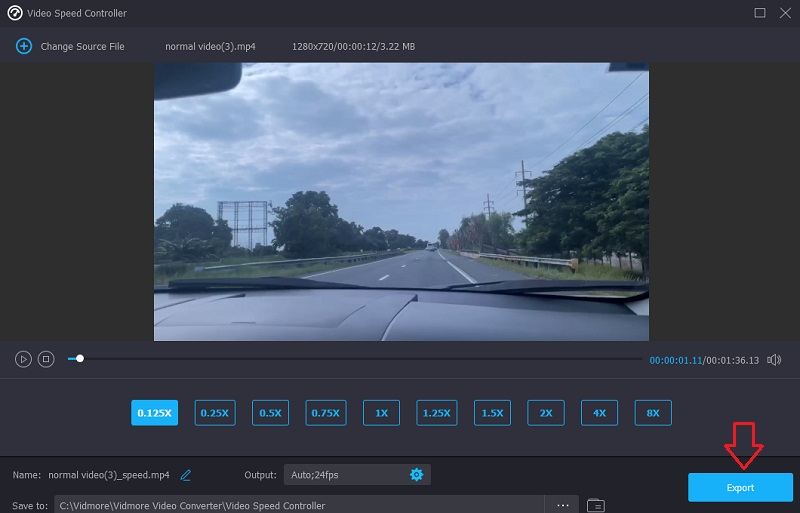
◆ Használja a Video Merger funkciót
Utolsó simításként kombinálja a korábban felosztott videókat. A cél eléréséhez végre kell hajtania az alábbiakban felsorolt utolsó három lépést.
1. lépés: Menj a Eszköztár és válassza a Videofúzió. Ezután válassza ki a videókat a megjelenő menüből.
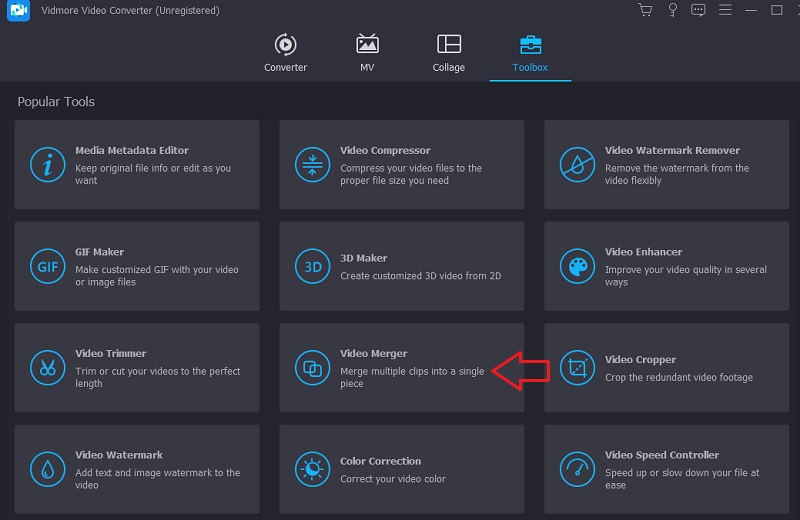
2. lépés: Az első fájl betöltése után válassza ki a Plusz szimbólumot még egyszer a filmek többi részének feltöltésének folytatásához. Ezenkívül további módosításokat is végrehajthat, például kivágást, effektusok hozzáadását és szűrést.
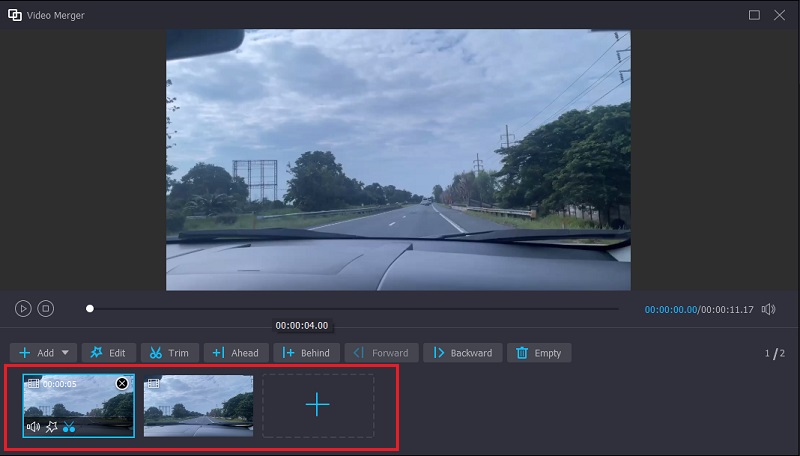
3. lépés: Az elvégzett módosítások életbe léptetéséhez végül az Exportálás lehetőségre kell kattintania.

2. Clideo
A Clideo egy hatékony online videószerkesztő alkalmazás, amely lehetővé teszi a felhasználók számára, hogy módosítsák a videók lejátszási sebességét, miközben online nézik őket. Ennek a funkciónak köszönhetően megváltoztathatja a film tempóját, hogy gyorsabban vagy lassabban haladjon. Lehetővé teszi, hogy rövid időn belül módosítsa a videó sebességét anélkül, hogy módosítania kellene. Alternatívaként beállíthatja a csúszkát a maximális sebesség eléréséhez, vagy kiválaszthat egyet a hat szint közül, amely a legtöbbet használt opciókat jelenti. Ebben a pillanatban olyan videoklipet tölthet fel, amelyet már tárolt az eszközén.
1. lépés: A kezdéshez nyissa meg böngészője menüjét, és keresse meg a Clideo opciót. Amikor eléred azt az oldalt, ahol feltöltheted a videódat, ki kell választanod a feltölteni kívánt fájlt a következő feliratú négyzetre kattintva Válassz fájlt.
2. lépés: Ezt követően módosíthatja a videó ütemét a csúszka jobbra mozgatásával, vagy válasszon egy alternatív lehetőséget a csúszka alatti listából.
3. lépés: Az eljárás befejezéséhez válassza ki a Export opciót a jobb oldali menüből.

2. rész. GYIK a videó lelassításáról
Hogyan lassíthatom le az iMovie-t a videó egy részének?
Kiválaszthat egy tartományt a klipben az iMovie szoftver idővonalán a Mac számítógépen, ha lenyomva tartja az R billentyűt, és a klipben mozog, miközben kiválasztja a tartományt. Egyszerűen a Speed gombra kattintva megnyílik a sebesség beállítása. Jelölje be a Smooth feliratú opciót, és mindent megfelelően beállít a sebesség fokozatos növeléséhez vagy csökkentéséhez.
Hogyan lehet lelassítani egy videót képkockák elvesztése nélkül?
A videó módot 60 képkocka/másodperc sebességre kell beállítani, ha lassított filmet szeretne készíteni képkockák elvesztése nélkül.
Hány képkockát igényel a lassított felvétel?
A modern kamerák képfrekvenciáját sokféle értékre állíthatja. A legtöbb fogyasztói kamera legalább 60 képkocka/másodperc sebességre képes, hatékonyan az átlagos sebesség felére csökkentve a mozgást. Manapság sokan akár a 120 képkocka/másodperc sebességet is elérhetik, a speciális kamerák pedig sokkal magasabbra is. Az, hogy mit szeretnél fényképezni, meghatározza a tőled elvárt képkockasebességet.
Következtetések
Ha látni akarod hogyan készítsünk egy videó egy részét lassított felvételben, kövesse a fenti lépéseket. Annak ellenére, hogy az eljárás kissé hosszadalmas, nem okoz gondot a befejezése, mivel az Ön által használt eszköz egyszerű. A Vidmore Video Converter mielőbbi telepítése az eszközére, hogy elkezdhesse ízesíteni a videóit, ez az idő legjobb felhasználása.


