Helyezzen két videót egymás mellé ezzel az öt hackel
Eleged van azokból az egyszerű videókból, amelyeket a közösségi média fiókjaidon teszel közzé? Nos, ebben a bejegyzésben megtanítjuk, hogyan teheted ezek segítségével vonzóbbá, elevenebbé megörökített pillanataidat egymás melletti videoalkalmazások.
Készen állsz arra, hogy felfedezd azokat a videószerkesztő alkalmazásokat, amelyekre támaszkodhatsz, és vonzóbbá teheted videóidat azok számára, akik látni fogják?
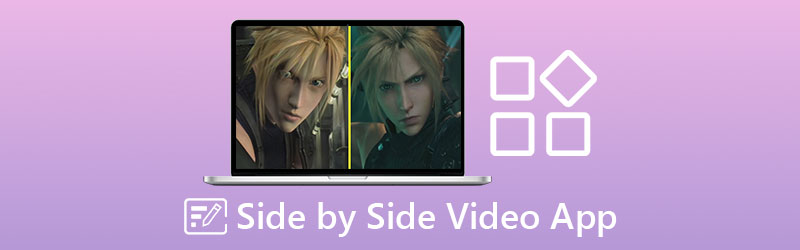
- 1. rész. A legjobb 4 egymás melletti videóalkalmazás
- 2. rész. A legjobb videokollázs szoftver számítógéphez
- 3. rész. GYIK a Side by Side Videoalkalmazásokról
1. rész. A legjobb 4 egymás melletti videóalkalmazás
Mindannyian kényelemre vágyunk, ezért szeretnénk, ha minden jól jönne. Talán ez az oka annak, hogy azt akarjuk, hogy minden telepítve legyen a mobileszközeinkre. Nem számít, hogy közösségi média alkalmazásról, játékokról vagy akár videószerkesztőkről van szó. És ha Ön olyan ember, aki a videók egymás mellé helyezésének módját keresi, hivatkozhat ezekre az alkalmazásokra.
1. VidTrim
Ha videószerkesztőt keres Android-eszközökhöz, számíthat a Vidtrim alkalmazásra. Fő funkciója a videók levágása és kivágása, de lehetővé teszi az egyesítést, a képkocka megragadását, a videoeffektusokat, a hangkivonatokat, és könnyedén megoszthatja videóit azonnal a közösségi média barátaival. És ha inkább ezt az eszközt választja, az alábbiakban az eljárások listája található.
1. lépés: Telepítse a Vidtrim alkalmazást. Nyissa meg az eszközt, válassza ki a kívánt videót, majd kattintson az Egyesítés fülre a megjelenő opciónál.
2. lépés: Az első videó betöltése után a Idővonal, kattints a Plusz jelet a videó indexképének alsó részén, és válassza ki a második videót, amelyet egymás mellé szeretne helyezni.
3. lépés: Miután egymás mellé helyezte, kattintson a gombra Megment fülre, majd kattintson a Export gombot az egymás melletti videók sikeres mentéséhez.
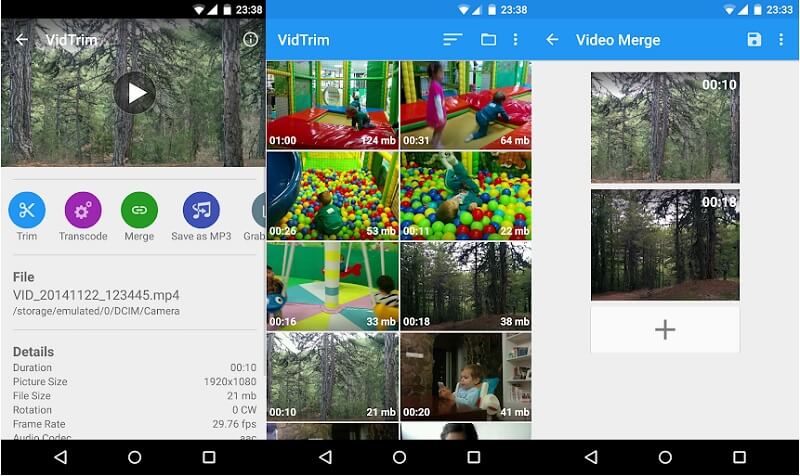
2. iMovie
A lista második helye az iPhone készülékekhez készült egymás melletti videoalkalmazás. Itt is vághatja, vághatja, forgathatja és megfordíthatja videóit kívánsága szerint. Természetesen a videóidat egymás mellé is helyezheted. Ezért fontolóra veheti ennek az eszköznek a használatát, különösen akkor, ha iPhone készüléke van. Ezért, ha úgy gondolja, hogy ez az alkalmazás megfelel az Ön készülékének, kövesse az alábbi utasításokat.
1. lépés: Indítsa el az iMovie alkalmazást, és válassza a lehetőséget Új projekt, majd válassza ki a rögzített videót, amelyet egymás mellé szeretne helyezni.
2. lépés: Ezután válassza ki a videoklipet a Idővonal, majd kattintson a gombra Plusz szimbólumot egy másik videó hozzáadásához, majd kattintson a gombra Osztott képernyős ikon.
3. lépés: Az iMovie alkalmazásban létrehozott egymás melletti videó sikeres exportálásához kattintson a gombra Kész gombot, majd jelölje be a Küld ikonra a képernyő alján, és végül kattintson a Megment Videó gomb.
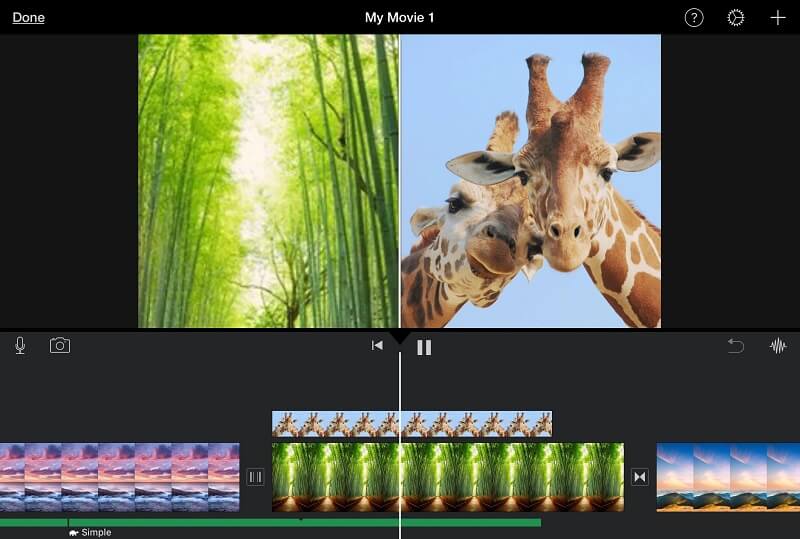
3. CapCut – Videószerkesztő
Ha Android és iPhone készülékekkel kompatibilis alkalmazást keresel, a CapCut jó választás! Úgy tekintik, mint egy minden egyben videószerkesztő alkalmazást, amely segítségével vonzóbbá teheti videóit azok számára, akik látni fogják. Ez az eszköz lehetővé teszi a klipek vágását, megfordítását és sebességének módosítását, és nem csak ezt, hanem tengernyi lehetőséget is kínál fejlett szűrőkkel és hibátlan szépségeffektusokkal. Ha pedig jobban szereti ezt a fajta eszközt, hogy segítsen egymás melletti videók készítésében, itt egy rövid útmutató található az alábbiakban.
1. lépés: Nyissa meg a Google vagy az App Store webhelyét, és telepítse a CapCut – Video Editor alkalmazást. Ezután nyissa meg az eszközt, kattintson a Új projekt majd válassza ki a kívánt fő videót.
2. lépés: Miután a fő videó tükröződik az eszközön Idővonal, tekintse át a videót, és ha a klipek végén egy outro jelenik meg, kattintson rá, majd nyomja meg a Töröl gombot a képernyő alsó részén. Ezután kattintson a Overlay menüben az alábbi lehetőségek közül, és kattintson a gombra Fedvény hozzáadása elemre a második videó hozzáadásához.
3. lépés: Miután hozzáadta a második videót, kattintson a Maszk fület a képernyő alsó részén, majd kattintson a gombra Hasított az alábbiakban megjelenő választási lehetőségek közül. Miután eldöntötte a változtatásokat, exportálja a videót a gombra kattintva Nyíl jelet a szerszám jobb felső részén. Várja meg, amíg az átalakítási folyamat befejeződik.
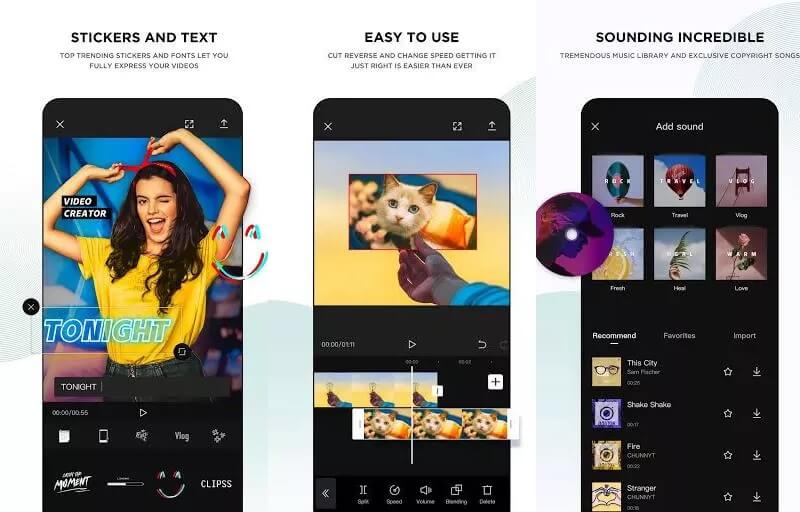
4. InShot
Az InShot videószerkesztő eszköz megtalálható az egyszerű videószerkesztő alkalmazások listájában. Ez az eszköz nemcsak szinte az összes fejlett szerkesztési funkcióval rendelkezik, amelyekre egy professzionális szerkesztőnek szüksége van, hanem meglehetősen egyszerűen használható. Még ha nincs is szakmai tapasztalata, az InShot szoftver azonnali videószerkesztővé varázsolja Önt. Ennek eredményeként nem meglepő, hogy ez a program egyszerűvé teszi két videó egymás mellé helyezését. Itt található egy gyors lecke az eszköz használatáról.
1. lépés: Nyissa meg a Google Playt, és keresse meg a Video Editor & Video Maker - InShot kifejezést, majd telepítse az alkalmazást eszközére. Ezután a Videó opciót, válassza ki a használni kívánt videoklipet.
2. lépés: Miután hozzáadta a fájlt, válassza ki a CSIPOG gombra az alábbi lehetőségek közül, és adjon hozzá egy másik videót a videoklipre kattintva Idővonal.
3. lépés: Ha elégedett az elvégzett módosításokkal, kattintson a Megment fület az oldal jobb felső sarkában, és kész is!
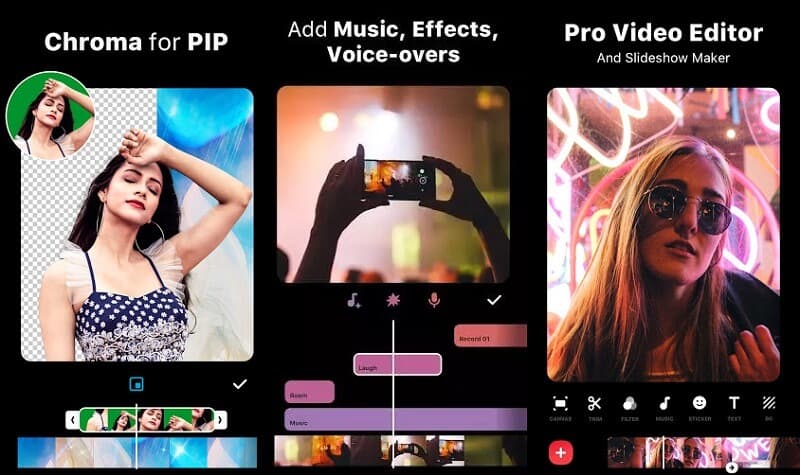
2. rész. A legjobb videokollázs szoftver számítógéphez
Ha már jobban hozzászokott a laptopokhoz és PC-khez, akkor itt ajánljuk Önnek a Vidmore Video Converter, a professzionális szoftver, amellyel egymás mellett készítheti el videóit. Nem kell habozni a felülettel kapcsolatban, hiszen nem csak az elit szerkesztőknek, hanem a kezdőknek is készült. És ez az eszköz Windows- és Mac-eszközökön is letölthető.
Az eszköz beépített szűrőinek és sablonjainak köszönhetően nagyobb valószínűséggel teszi vonzóbbá videóit, és valóban felkelti mindenki figyelmét, aki látni fogja. És ha úgy dönt, hogy ezt az eszközt használja, itt található egy egyszerű útmutató két videó egymás mellé helyezéséhez.
1. lépés: Szerezd meg a Side by Side Videoalkalmazást
Kezdésként válassza ki az alábbi ikonok egyikét az egymás melletti videóalkalmazás letöltéséhez. Telepítse és futtassa a programon ezt követően.
2. lépés: Válassza a Videoklipek lehetőséget
A program elindítása után lépjen a Kollázs lapon a fő felület tetején. Amikor eljut a Kollázs szakaszban válassza ki az alkalmazni kívánt elrendezést. Aztán a Plusz jelet, válassza ki a kívánt videoklippeket.
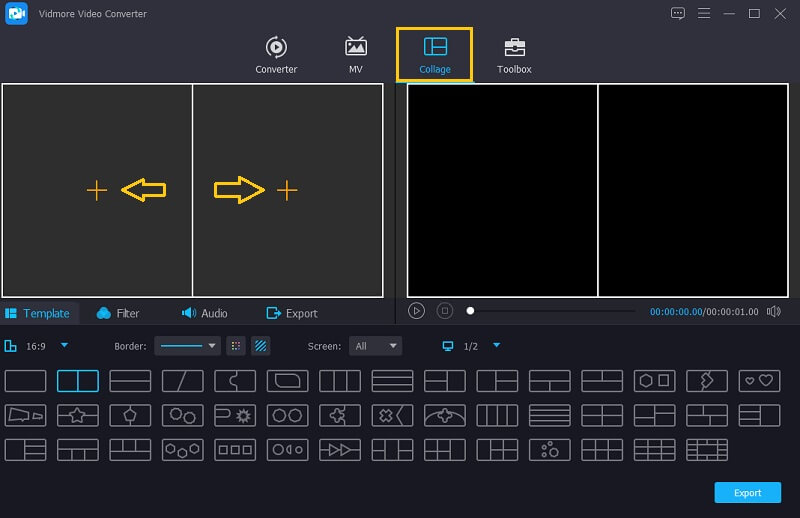
3. lépés: Szerkessze videoklipjeit
A videók egymás mellé helyezésén kívül háttérzenét is hozzáadhat, miután beszúrta az egyesíteni kívánt videoklipeket. Egyszerűen kattintson a Hang fülre, és jelölje be a Plusz szimbólum a hangsáv kiválasztásához Könyvtár. Ha egyedi stílust szeretne adni a klipeinek, nyissa meg a Szűrő területen, és alkalmazza rájuk a hatásokat
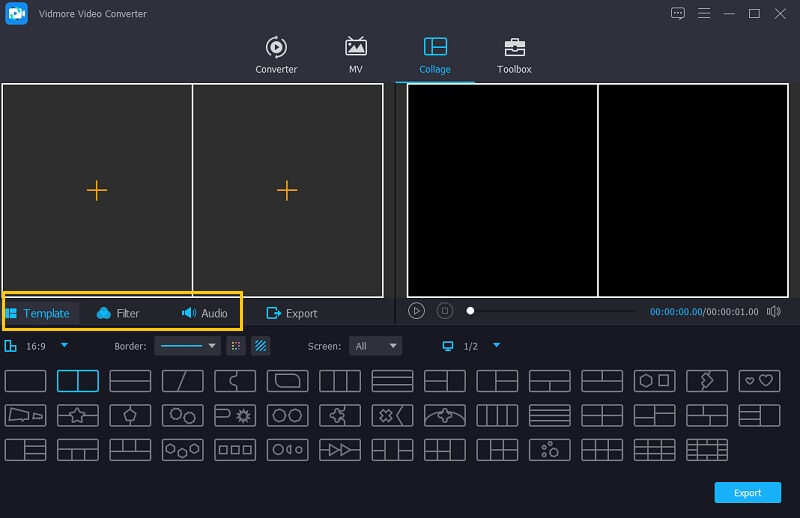
4. lépés: Mentse el a Side By Side videókat
Ha befejezte az összes sablon és szűrő alkalmazását, lépjen a Export fülre, és kattintson a Indítsa el az Exportálást gombot a következő oldalon. Ilyen egyszerű!
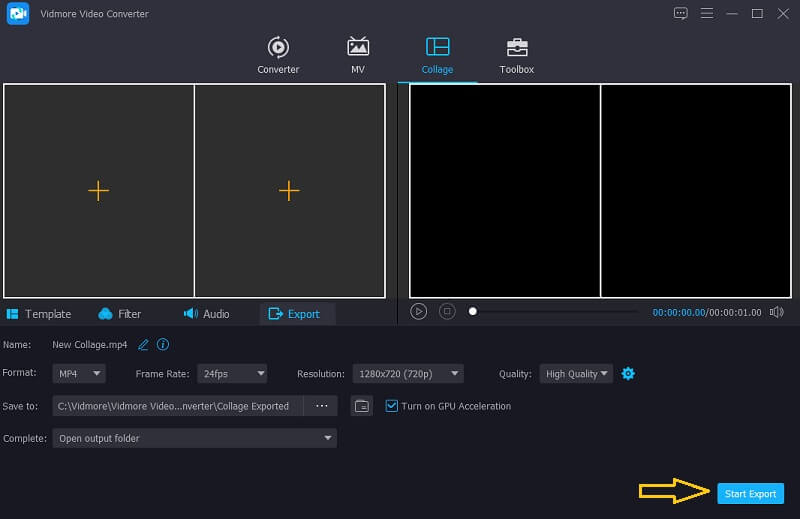
3. rész. GYIK a Side by Side Videoalkalmazásokról
1. Fizetnem kell az Inshot prémium fiókjáért, hogy eltávolíthassam az egymás melletti videóim vízjelét?
Valójában egyszerűen megtekintheti a hirdetést a vízjel eltávolításához.
2. Van a Vidmore Video Converterben vízjel, amikor egymás melletti videót exportál?
Az a jó, hogy Vidmore nem kínál vízjelet.
3. Készíthetek egymás melletti videót az interneten?
Dehogynem! Rengeteg egymás melletti videóalkalmazás található az interneten. Néhány közülük Canva, InVideo és még sok más.
Következtetés
Ezzel a bejegyzéssel a sima és unalmas videóról alkotott képed a lehető legnagyobb mértékben megváltozik tegyél két videót egymás mellé hogy változatossá tegye a klipjeit. Válaszd ki, melyiket szereted, és kezdj el egyet készíteni!
Videó szerkesztés
-
Osztott képernyős videó
-
iPhone videó szerkesztése
-
iMovie


