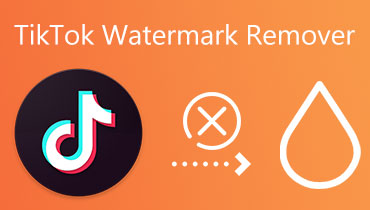Emblémák eltávolítása a videókról a Windows Movie Maker és az Alternative segítségével
A videókhoz logók vannak csatolva, hogy megvédjék őket a lopástól vagy az engedély nélküli felhasználástól. Így sok online videón vízjel van kifröccsenve. Ha Ön Windows-felhasználó, gondolhatja a Windows Movie Maker alkalmazást, amely eltünteti a logókat vagy vízjeleket a videón. Ezzel az eszközzel különböző módszereket alkalmazhat az olyan elemek eltávolítására, mint a logók, bélyegek, feliratok stb.
Sokkal többre lehet számítani ezzel a videószerkesztő szoftverrel, mint amilyennek látszik. Alternatív megoldásként megismerheti a kiváló alternatívát, amellyel elrejtheti vagy törölheti a videóid tökéletlenségeit. Ez az oktatóanyag hasznos lesz akár tipikus felhasználó, akár videószerkesztő. Minden további nélkül olvassa el a tanulást hogyan távolíthat el logót a videókról a Windows Movie Maker segítségével.
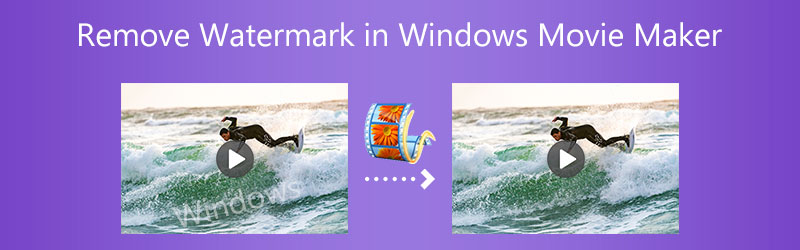

1. rész: Logók eltávolítása videókról a Windows Movie Maker segítségével
Ha még soha nem használta a Windows Movie Maker alkalmazást vízjel hozzáadására, hasznos lehet, ha eltávolítja a videó logóit. A meglévő logót vagy vízjel szövegét a felirat funkcióval lecserélheti. Ezenkívül ez a funkció hasznos a szöveges vízjelek elrejtésében. Kövesse az alábbi lépésenkénti folyamatot a logó eltávolításához a videóról a Windows Movie Maker segítségével:
1. lépés. Először töltse le a Windows Essentials 2012-t online, és telepítse a Windows Movie Maker programot a csomagból.
2. lépés. Most kattintson a gombra Videók és fotók hozzáadása gombra az eltávolítandó logóval rendelkező videó importálásához. Válassza ki a célvideót az eszköz mappájából, és kattintson a gombra Nyisd ki gomb.
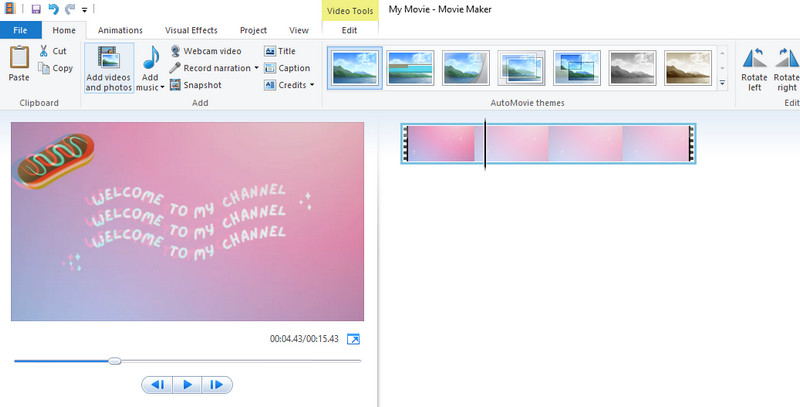
3. lépés Ha elkészült, kattintson a gombra Felirat gombot a program szalagjáról. Írja be a videóhoz hozzáadni kívánt szöveget, és cserélje ki a meglévő logót. Tól Formátum lapon szerkesztheti a szöveges vízjel megjelenését.
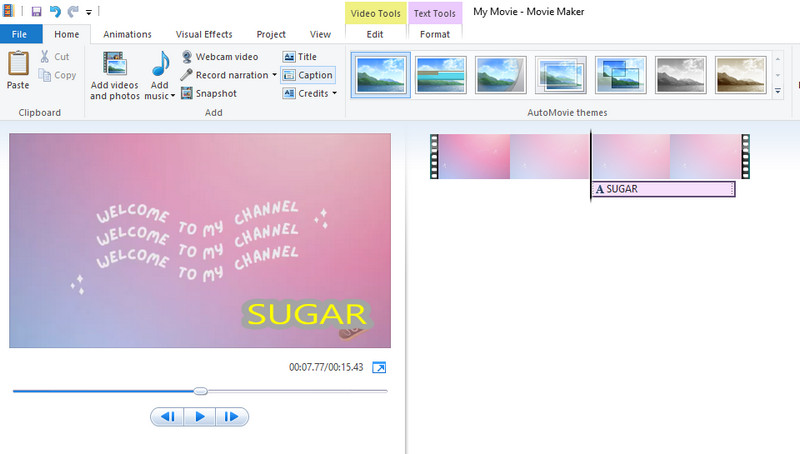
4. lépés Kattints a Mentse el a filmet legördülő menüt, és válassza ki a megfelelő formátumot a videó mentéséhez. Ezután válasszon ki egy könyvtárfájlt, ahová menteni szeretné.
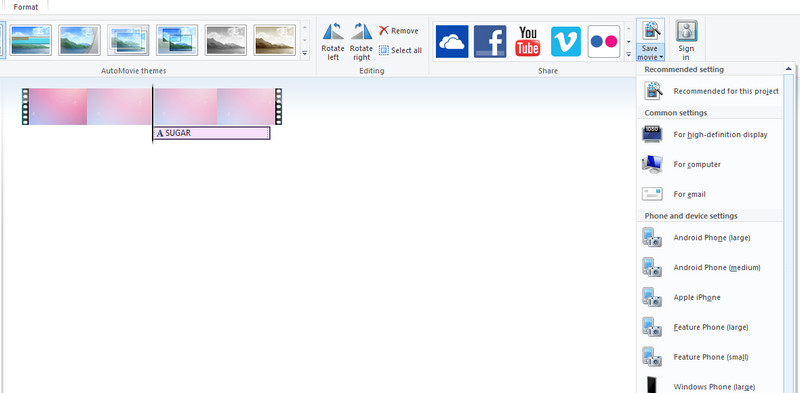
2. rész. A Windows Movie Maker legjobb alternatívája
Az egyik legjobb alternatíva a logók eltávolítására a videókról légcső nélkül Vidmore Video Converter. Ez a szoftver lehetővé teszi, hogy eltávolítsa a videókból a felesleges elemeket, például bélyegeket, feliratokat, logókat, vízjeleket, aláírásokat és még sok mást. Emellett használhatja a program vágóeszközét, amellyel eltávolíthatja a videó sarkában elhelyezett vízjeleket. Ezen kívül intuitív és egyszerű felületet kínál kezdőknek. A logó eltávolításához a Windows Movie Maker alternatívával, kövesse az alábbi részletes útmutatót. Ezenkívül megvizsgálhatja a legfontosabb jellemzőit is.
- Nyom nélkül eltávolítja a vízjelet a videóról.
- Állítsd be a videóban máshol megjelenő vízjel idejét.
- Válasszon ki több vízjelet egy videóban.
- Támogatja az MP4, AVI, MOV és 250+ további videoformátumot.
- A további funkciók és szolgáltatások az eszköz Eszköztárában találhatók.

1. lépés: Szerezze meg és telepítse az alkalmazást
Először töltse le a programot a segítségével Ingyenes letöltés link gombok felett. Kérjük, folytassa a telepítést, majd indítsa el a számítógépén. Ezután járja körül a programot, és ismerkedjen meg felületével és funkcióival.
2. lépés: Importálja a logóval ellátott videót
Ezután menjen a Eszköztár a program lapján. Most válassza ki a Videó vízjel eltávolító opciót, és importálja azt a videót, amelynek logója van, és kattintson a gombra Plusz aláírás ikonra. Közvetlenül ezután megérkezik az eszköz szerkesztőpultjához.
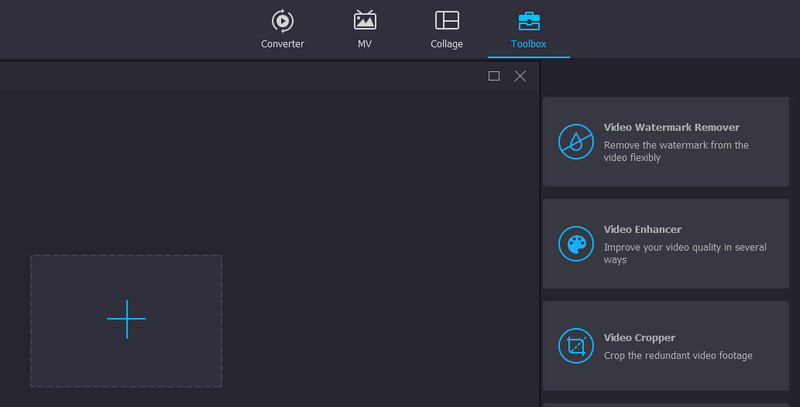
3. lépés: Távolítsa el a logó vízjelét a videóról
Ezúttal kattintson a gombra Adjon hozzá vízjel-eltávolító területet a logó kiválasztásához és eltávolításához a videóban. Ennek megfelelően módosíthatja a méretet és a pozíciót. Ezenkívül további választómezőket is hozzáadhat a videó több elemének lefedéséhez.
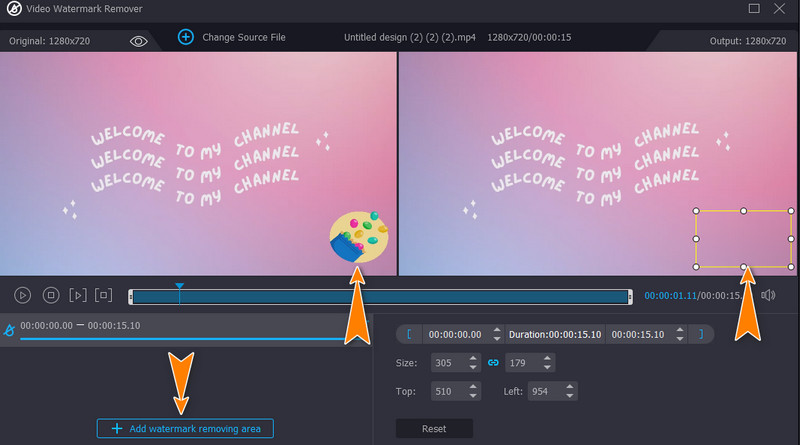
4. lépés Szerezze be a videokimenetet
Ha elégedett a videóból eltávolított logóval, folytathatja a kimenet szerkesztését. Bontsa ki a Kimenet opciót a felület alján, és módosítsa a szükséges beállításokat. Üsd a rendben gombot, ha elégedett a beállítások konfigurációjával. Ha elkészült, jelölje be a Export gombbal mentheti a videót a helyi meghajtóra.
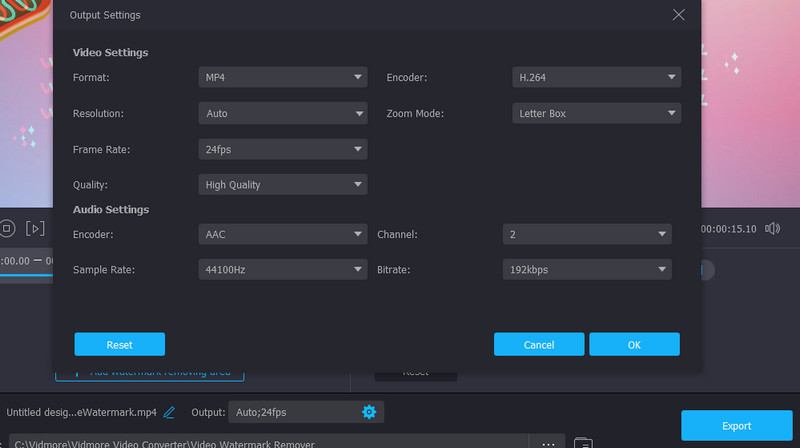
3. rész. Bónusz: Remek szolgáltatások a Windows Movie Maker helyére
A Vidmore Video Converter kiváló szolgáltatásokat kínál, amelyek helyettesíthetik a Windows Movie Maker-t, amikor vízjelek eltávolításáról van szó. Ezért az alábbiakban felsoroljuk azokat a gyakorlati funkciókat, amelyeket az eszközzel használhat.
1. A vízjel elmosása
A Vidmore segítségével elhomályosíthatja az embléma vízjeleit a videókról. Ez különösen hasznos különböző elemek, például logók, bélyegzők és akár egy személy eltávolításakor.
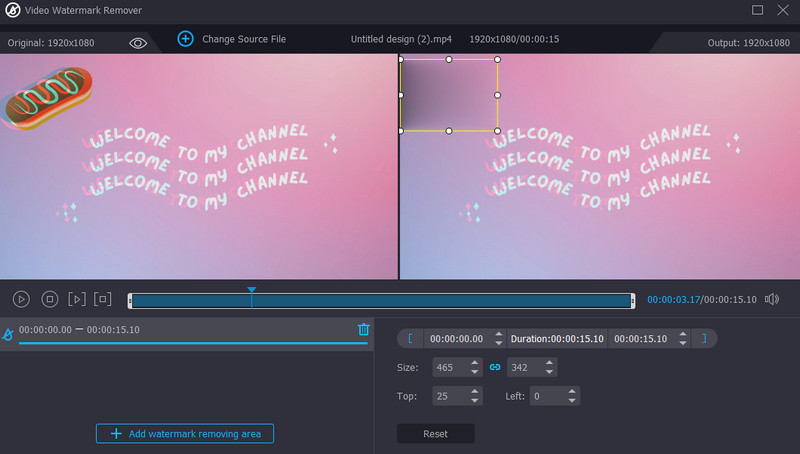
2. A videó körbevágása
Használhatja az alkalmazás körbevágási funkcióját is a vízjel törléséhez a videóból. Ez a funkció sokkal jobb, mert nincs szükség a videoterületek elmosására. Csak le kell vágnia a videó szükséges részeit.
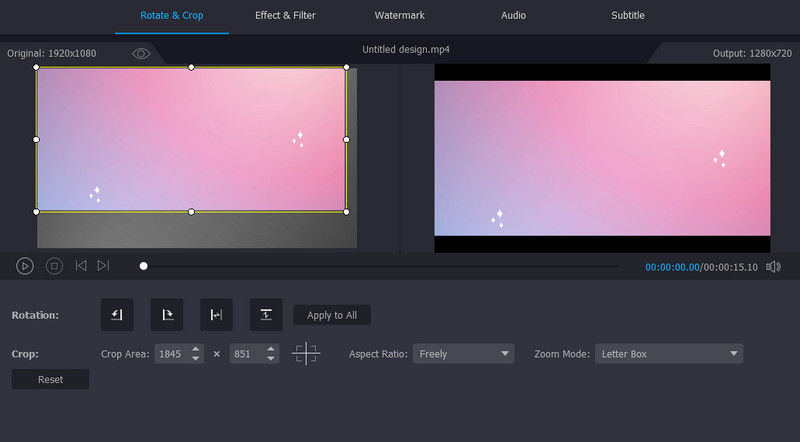
3. A vízjel cseréje
A program Vízjel hozzáadása funkciójával lecserélheti a meglévő logót szövegre vagy egy tetszőleges képre. Hasonló módon ez a folyamat nem jár elmosódással.
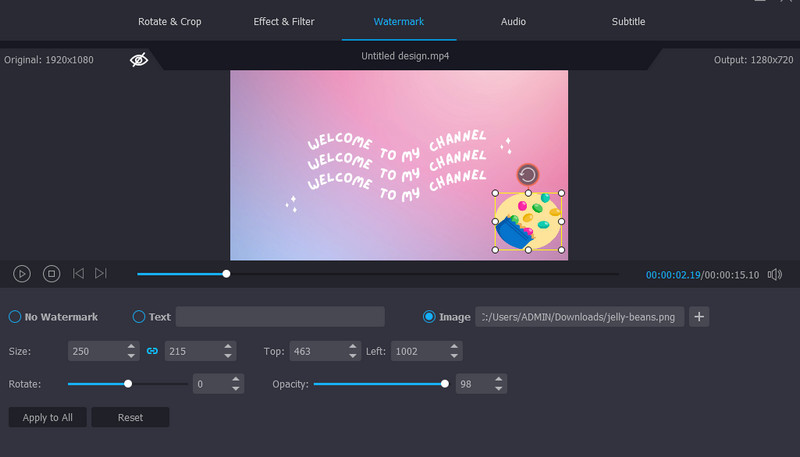
4. rész. Összehasonlító táblázat
Ha többet szeretne megtudni erről a két programról, tekintse meg az alábbi összehasonlító táblázatot.
- Eszközök
- Windows film készítő
- Vidmore Video Converter
| Felület | Videószerkesztő funkciók | Vízjel hozzáadása | Támogatott formátumok |
| Csak Windows | Vágás, forgatás, animációk és vizuális effektusok | Csak szöveges vízjel | AVI, MP2, MP4, MPEG, MPG, WMV stb. |
| Windows és Mac | Vágás, vágás, videoeffektusok és még sok más | Szöveges és képi vízjelek | MP4, MPV, WMV, MOV és 250+ további |
5. rész. GYIK a logók eltávolításáról a Windows Movie Maker segítségével
A Windows Movie Maker vízjelet ad a videókhoz?
A Windows Movie Maker egy videószerkesztő szoftver, amely teljesen ingyenes Windows PC-hez. Ezzel szerkesztheti és megoszthatja a videókat. Ennél is fontosabb, hogy az exportálás után nem hagy vízjelet a videón.
Vághatok videókat a Windows Movie Makerrel?
Sajnos a Movie Maker nem rendelkezik vágási funkcióval, de használhatja a vágóeszközt.
A Windows 10-ben van Movie Maker?
A Windows Movie Maker nincs beépítve a Windows 10 rendszeren, mégis kihasználhatja a Windows PC-n beépített Fotók alkalmazás előnyeit. Ezzel az eszközzel a Movie Makerhez hasonlóan hozzáférhet a videószerkesztő eszközökhöz.
Következtetés
A bejegyzés bemutatja a bemutatót hogyan távolíthat el logókat a videókról a Windows Movie Maker segítségével. Ez egy nagyszerű program, ha ingyenes megoldást keres. A vízjel eltávolításának módja azonban viszonylag hatástalan. Ennek ellenére választhat egy hatékonyabb Vidmore Video Converter programot a vízjel nélküli videó elkészítéséhez.