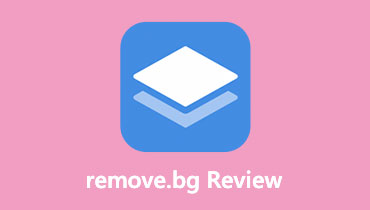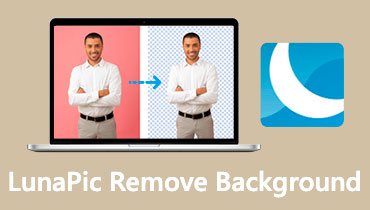KineMaster Watermark Remove: Alkalmazások mobileszközre/asztali számítógépre
Manapság az egyik kiváló videószerkesztő a KineMaster alkalmazás. Ez az alkalmazás számos szerkesztési funkciót kínál. Lehetővé teszi átmenetek, effektusok, szűrők, szövegek stb. hozzáadását. Bármilyen jó is az alkalmazás fejlesztése, el fogja vonni a figyelmét a vízjel, amelyet az exportáláskor fog bevinni. De ne aggódj tovább! Mert ezen a ponton megtanulod hogyan lehet vízjeleket törölni a KineMasterben.
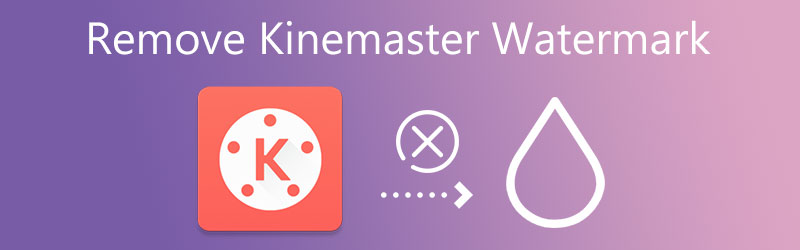
1. rész: A KineMaster vízjel eltávolítása
Az alábbiakban felsoroljuk azokat az alkalmazásokat és szoftvereket, amelyekre számíthat a KineMaster vízjel eltávolításában a videoklipről.
1. Vidmore Video Converter
Az Vidmore Video Converter a legprofesszionálisabb módszer a vízjel eltávolítására a videóról, és ingyenes próbaverziót kínál. Ez az alkalmazás felhasználóbarát felülettel rendelkezik, amelyet még a teljesen újoncok is megértenek és használhatnak. Ezen kívül a Vidmore Video Converter online kapcsolat nélkül is használható, és hihetetlenül felhasználóbarát mind Mac, mind Windows platformon. Az eszköztár segítségével gyorsan eltávolíthatja a KineMaster vízjelet a filmről. Mindössze meg kell nyomnia a képernyő közepén lévő merőleges vonalat a folyamat befejezéséhez.
Nem kell gondolkodnia a videofájl formátumán, mivel a Vidmore több mint száz különböző videofájl formátumot támogat. Az, hogy nem rontja a fájl minőségét az exportáláskor, jelentős előnye ennek a funkciónak. Végül bármilyen méretű videóval kompatibilis, még a nagy fájlméretekkel is.
1. lépés: Telepítse a Watermark Remover programot Mac és Windows rendszeren
A kezdéshez telepítenie kell a vízjel-eltávolítót a készülékére. A gombra kattintva megteheti Ingyenes letöltés a főoldalon. Az indító is létfontosságú, ezért engedélyeznie kell, hogy futhasson az eszközön.
2. lépés: Folytassa az Eszköztárral
Egy idő után már navigálhat a szoftverben. Miután megnyitotta a különböző részeket a képernyő felső részén, kattintson a Eszköztár. Miután megérkezett ehhez a részhez, megmutatja a Vidmore Video Converter többi szerkesztési funkcióját. Kattintson Videó vízjel eltávolító.
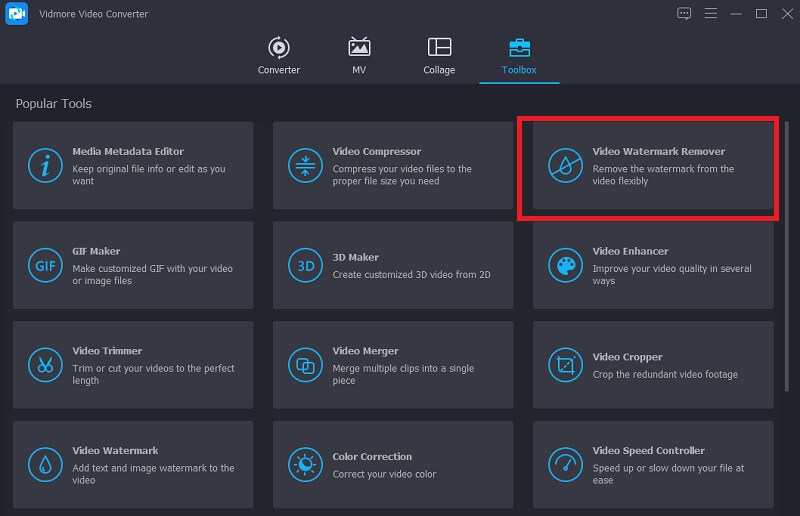
3. lépés: Távolítsa el a vízjelet
Ezután kattintson a Plusz jelentkezz be középen, és töltsd fel a videódat. Miután hozzáadta a videót a képernyőhöz, nyomja meg a gombot Adjon hozzá vízjel-eltávolító területet a videó alján látni fogod.
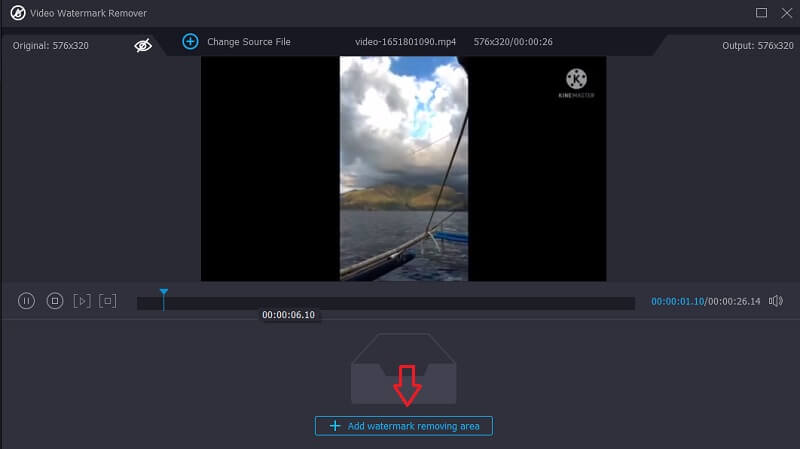
Ha rákattint erre a gombra, egy téglalap alakzat jelenik meg a videó sarkában. A vízjel eltávolításához helyezze arra a részre, ahol a vízjel található, amíg el nem távolítja a vízjelet.
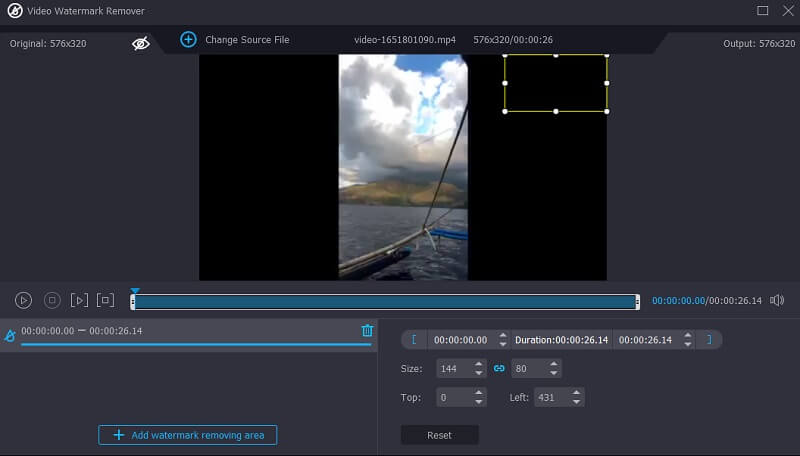
4. lépés: Végül a KineMaster vízjel eltávolításához nyomja meg a gombot Export gombot a felület jobb oldalán, és várja meg a videó exportálását.
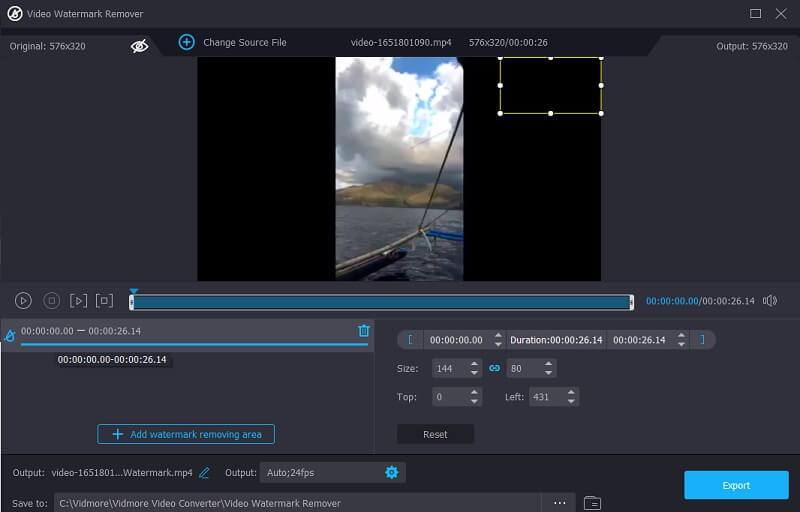
2. Media.io
Egy egyszerű internetes videószerkesztő, például a Media.io, amely bármely számítógépről elérhető, segít eltávolítani a KineMaster vízjelet. Eltávolíthatja a vízjeleket azokról a videókról, amelyeket különféle szabványos videoformátumban rögzítettek. Ha manuálisan választ ki egy vízjelet, a program egyetlen gombnyomással automatikusan törli azt. A vízjel eltávolítása mellett ez a program hang eltávolítására, fényképek és videók kivágására és vágására, animált GIF-ek létrehozására és számos egyéb művelet elvégzésére is alkalmas.
1. lépés: Indítsa el a Media.io Watermark Remover programot webböngészőjéből, majd válassza ki a KineMaster videót Válassza a Fájlok lehetőséget legördülő menü.
2. lépés: Miután a videó tükröződött, válassza a lehetőséget Régió hozzáadása és az előnézeti képernyőn lévő lasszó ecsettel vágja ki a vízjeles területet a filmből. Ne feledje, hogy tetszőleges számú vízjelet elrejthet.
3. lépés: Ha elégedett az eredménnyel, kattintson Távolítsa el a vízjelet a KineMaster vízjel eltávolításához.
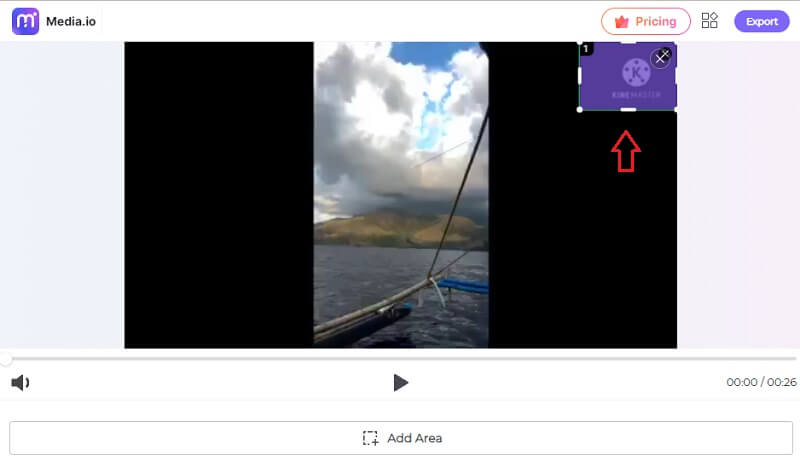
3. Video Eraser – Logó eltávolítása
Kipróbálhatja a Video Eraser - Remove Logo-t is, egy másik nagyszerű KineMaster vízjel-törlési programot, amelyet érdemes lehet megnézni. Ingyenesen letölthető iOS-eszközére. Ezen túlmenően, ha fizet érte, akkor képes lesz arra, hogy megszüntesse a nem kívánt reklámokat és egyéb funkciókat. Ha azonban törölnie kell a videó vízjeleit, ezt sikeresen megteheti ezzel a felhasználóbarát alkalmazással. Az alábbiakban felsoroljuk azokat az egyszerű lépéseket, amelyeket megtehet a KineMaster vízjel törléséhez.
1. lépés: Töltse le az alkalmazást az App Store áruházból, érintse meg a Plusz ikont a videó felső részén, és töltse fel a videót a saját Képtár.
2. lépés: Ezután kattintson a videóra, és érintse meg a Távolítsa el a vízjelet és keresse meg a téglalapot, ahol a vízjel van.
3. lépés: Végül érintse meg a gombot Rajt és várja meg, amíg a videó exportálásra kerül Képtár.
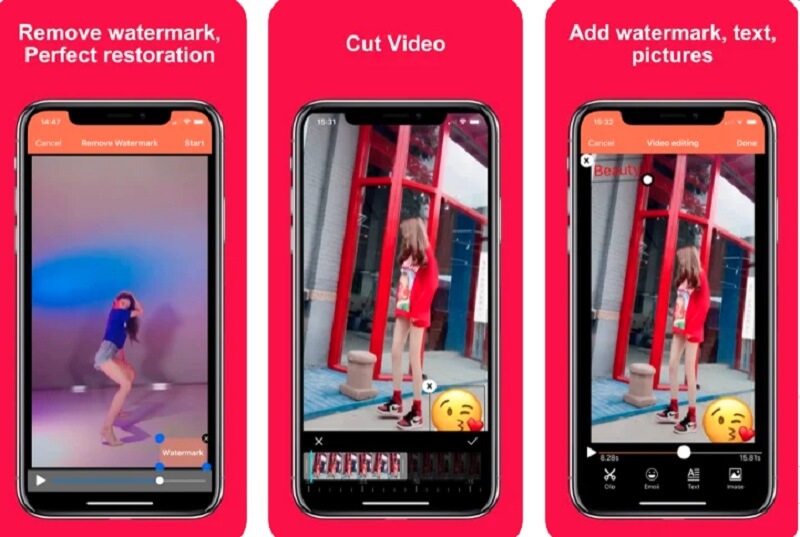
4. Vágja le és vágja le a videót
A Crop & Trim Video egy másik egyszerű eszköz az Android felhasználók számára, amellyel eltávolíthatja a Kinemaster vízjelet a videókról. Ha a videó kivágása mellett el szeretné távolítani a kinemaster vízjelet a filmből, használhatja az elmosás opciót a vágóeszköz helyett. Ez a program teljesen ingyenes, és nem okoz gondot a navigálás, mivel rendkívül felhasználóbarát elrendezése van. Néhány szerkesztési funkció viszont hiányzik.
1. lépés: Miután telepítette az alkalmazást a PlayStore-ból, megkezdheti a képek szerkesztését.
2. lépés: Kattints a Vág fület, és töltse fel a videót a KineMaster vízjelével.
3. lépés: Ekkor megjelenik a doboz; húzza a vízjel helyére, és vágja ki. Végül érintse meg a Jelölje be szimbólum a tranzakció befejezéséhez és mentéséhez.
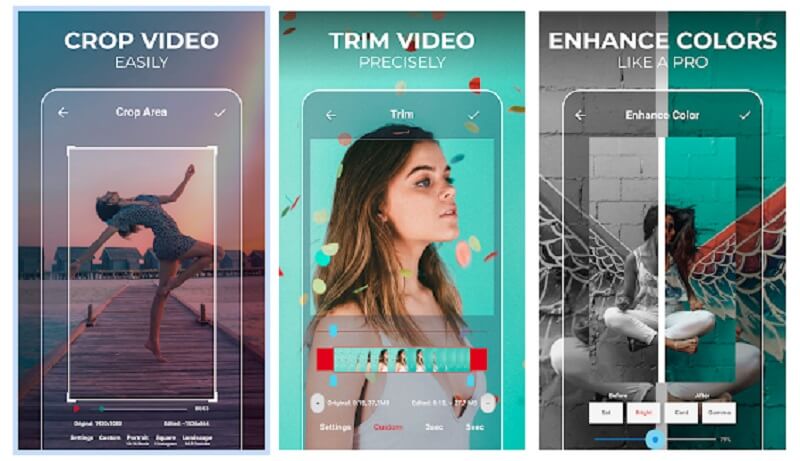
2. rész. GYIK a KineMaster vízjel eltávolításáról
A KineMasternek szüksége van finanszírozásra?
Az ingyenes verzió teljesen működőképes. Azonban tartalmaz egy vízjelet, amely a KineMaster használatával készült. A vízjel nélküli videók megtekintéséhez elő kell fizetnie egy szolgáltatásra.
Mi a hátránya a Video Eraser – Remove Logo használatának?
A Video Eraser – Remove Logo használatának fő hátránya, hogy sok a pop-up hirdetés, és csak korlátozott formátumokat támogat. Ezért a biztonság kedvéért használhatja az MP4 fájltípust.
Mi a Media.io fő előnye?
Számos előnye van ennek a programnak a videó és hang módosítására és exportálására. Ezek közül az egyik számos elfogadott fájlformátum, bemenetként és kimenetként egyaránt. Mivel a Media.io több mint 1000 formátumot fogad el, szinte bármilyen filmet, hangot vagy felvételt konvertálhat bármilyen más fájllá.
Következtetések
A fent jelzett eszközök segíthetnek az elkészítésében KineMaster vízjel eltávolítva gyorsan és hatékonyan. Ha asztali számítógépet használ, akkor erősen ajánlott a Vidmore Video Converter, egy olyan alkalmazás, amellyel eltávolíthatja a vízjeleket a videókról. Itt az ideje, hogy kipróbáld!