Helyezzen több videót egy képernyőre: Útmutató kezdőknek
Ön azon személyek közé tartozik, akik nem szeretik a videószerkesztő alkalmazásokat, mégsem szeretnének több videót helyezhet egy képernyőre? Nos, nem vagy egyedül, mert mi is megtapasztaltuk. Nem kell aggódnod, mert nem kell elit szerkesztőnek lenned ahhoz, hogy összeállítsd videóidat, mi segítünk több videó összeállításában, ezeknek az alkalmazásoknak a használatával Macre, Windowsra és mobileszközökre.

- 1. rész: Videók összerakása Windows/Mac rendszeren
- 2. rész: Videók összerakása iPhone-on és Androidon
- 3. rész. GYIK a videók egyesítésével kapcsolatban
1. rész: Videók összerakása Windows/Mac rendszeren
Egyre többen szoktak hozzá egy egyszerű nap rögzítéséhez is. Még szerkesztették is a videóikat, hogy vonzóbbá tegyék azokat, akik látni fogják. Míg egyesek több videót helyeznek el egy képernyőre, mert egyetlen videó közzététele nem elegendő a teljes történet elmondásához. Egyetértesz? Éppen ezért ebben a bejegyzésben megosztjuk a Mac és Windows szoftvereket. Kipróbálhatja a következő eljárást, hogy gyönyörű kombinált videókat készítsen.
1. Vidmore Video Converter
Ha már a professzionális, mégis felhasználóbarát videószerkesztőről beszélünk, Vidmore Video Converter remekül illeszkedik. Professzionális eszköznek tekintik, mivel képes gond nélkül szerkeszteni és konvertálni a hangot és a videókat. Windowsra és Macre is készült. A Vidmore segítségével nem kell technikás embernek lenned, hiszen még a kezdőknek is programozták. Ha pedig 2 videót szeretne egy képernyőre helyezni, támaszkodhat a Vidmore-ra. Különféle sablonokat és szűrőket is kínál, amelyek vonzóbbá teszik videóit.
És nem kell egy életen át arra várnia, hogy a kombinált videók konvertálásra kerüljenek, mert a Vidmore 50-szer gyorsabb konverziós sebességgel rendelkezik. Kényelmes a hangzás? Gyere és nézd meg, hogyan működik ez az alkalmazás.
1. lépés: Töltse le a videószerkesztőt
Keresse meg a Vidmore Video Convertert a böngészőjében az alkalmazás beszerzéséhez, vagy egyszerűen kattintson az egyikre Letöltés a telepítéshez adott gombok. Az alkalmazás telepítése után futtassa a rendszeren.
2. lépés: Add hozzá a videóidat
Amint a program fut, nyissa meg, és kattintson a gombra Kollázs fület az eszköz főképernyőjének alsó részén. Az egyikben vagy Kollázs oldalon válassza ki az egyesíteni kívánt videónak megfelelő elrendezést, majd adja hozzá a klipeket a könyvtárából.
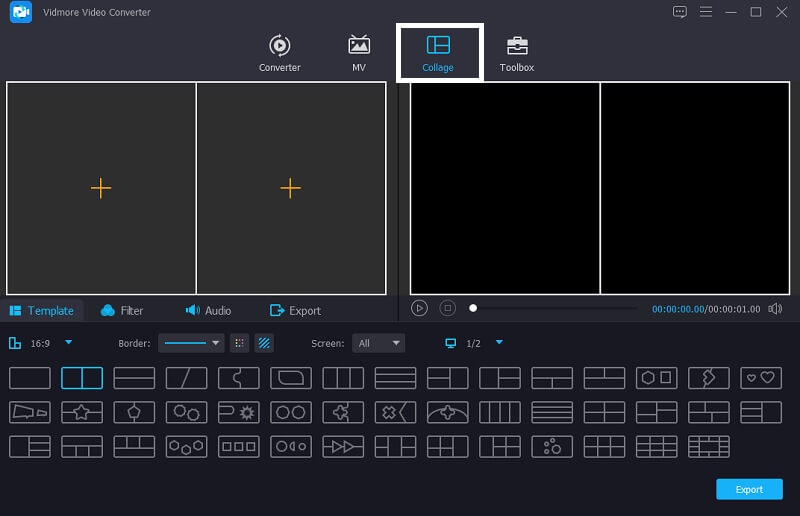
3. lépés: Szerkessze videóit
Miután kiválasztotta a kívánt sablont, és hozzáadta a több videó összeállításához kívánt videókat, effektusokat adhat hozzá, hogy vonzóbbá tegye videóit. Egyszerűen kattintson a Szűrő fül közelében a Sablonok fülre, majd kattintson a kívánt szűrők egyikére.
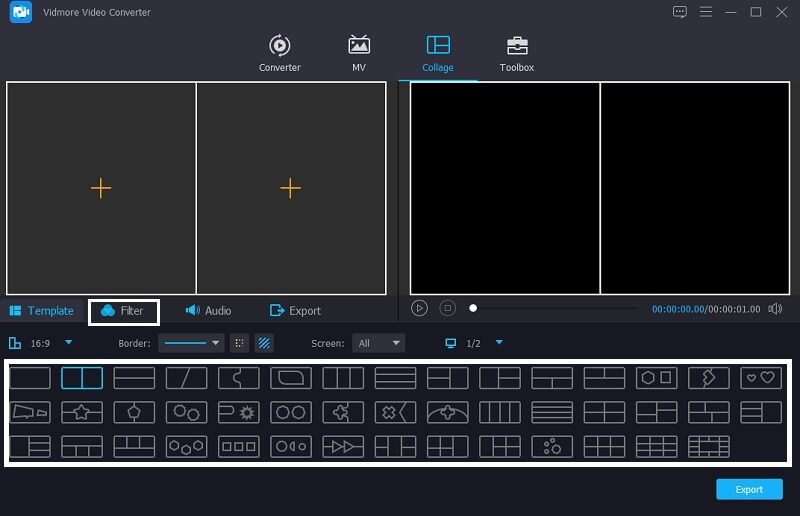
4. lépés: Mentse el a kombinált videókat
Ha nem szeretnéd, hogy módosításokat hajtsanak végre a videóidon, most kattints a Export gombra, és egy másik oldalra kerül, majd kattintson a gombra Indítsa el az Exportálást hogy feltöltsd a kombinált videóidat a könyvtáradba.

2. iMovie
Ha olyan szoftvert keres, amely kompatibilis a Mac rendszerrel, fontolja meg az iMovie alkalmazás használatát, mivel az csak Mac és iOS rendszerre készült, és nem volt kompatibilis a Mac rendszerrel. Ez az alkalmazás jó lehetőség több videó összeállítására, és különböző szerkesztőeszközöket kínál. Segíthet több videó összeállításában is. Vessen egy pillantást az alábbi lépésekre, hogy megtudja, hogyan kombinálhat videókat ezzel az alkalmazással.
1. lépés: Lépjen az iMovie alkalmazásba, és kattintson a ikonra preferenciák fület, és meg kell győződnie arról, hogy a Speciális eszközök megjelenítése van Jelölje be Mark. Ezután dobja be az egyesíteni kívánt videókat a Idővonal majd helyezze el a videókat a kívánt pozíciónak megfelelően.
2. lépés: Ha végzett a videók hozzáadásával a Idővonal, megnyomni a Video Overlay beállítások aztán a Vállt vállnak vetve lap következő. Ezt követően nyomja meg a Osztott képernyős a megjelenő menüben.
3. lépés: Ezután kattintson duplán a videoklipre, majd kattintson a Pozíció videói sorrendjének kiválasztásához. Válasszon egy pozíciót minden videóhoz, legyen az bal, jobb, alsó vagy felső. Ha végzett, nyomja meg a gombot Export ikonra a képernyő jobb felső részén. És ez az!

2. rész: Videók összerakása iPhone-on és Androidon
A technológia fejlődésével vannak olyan alkalmazások is, amelyek jól jönnek, mivel telepítheti őket mobileszközére. Ha pedig azt keresi, hogyan készíthet többképernyős videót iPhone- vagy Android-eszközének használatával, nézze meg az Ön számára fenntartott eszközöket.
1. iMovie
Az iMovie alkalmazás egy igazán iPhone-eszközökhöz készült alkalmazás. Ezért van az, hogy egyes felhasználók hozzászoktak, mert kompatibilis az eszközükön. Vágható, forgatható, megfordítható, és osztott képernyőt is készíthet. Most pedig bepillantást nyújtunk abba, hogyan helyezhet el több videót egy képernyőn ezzel az alkalmazással.
1. lépés: Nyissa meg az iMovie alkalmazást, és kattintson a gombra Új projekt majd válassza ki az első videót, amelyet egy képernyőre szeretne helyezni.
2. lépés: Engedélyezze a klipet a Idővonal majd nyomja meg a Plusz ikonra a klip bal oldalán, és adja hozzá a következő videót, amelyre szüksége van, majd kattintson a gombra Osztott képernyős következő.
3. lépés: Ha végzett több videó összeállításával az iMovie alkalmazásban, nyomja meg a gombot Kész fülre, és kattintson a Küld fület a képernyő alsó részén. Ezután kattintson a Videó mentése a fájl feltöltéséhez.
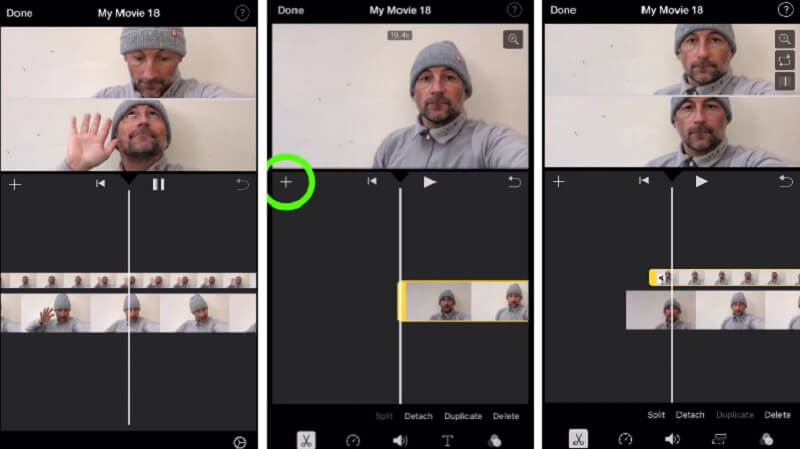
2. Vidstitch Free - Video Collage
Az Android-eszközön lévő Vidstitch segítségével gyorsan egyetlen képernyőre helyezheti a videókat. Ezenkívül lehetősége van az Ön által választott keret kiválasztására. Egyszerűen, egy szempillantás alatt készíthet lenyűgöző videókat a felhasználóbarát kialakításnak köszönhetően! Szeretné megtanulni, hogyan kell ezzel a programmal több videót egyetlen képernyőre helyezni, és megosztani barátaival a közösségi médiában? Tekintse meg az alább említett lépéseket.
1. lépés: Töltse le és telepítse eszközére a Vidstitch Free alkalmazást a Google Playről. Ezután nyissa meg az eszközt.
2. lépés: Ezután válassza ki a kívánt elrendezést a ikon megérintésével Sablon gombot, majd kattintson a gombra Válassza a Videó lehetőséget fület a kollázsozni kívánt videó beillesztéséhez.
3. lépés: Miután elvégezte a módosításokat a videoklipeken, kattintson a gombra Megment gombot a videokollázs feltöltéséhez Fotótár.

3. KineMaster
A KineMaster egy jól ismert fotó- és videószerkesztő. Ez egy ingyenesen letölthető eszköz, amellyel egyszerűen egyetlen képernyőre helyezheti a videókat az Ön preferenciái alapján. Ez az alkalmazás robusztus szerkesztési funkcióval rendelkezik, amely lehetővé teszi, hogy effektusokat, szűrőket és szöveget alkalmazzon a klipekre.
1. lépés: Töltse le és telepítse eszközére a KineMaster alkalmazást. A kezdéshez nyomja meg a gombot Rajt gomb. Ezután válassza ki a Újat készíteni fül és a Képarány amit akarsz.
2. lépés: Ezután kattintson a videoklipre a Idővonal, akkor Réteg, akkor Média az összeállítani kívánt videó és a rendelkezésre álló elrendezés kiválasztásához.
3. lépés: Ha végzett a videokollázs létrehozásával, kattintson a Megment ikont a jobb felső sarokban, majd Videó mentése a következő megjelenő oldalon.
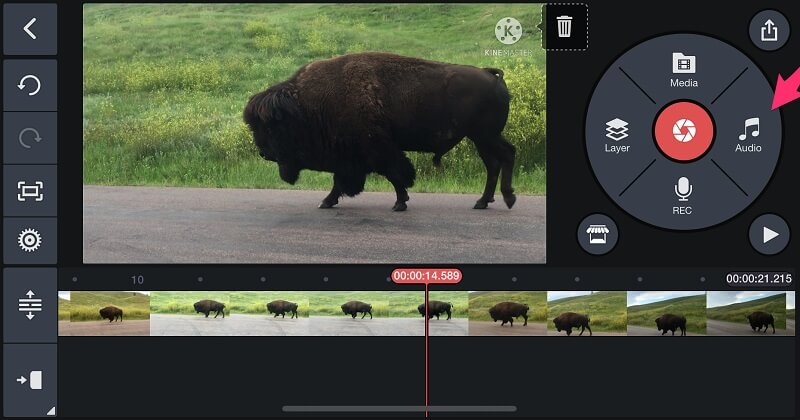
3. rész. GYIK a videók egyesítésével kapcsolatban
1. Miért homályosak a videóim a KineMaster alkalmazásban?
Ezzel módosíthatod a videóid felbontását. Mentéskor válassza ki a legnagyobb felbontást, ami az 1080p.
2. A Vidmore Video Converter rendelkezik fájlméret-korlátozással?
Az a jó, hogy korlátlanul konvertál. Nem számít, ha nagy a fájlméret, valójában 50-szer gyorsabban konvertál.
3. Hány osztott képernyője van az iMovie-nak?
Csak két videósávot adhat hozzá, csak két videót jeleníthet meg egymás mellett az iMovie-ban.
Következtetés
Az összes fent megadott alkalmazással könnyedén megteheti több videót helyezhet egy képernyőre és tedd vonzóvá a videóidat. Mire vársz? Gyere és próbáld ki valamelyiket.


