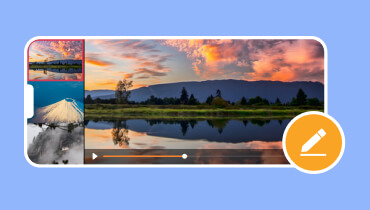A Movavi Slideshow Maker áttekintése és használata
A mai világban a képek és videók segítenek megosztani történeteket és emlékeket. A diavetítés készítése ezekhez a rögzített klipekhez és fényképekhez szintén trendté vált. Így az emberek nagyon szórakoztatónak és vonzónak találják. Ugyanakkor manapság számos eszköz segíthet a felhasználóknak személyre szabott diavetítések létrehozásában. Ezek egyike a Movavi Slideshow Maker. Ebben az áttekintésben a Movavi diavetítés-készítőről és annak működéséről fogunk beszélni. Elmagyarázzuk fő funkcióit, árait és még sok mást.
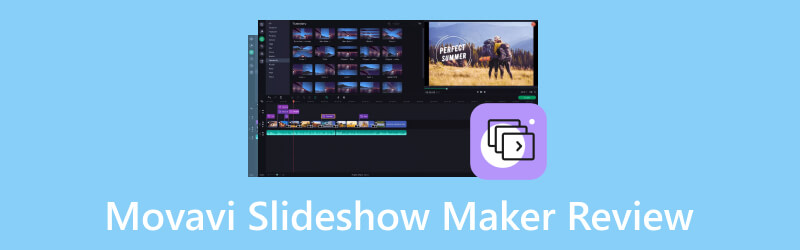
OLDAL TARTALMA
- 1. rész: Mi az a Movavi Slideshow Maker
- 2. rész. A Movavi Slideshow Maker fő funkciói
- 3. rész: A Movavi Slideshow Maker használata
- 4. rész: A Movavi Slideshow Maker ingyenes
- 5. rész. A Movavi Slideshow Maker előnyei és hátrányai
- 6. rész. A Movavi Slideshow Maker legjobb alternatívája
- 7. rész. GYIK a Movavi Slideshow Maker Review-ról
1. rész: Mi az a Movavi Slideshow Maker
A kezdéshez először is nézzük meg, miről is szól a Movavi Slideshow Maker. Ahogy a neve is sugallja, ez a Movavi szoftvere, amely lehetővé teszi diavetítések készítését. Nem korlátozódik a Movavi fotók diavetítés készítőjére. A diavetítés létrehozása közben videóit is hozzáadhatja képeihez. Nem csak ez, hanem a használható sablonok széles választékát kínálja. Ezenkívül lehetővé teszi, hogy zenét adjon a munkájához úgy, hogy a könyvtárából vagy saját zenéjéből választhat. Ha többet szeretne megtudni a funkcióiról vagy képességeiről, lépjen tovább a következő részre.
2. rész. A Movavi Slideshow Maker fő funkciói
A Movavi Slideshow Maker számos olyan funkcióval büszkélkedhet, amelyek segítik az alkotást. A legfontosabb funkciói a következők:
Fotók és videók importálása
A Movavi segítségével könnyedén importálhat fényképeket és videókat a szoftverbe. Importálhat számítógépéről, felhőalapú tárolómeghajtóiról és közösségi médiafiókjairól.
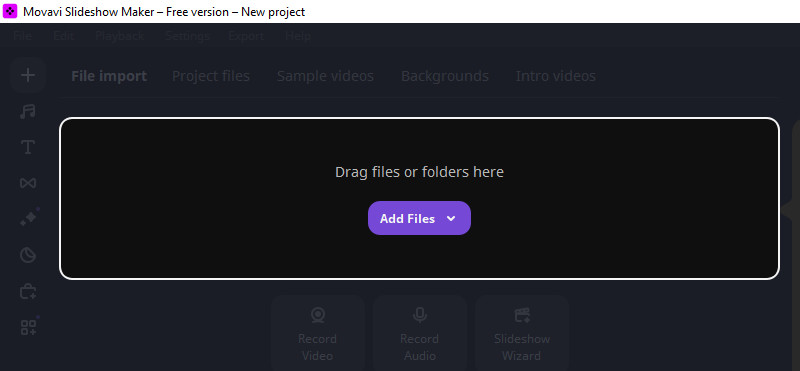
Intuitív szerkesztőeszközök
A Movavi Slideshow rengeteg szerkesztő eszközzel rendelkezik, amikor a fényképek vagy videók elrendezéséről van szó. Az alábbi idővonal segítségével szerkesztheti őket, és használhatja a szerkesztőeszközöket. Lehetővé teszi a klipek vágását, hogy konkrét pillanatokra összpontosítson. Ezenkívül beállíthatja a hangszinteket a csiszolt megjelenés érdekében. Lehetővé teszi egy további sáv hozzáadását is. Mi több, lehetővé teszi a kiválasztott klipek színének javítását és beállítását. A Blade opció lehetővé teszi a klipek gyors átfutását és azonnali felosztását.

Átmeneti effektusok
Az eszköz különféle átmeneti effektusokat biztosít, például felold, töröl, tol, elhomályosít, nagyít stb. Így tetszetőssé teheti a diavetítést. Lehetővé teszi, hogy ezeket az átmeneti effektusokat használja a feltöltött médiák között.
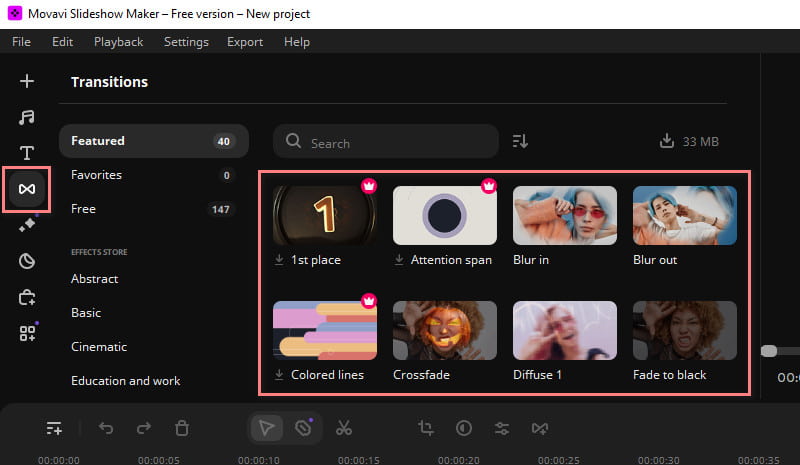
Szűrők és átfedési effektusok
A Movavi Slideshow Maker másik funkciója a szűrők és effektusok biztosítása. Lehetővé teszi a diavetítés vizuális vonzerejének fokozását. A Movavi Slideshow Maker kreatív lehetőségek széles skáláját kínálja. Így egyedi megjelenést kölcsönözhet a diavetítésnek.
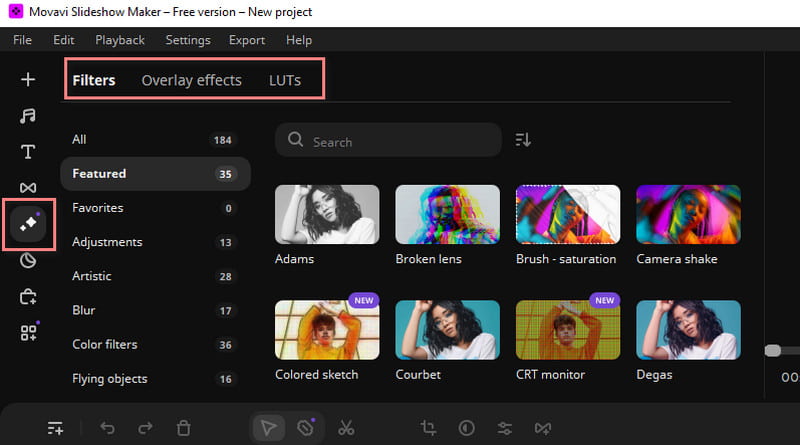
Exportálási és megosztási lehetőségek
Miután elkészítette a diavetítést, a Movavi Slideshow Maker lehetővé teszi a végső kimenet különböző formátumokba történő exportálását. A diavetítéseket exportálhatja vagy megoszthatja a közösségi média platformokon. Lehetővé teszi azt is, hogy kiírja őket DVD-re, vagy elmentse őket különféle videofájl-formátumokba.
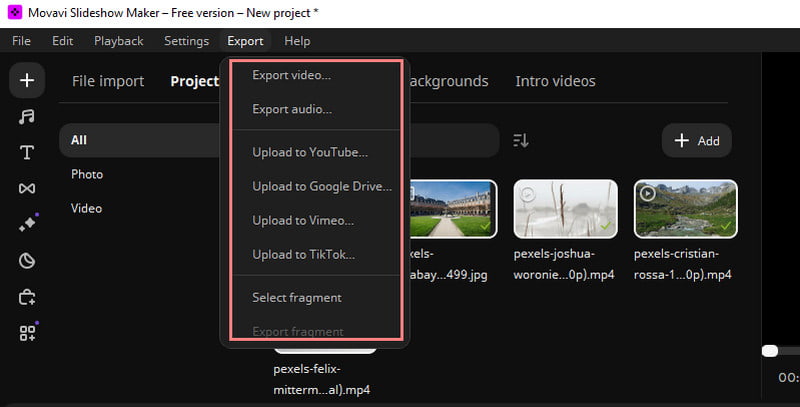
3. rész: A Movavi Slideshow Maker használata
Most, hogy van ötleted a Movavi Slideshow Makerről és annak funkcióiról, érdemes kipróbálnod. Gyakorlati tapasztalataink alapján íme a Movavi Slideshow Maker oktatóanyaga:
1. lépés. Nyissa meg a hivatalos webhelyét, és töltse le a Movavi Slideshow Maker alkalmazást. Telepítse és indítsa el ezt követően.
2. lépés. Ezután az eszköz megkérdezi, mit szeretne használni. Választhat a Diavetítés varázsló vagy a Filmkészítés kézi módban lehetőségek közül. Ha inkább az egész folyamatot szeretné irányítani, válassza a kézi módot. Ami ezt az oktatóanyagot illeti, a varázsló opciót használtuk.
3. lépés Ezután a jelenlegi felületen kattintson a Fájlok hozzáadása lehetőségre a fényképek és videók importálásához.
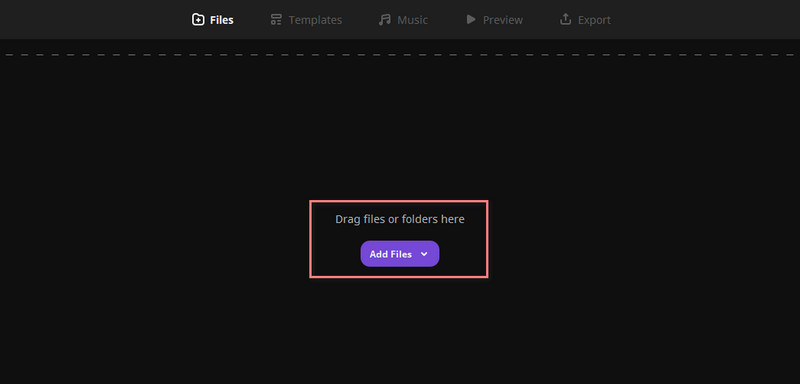
4. lépés Most válassza ki a kívánt sablont a diavetítéshez. Lépjen a Sablon szakaszba, hogy megtalálja azt, amelyik megfelel az alkotásának. Ezután kattintson a Tovább gombra.
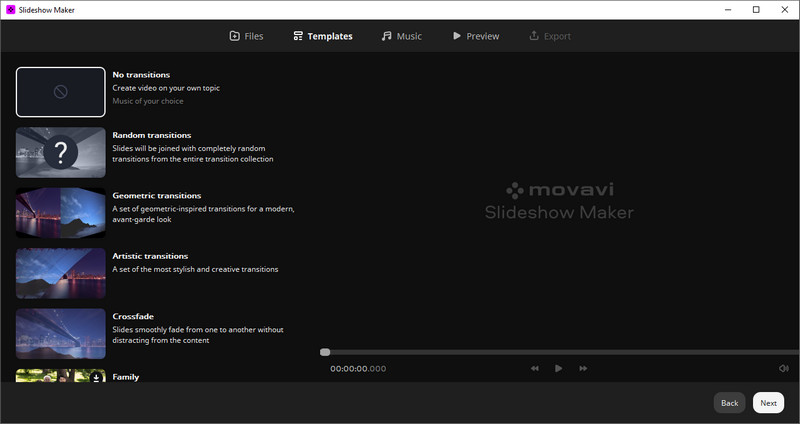
5. lépés. Ezt követően a Zene részre lesz irányítva. Itt adhatja hozzá a kívánt zenét. Kattintson Fájlok hozzáadása vagy egyszerűen húzza át a kívánt hangfájlt. Opcionálisan választhat a megadottak közül.
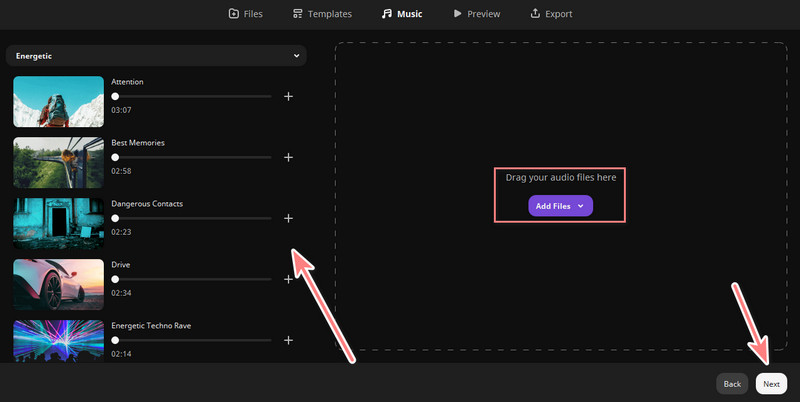
6. lépés Ezt követően szerkesztheti a címeket az Előnézet részben, és megtekintheti munkáit. Ha elégedett, kattintson a Tovább gombra az exportáláshoz és a mentéshez diavetítést készít.
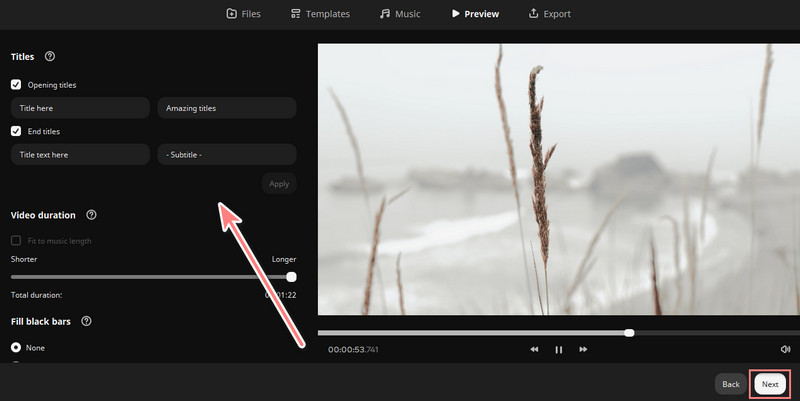
4. rész: A Movavi Slideshow Maker ingyenes
A kérdés megválaszolásához a Movavi Slideshow nem ingyenes. Ennek ellenére ingyenes próbaverziót kínál, amely teljes hozzáférést biztosít a funkcióihoz 7 napig. Ráadásul, amikor elmenti a munkáját az ingyenes próbaverzióba, vízjel jelenik meg. Ezenkívül az egyes hangfájloknak csak a felét menti el. A korlátozások megszüntetése és a teljes funkcionalitás feloldása érdekében a Movavi fizetős licencet kínál. A Movavi három fő árazási tervet kínál:
Diavetítéskészítő (terv)
Tartalmazza az összes funkciót, az alapértelmezett effektusokat, valamint egy aktiválókulcsot Mac és Windows rendszerhez.
- $44.95 – 1 éves licenc
- $64.95 – Élettartamra szóló licenc
Slideshow Maker Plus
Itt minden funkciót tartalmaz, egy aktiváló kulcsot, amely Windows és Mac rendszerrel is működik, valamint egy kiterjesztett effektuscsomagot.
- $89.95 – Élettartamra szóló licenc
Működési engedély
Ez professzionális használatra készült. Itt felveheti a kapcsolatot az értékesítéssel a mennyiségi árakkal kapcsolatban.
- $89.95 – 1 éves licenc
- $161.95 – Élettartamra szóló licenc
- $211.95 – Élettartamra szóló licenc a Slideshow Maker Plus üzleti tervhez
5. rész. A Movavi Slideshow Maker előnyei és hátrányai
Továbblépve tekintsük át az előnyeit és hátrányait. Így többet megtudhat róla, és arról, hogy megfelelő-e az Ön számára.
Előnyök
- Movavi Slideshow Maker intuitív felülettel rendelkezik.
- Szerkesztőeszközök, átmenetek, effektusok stb. jó választéka van benne.
- Támogatja mind a fényképeket, mind a videókat.
- Hatékony exportálási és renderelési sebességet biztosít.
Hátrányok
- Előfordulhat, hogy a felhasználóknak frissíteniük kell a funkciók teljes skálájának eléréséhez.
- Előfordulhat, hogy bizonyos számítógépeken nagyobb százalékban használja a CPU erőforrásokat.
- Néhány professzionális felhasználó túl egyszerűnek találja az eszközt.
- Más felhasználók túl költségesnek találják az eszköz árstruktúráját.
6. rész. A Movavi Slideshow Maker legjobb alternatívája
Ha azt fontolgatja, hogy alternatívát keres a Movavi Slideshow Maker-hez, ne keressen tovább. A legjobb alternatíva, amelyet nagyon ajánlunk, a Vidmore Video Converter. Ez egy népszerű konvertáló eszköz, amely diavetítés készítőként is kitűnik. Különféle szolgáltatásokat és funkciókat kínál a videók szerkesztéséhez és testreszabásához. Sőt, a támogatott formátumok és felbontások széles skáláját támogatja. Ezenkívül tiszta felülettel rendelkezik, amely lehetővé teszi bármilyen típusú felhasználó számára a kezelést. Ezenkívül lehetővé teszi fényképek és videók importálását. Ráadásul az összevonásuk után témákat is választhatsz hozzájuk. Az érdekes az, hogy ingyenes verziót kínál vízjelek nélkül. Éppen ezért ideális az alkalmi felhasználók vagy szűkös költségvetésű felhasználók számára. Így bármikor elkezdheti vele a diavetítés létrehozását.
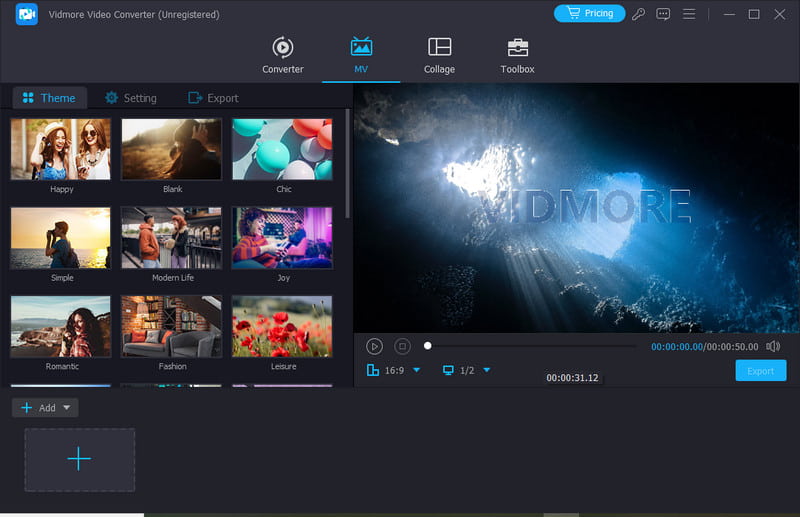
7. rész. GYIK a Movavi Slideshow Maker Review-ról
Melyik a legjobb szoftver diavetítés készítéséhez?
Számos eszköz segíthet diavetítés készítésében. A legjobb szoftver azonban, amelyet erősen ajánlunk, a Vidmore Video Converter. Ezzel nem kell semmilyen készségre szert tenni a használatához. Így egy pillanat alatt diavetítést készíthet vízjelek nélkül.
A Movavi hagy vízjelet?
Sajnos igen. A Movavi vízjelet hagy maga után, különösen, ha az ingyenes próbaverzióját használja. A vízjel nélküli munkák mentéséhez licencet kell vásárolnia.
Mi jobb a PowerPoint bemutatónál?
Sok eszköz jobb a PowerPointnál a diavetítés létrehozása szempontjából. A Vidmore Video Converter valójában jobb, mint a PowerPoint. Rengeteg olyan funkcióval és funkcióval rendelkezik, amelyeket a diavetítés készítőjében kereshet.
Következtetés
A végén megtanulhatja a teljes Movavi Slideshow Maker áttekintése. Mostanra már eldönthette, hogy használja-e vagy sem. Mégis, ha alternatívát szeretne, fontolja meg Vidmore Video Converter. A Movavihoz képest könnyen kezelhető, ráadásul nem ágyaz be vízjelet az alkotásodba. Szóval, próbáld ki most!