Tökéletes módszerek a videók VLC-vel való egyesítésére [alternatívával]
Tud VLC egyesítési videók? Ha nem biztos a válaszban, akkor mi segítünk. Valójában a VLC képes több fájl egyidejű kombinálására. Ezzel egyetlen videót hozhat létre különböző klipekből. Szerencsére ez a részletes oktatóanyag teljes részleteket ad arról, hogyan kombinálhatja videóit VLC használatával. Felfedezi a program előnyeit és hátrányait is a videó-egyesítési eljárás tekintetében. Végül megismerheti azt a legerősebb programot is, amely helyettesítheti a VLC-t a kívánt eredmény elérése érdekében. Tekintse meg ezt a bejegyzést, és tudjon meg mindent a témáról.
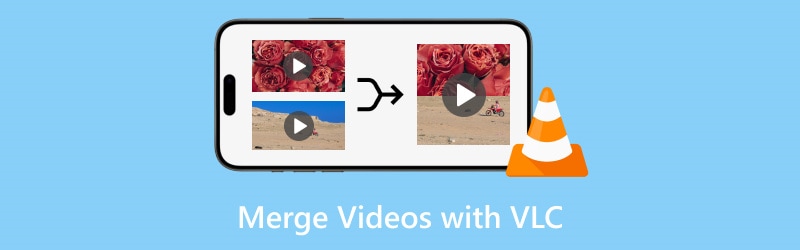
OLDAL TARTALMA
1. rész: Videók egyesítése VLC használatával
Mielőtt rátérnénk a videók egyesítésének módszereire, először mutassuk be a VLC Media Player. Ez egy offline program, amely képes különféle médiafájlok lejátszására Mac és Windows rendszeren. Érthető elrendezése is van, amelyben minden felhasználó könnyen navigálhat. Ráadásul a médiafájlok lejátszása mellett különféle funkciók ellátására is képes, mint például vágás, vágás, színbeállítás stb. Ezzel azt mondhatjuk, hogy a VLC azon programok közé tartozik, amelyekre támaszkodhat.
Visszatérve a fő vitánkra, az offline szoftver több videó hatékony kombinálására is képes. Ezzel a fajta funkcióval kiváló remekművet készíthet egyetlen fájlban. Ettől eltekintve, a fájlok egyesítésének folyamata egyszerű. A videók hozzáadása után beállíthatja a kívánt formátumokat, és elkezdheti az eljárást. Itt az a jó, hogy megőrizheti a videó minőségét, ami erősebbé és figyelemreméltóbbá teszi. Az eljárást követően nem tapasztal semmilyen hang- és képkésést. Tehát, ha a videókat VLC-vel szeretné kombinálni, ellenőrizze az alábbi utasításokat.
1. lépés. Telepítse a VLC Media Player a letöltési folyamat után. Ezután nyissa meg a számítógépén, és várja meg, amíg a fő felület megjelenik a képernyőn.
2. lépés. Amikor megjelenik a felhasználói felület, lépjen a Média szakasz. Válassza ki a Több fájl megnyitása gomb. Megnyomhatja a gyorsbillentyűket is, amelyek Ctrl + Shift + O.
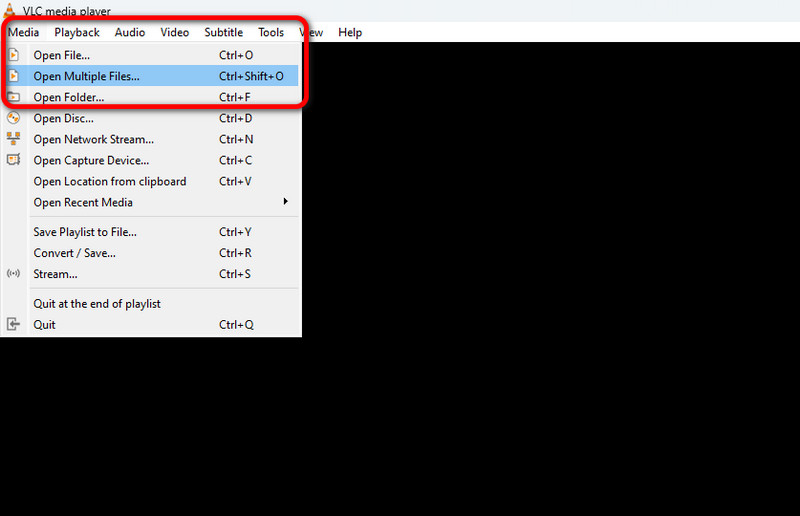
3. lépés Egy másik mini felület jelenik meg a képernyőn. Menj a File szakasz és kattintson Hozzáadás az egyesíteni kívánt videók beszúrásához a számítógép mappájából. Két vagy több videót egyesíthet.
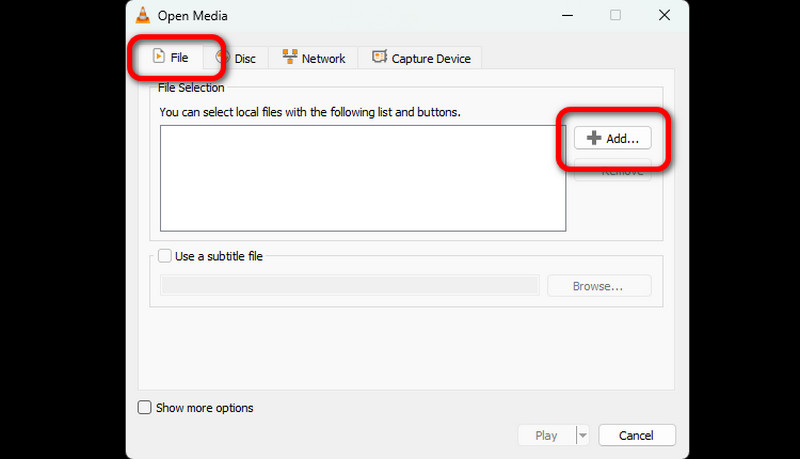
4. lépés A videók hozzáadása után lépjen az alsó felületre. Ezután kattintson a ledob nyíl gombot, és válassza ki a Alakítani választási lehetőség.
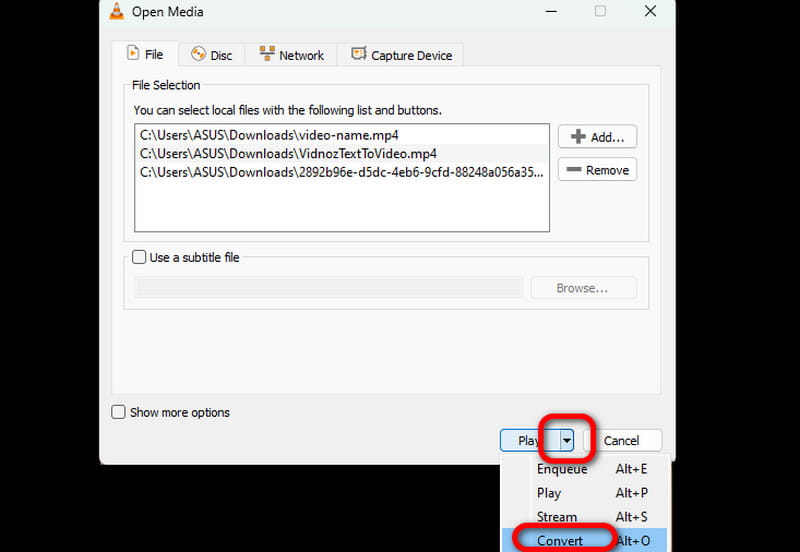
5. lépés. Ha elkészült, menjen a Profil szakaszt, és válassza ki a kívánt videó kimeneti formátumot.
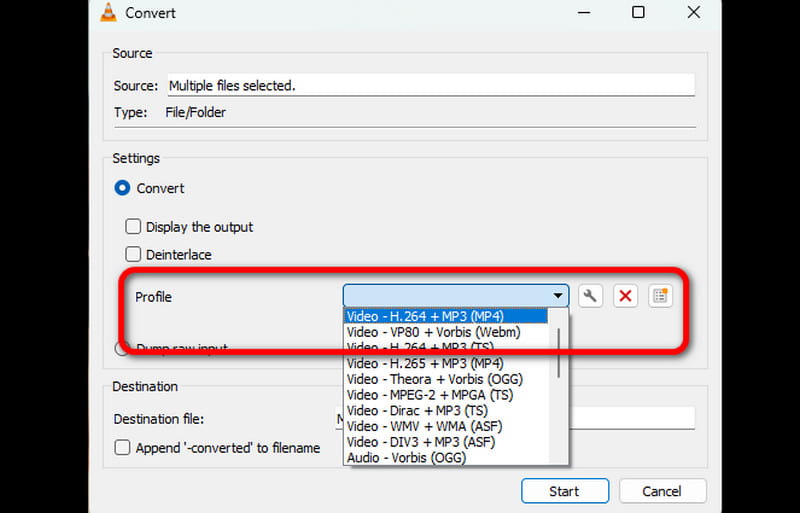
6. lépés Az utolsó eljáráshoz nyomja meg a gombot Rajt gombot a videó-egyesítési folyamat elindításához. Ezt követően élvezheti a kombinált videók megtekintését. Vegye figyelembe, hogy az AVI-fájlokat VLC-n is kombinálhatja ezzel a módszerrel, más formátumokkal együtt.
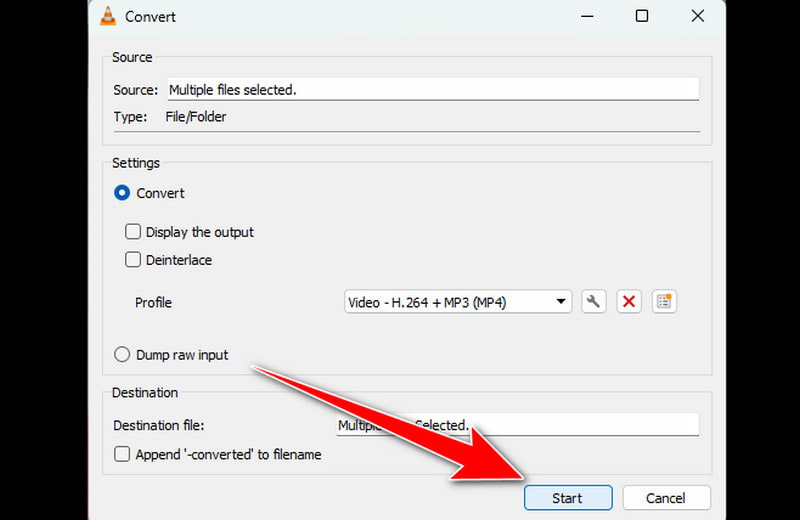
A VLC egy hasznos eszköz, amely néhány alapvető funkciót biztosít, amelyek segíthetnek elérni a kívánt eredményt. Több videót is kombinálhat, miközben megőrzi a videó minőségét. Azt szeretem, hogy megteheti állítsa be a videó sebességét VLC-n, ami hatékony szoftvert eredményez. Az egyetlen hátrány, amit itt észrevettem, az elavultnak tűnő elrendezés. Jobb lenne fejleszteni a felületet, hogy a felhasználók szemében jobban megragadja.
2. rész: A videók egyesítésének előnyei és hátrányai VLC-n
Mit szeretünk a VLC-ben
• Egyszerű felhasználói felület: A szoftver egyszerű felhasználói felülete jó. Ideális azoknak a felhasználóknak, akik küzdelem nélkül szeretnének videókat egyesíteni.
• Nyílt forráskódú: Az a jó a programban, hogy nyílt forráskódú médialejátszó. Ezzel a szoftverrel nem kell előfizetést fizetnie a videók megtekintéséhez és szerkesztéséhez.
• Különféle szerkesztési funkciókat kínál: A hang- és videólejátszáson kívül a program alapvető szerkesztőeszközöket kínál a médiafájlok csiszolásához. Megteheti vágd le a videót VLC-n és állítsa be a fényerőt, a késleltetéseket és egyebeket, így hatékony offline program.
• Kompatibilitás: A szoftver másik előnye a hozzáférhetősége. A médialejátszó Mac és Windows számítógépeken is elérhető, így bármilyen operációs rendszert is használ, a program telepítése lehetséges.
A VLC hátrányai
• Korlátozott speciális szolgáltatások: A szoftvernek számos korlátja van, ha fejlett szerkesztési funkciókat kínál. Ez érthető, mivel az eszköz a hatékony médialejátszásra összpontosít. A videók javításához a legjobb egy kiváló videószerkesztő használata.
• Egyszerű megjelenésű felhasználói felület: A VLC másik hátránya az egyszerű felhasználói felület. Lehet, hogy más felhasználók számára nem fog felkapni. Mint mindannyian tudjuk, egyes felhasználók a csodálatos és színes felületeket kedvelik. Tehát azt javasoljuk, hogy a program javítsa a megjelenését.
3. rész. A VLC legjobb alternatívája
Ha a legjobb alternatívát keresi a VLC-vel szemben a videók egyesítéséhez, próbálkozzon Vidmore Video Converter. A program Video Merger funkciójával egyszerűen és hatékonyan kombinálhat több videót. Ráadásul problémamentes módot kínálhat a kívánt eredmény elérésére. A videószerkesztő szoftver lehetővé teszi a videók elrendezését az Ön igényei szerint. Ezenkívül a VLC-hez képest alapvetőbb és fejlettebb szerkesztési funkciókat kínál a kombinált videók javítása érdekében. Hozzáadhat vízjelet, elforgathatja és levághatja a videót, beállíthatja a késleltetést stb. Beállíthatja a formátumot, a felbontást, a képkockasebességet stb. is. Ha többet szeretne megtudni a videók egyesítésének módszereiről, tekintse meg az alábbi egyszerű lépéseket.
1. lépés. Üsd a Letöltés az alábbi gombokkal érheti el a Vidmore Video Converter egyszerűen programozzon.
2. lépés. Lépjen a fő felületre, és válassza ki a Eszköztár szakasz. Ezután válassza ki a Videofúzió funkció.
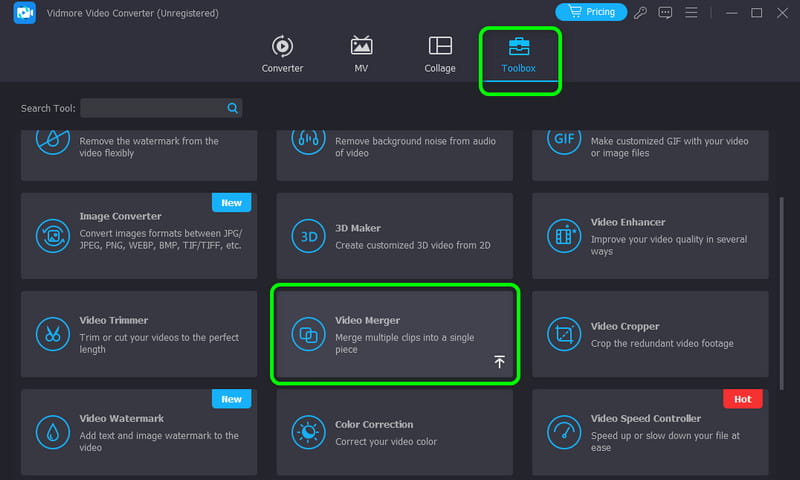
3. lépés Ezután kattintson a gombra Plusz és adja hozzá az egyesíteni kívánt videoklipeket.

4. lépés A videoklipek beillesztése után tetszés szerint rendezheti/rendezheti őket, és a szerkesztési funkciók segítségével javíthatja őket.
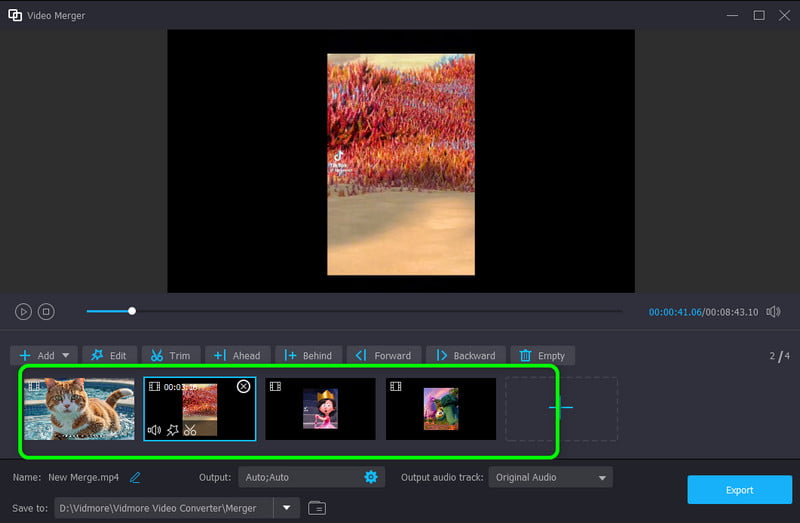
5. lépés. Ha végzett a videók kombinálásával, kattintson a Export gombbal kombinálhatja és mentheti a videót a számítógépére.
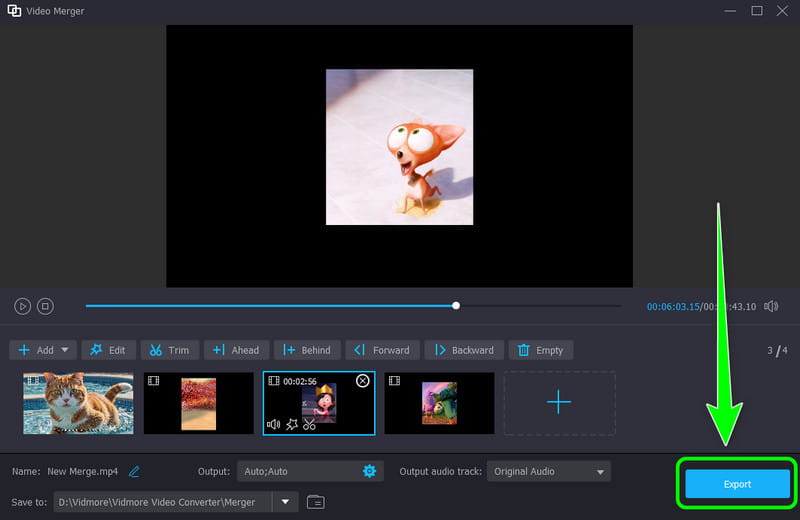
A szoftver használata után teljesen meg vagyok győződve arról, hogy ez egy kivételes videószerkesztő szoftver, amely helyettesítheti a VLC-t. Csatlakozhat videókhoz, és különféle szerkesztőeszközöket kínál, amelyek javíthatják azokat. Nagyon ajánlom a program használatát a videók hatékony egyesítésére és szerkesztésére.
4. rész. GYIK a videók VLC-vel való egyesítésével kapcsolatban
Hogyan lehet több videófájlt egybe kombinálni?
Több videó összeállításához kiváló videószerkesztő szoftverre van szükség. Használhatja a Vidmore Video Convertert. A program elérése után lépjen a Toolbox > Video Merger funkcióba. Ezután adja hozzá az egyesíteni kívánt videókat a plusz szimbólumra kattintva. Ezt követően megkezdheti a videók kombinálását és rendszerezését. Ha elkészült, kattintson az Exportálás gombra a végső folyamathoz.
Miért nem működnek a VLC egyesítési videók?
Számos oka lehet annak, hogy miért nem tud csatlakozni a VLC-n lévő videókhoz. Lehet, hogy a szoftver elavult, ezért próbálja meg frissíteni a legújabb verzióra. Azt is ellenőrizheti, hogy a videó nem sérült-e. Ezzel a videó-egyesítési folyamat megkezdése előtt győződjön meg arról, hogy videói és szoftverei jó állapotban vannak.
Hogyan egyesíthetem a VOB fájlokat VLC-ben?
Válassza a Média > Több fájl megnyitása lehetőséget. Ezután kattintson a Hozzáadás lehetőségre az egyesíteni kívánt VOB-fájlok hozzáadásához. Ezután lépjen a legördülő nyílra, és válassza a Konvertálás lehetőséget. Ha elkészült, válassza ki a kívánt formátumot. Ezután nyomja meg a Start gombot a VOB-fájlok kombinálásához.
Következtetés
Ennek az útmutatónak köszönhetően a videók VLC-vel való egyesítése egyszerű. Tehát, ha az összes videót egyetlen videóvá szeretné egyesíteni, akkor ezt a cikket referenciaként használhatja. Ezen kívül, ha olyan videószerkesztő szoftvert keres, amely különféle alapvető és haladó szerkesztési funkciókat kínál, javasoljuk a Vidmore Video Converter használatát. Az összevonás mellett több szerkesztőeszközt is biztosíthat a fájl fejlesztéséhez.


