Gyors tippek: Képernyő felosztása a Premiere Pro segítségével
Az osztott képernyő készítése manapság az egyik leggyakrabban használt szerkesztés. Valamiért általában ezt tesszük. Mások osztott képernyős videót készítenek egyszerűen azért, mert el akarták helyezni a közösségi médiában, mások csak a rögzített pillanataikat akarták egy képernyőn összegyűjteni. Különböző okai lehetnek annak, hogy miért készítünk osztott képernyős videót, de egy dolog biztos: szerettük volna vonzóvá tenni a videóinkat.
Ha pedig osztott képernyős videókészítőt keres, az Adobe Premiere a megfelelő választás. Ezért ebben a bejegyzésben útmutatót adunk Önnek hogyan készítsünk osztott képernyős videót a Premiere Pro-ban.
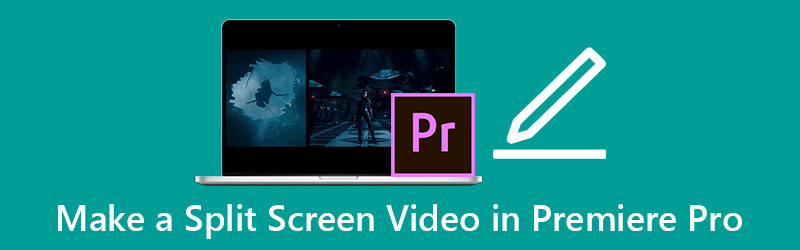
- 1. rész: Osztott képernyő a Premiere Pro programban
- 2. rész. A Premiere Pro legjobb alternatívája osztott képernyős videó készítéséhez
- 3. rész. 3 tipp, amit tudnia kell osztott képernyős videó készítéséhez
- 4. rész. GYIK az osztott képernyőről a Premiere Pro programban
1. rész: Osztott képernyő a Premiere Pro programban
Az Adobe Premiere Pro jó lehetőség a videók szerkesztésére. Rengeteg gazdag szerkesztési funkcióval rendelkezik, mint például az elforgatás, a lapozás és még az osztott képernyős videó készítése is. Ez az eszköz különösen nagy segítség, ha professzionális vágó, filmes és vlogger szeretnél lenni. Most azonban az osztott képernyős videó elkészítésére koncentrálunk. Vessen egy pillantást az osztott képernyő létrehozására a Premiere Pro alkalmazásban.
1. lépés: Nyissa meg a Premiere Pro alkalmazást, töltse fel a videofájlokat, majd dobja le a Idővonal. Győződjön meg arról, hogy ezek a fájlok ugyanabban az igazításban vannak. Ezt követően nyomja meg a Hatások vezérlése és keresse meg a Pozíció menü. Módosítsa a számot 960-ról 1920-ra, ha a régiót ketté szeretné osztani.
2. lépés: De azért, hogy megbizonyosodjunk arról, hogy a képernyő egyenlően oszlik két részre. Menj a Hatások szakaszt, majd bontsa ki a Átalakítás és kattintson a gombra Vág. Húzza a Vág hatása a klipre a Idővonal és változtassa meg az értékét, amíg helyesen el nem osztja.
3. lépés: A módosítások alkalmazása után megtekintheti az osztott képernyős videót, amelyet az Adobe Premiere Pro programban készített, ha megnyomja a Tér fület a billentyűzeten. És ha elégedett az eredménnyel, exportálhatja a merevlemezére.
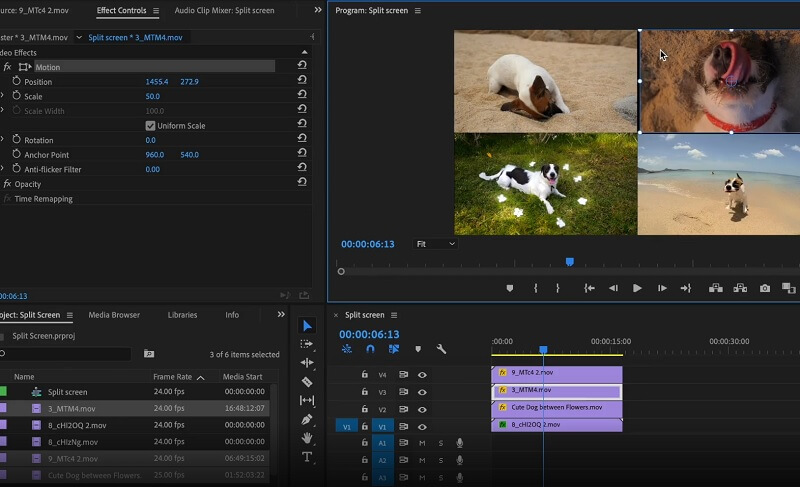
Az Adobe Premiere Pro egy hatékony alkalmazás a videók szerkesztéséhez, ennek az eszköznek az egyetlen hátránya, hogy ha nem szokott hozzá a szerkesztő eszközökhöz, akkor kissé nehéz lesz navigálni a szerkesztő eszközökben, mert valamilyen módon használják a legtöbb professzionális videószerkesztő. És ha osztott képernyőről van szó, nincs beépített elrendezése, ahol azonnal kiválaszthatna egy elrendezést a videóihoz.
2. rész. A Premiere Pro legjobb alternatívája osztott képernyős videó készítéséhez
Ha alternatív, de hatékony alkalmazást keres osztott képernyős videó készítéséhez, Vidmore Video Converter az az egy. Ez az eszköz segíthet a lapozásban, elforgatásban és akár videokollázs készítésében is. Ezen kívül az alkalmazás vágóeszközeit is használhatja a videók módosításához. Kezdőnek lenni a videokollázs készítésben, mivel az egy felhasználóbarát felülettel készült. Könnyedén készíthet osztott képernyős videót, ha csak kiválasztja azt a sablont, amelyre a képernyőt fel szeretné osztani.
Ez az eszköz érdekesen hangzik, igaz? Az alábbi információk lépésről lépésre mutatják be az osztott képernyős videó készítését ezzel az alternatív alkalmazással.
1. lépés: Telepítse a Vidmore Video Convertert
Az osztott képernyős videószerkesztő készítésére szolgáló alternatív alkalmazás beszerzéséhez kattintson az alábbi Letöltés gombra, és telepítse azt. Ha végzett az alkalmazás telepítésével, indítsa el az eszközén.
2. lépés: Csatlakoztassa videoklipjeit
Ha az eszköz rendelkezésre áll, töltse fel videoklipjeit a gomb megnyomásával Kollázs panel a szerszám felső részén. Ezután válassza ki a Sablon amit a videóidhoz szeretne, majd kattintson a kettőre Plusz Jelölje be az egyes elrendezések közepén a videók sikeres csatolásához.
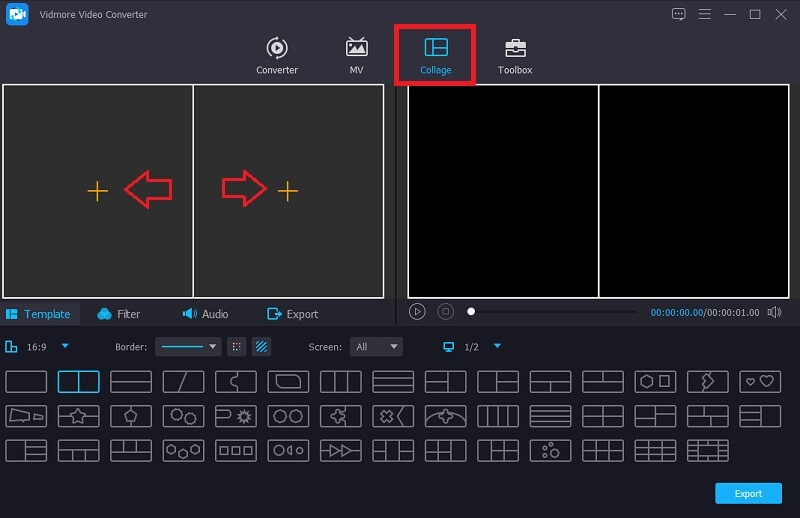
3. lépés: Szerkessze videoklipjeit
Miután hozzáadta a videoklipeket a Sablonok amelyet választott, elforgathatja, vághatja és vághatja, ha megkeresi Egér a szerkeszteni kívánt videón, majd kattintson a kívánt szerkesztőeszközre. Emellett effektusok kiválasztásával is változatossá teheti klipjeit a ikonra kattintva Szűrők fül közelében a Sablonok szakasz.
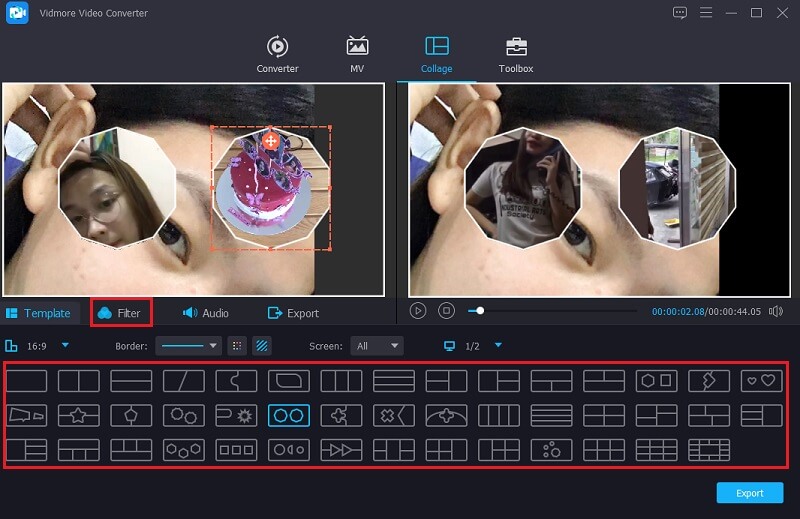
Ha pedig háttérzenét szeretne beilleszteni, egyszerűen kattintson a gombra Hang lapon. Ezután érintse meg a Plusz írja alá, és adja hozzá a hangsávot a saját készülékéről Könyvtár. És ha akarja, átveheti az irányítást a beillesztett hangsáv Fade In és Fade Out felett is.
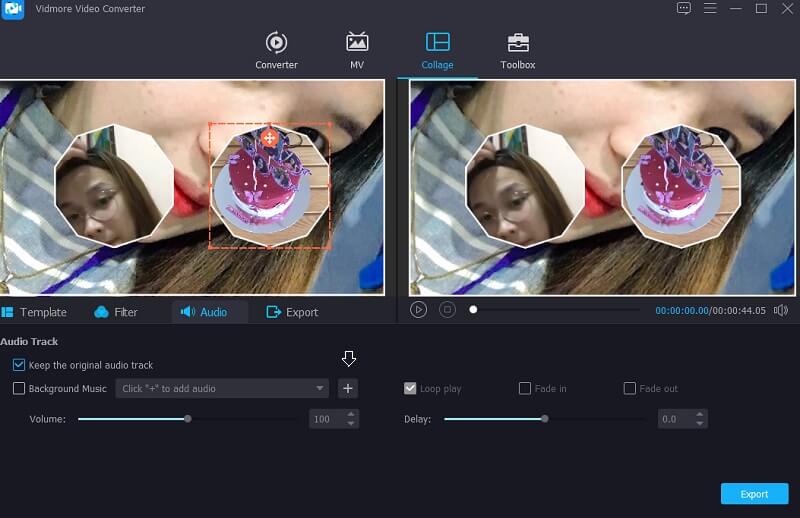
4. lépés: Exportálja az osztott képernyős videót
Miután eldöntötte az elrendezést és az effektusokat, a következőre kattintva letöltheti az osztott képernyős videót Export gombra a képernyő jobb alsó részén, majd kattintson a gombra Indítsa el az Exportálást A folytatáshoz.
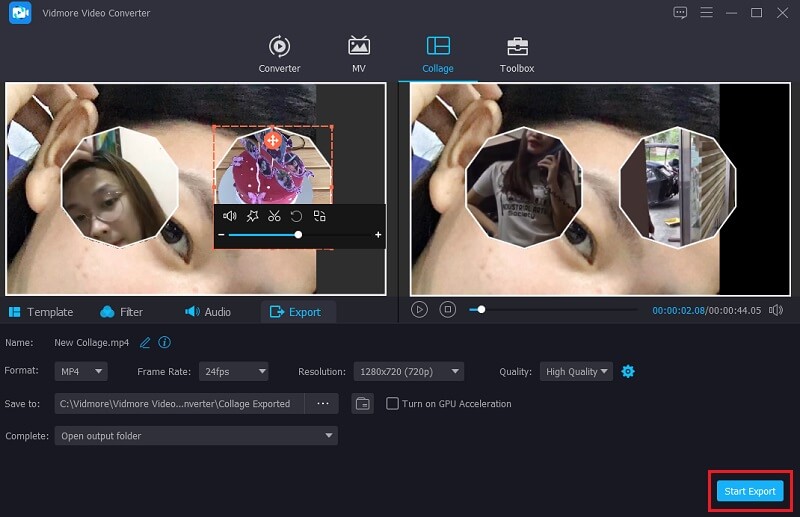
3. rész. 3 tipp, amit tudnia kell osztott képernyős videó készítéséhez
Mindannyian osztott képernyős videókat akarunk készíteni, amelyek vonzóak lesznek azok számára, akik látni fogják. Ebben a részben pedig három bónusztippet adunk, amelyeket tudnod kell az osztott képernyős videó készítéséhez.
1. tipp: Győződjön meg arról, hogy a videoklipek azonos elrendezésűek, hogy egyszerre induljanak el.
2. tipp: Mindig azt a sablont válasszuk, amely kompatibilis a kombinálni kívánt videoklipekkel, így vonzó lesz.
3. tipp: Próbáljon meg különböző effektusokat alkalmazni minden videoklipre, hogy változatosabbá tegye, és egyedivé tegye a többi osztott képernyős videóhoz képest.
4. rész. GYIK az osztott képernyőről a Premiere Pro programban
1. Melyik osztott képernyős videószerkesztő kompatibilis Mac-eszközön?
Számos osztott képernyős videószerkesztő létezik, amelyek kompatibilisek Mac-eszközökkel. Itt jön a Vidmore Video Converter amely egyaránt alkalmazható Mac és Windows eszközökön, valamint az iMovie alkalmazásban.
2. Milyen osztott képernyős videószerkesztőt lehet ingyenesen letölteni mobileszközre?
Ha mobileszközre letölthető osztott képernyős szerkesztőt keres, fontolja meg az InShot, a VivaVideo és a KineMaster használatát.
3. Készíthetek osztott képernyőt videó és fénykép felhasználásával?
Igen tudsz! Ezzel a Vidmore Video Converter jó lehetőség erre, mivel lehetővé teszi a videó és a fénykép kombinációját osztott képernyőn.
Következtetés
A fenti bejegyzésben található összes információ útmutatóként szolgál osztott képernyő a Premiere Pro alkalmazásban. A kapott utasítások segítségével most könnyedén készíthet osztott képernyős videót. De ha olyan eszközt keres, amellyel könnyedén szerkesztheti videoklipjeit, használhatja a fent felsorolt alternatív osztott képernyős videószerkesztőt.
Videó szerkesztés
-
Bemutató
-
Osztott képernyős videó
-
Videó egyesítése


