Hogyan lassítja le az Android a videót ezekkel az egyszerű alkalmazásokkal
A legizgalmasabb tevékenységekben való részvétel, például a legizgalmasabb filmek forgatása az, amit ennek az új generációnak a fiatalabb tagjai a legjobban szeretnek. Lehetőség van a videók szerkesztésére, hogy azok professzionálisabbnak tűnjenek az interneten elérhető videók szerkesztésére szolgáló számos alkalmazás egyikének használatával. Tegyük fel, hogy nincs zászlóshajó Android okostelefonja, de szeretne lassított filmeket nézni és készíteni. Ebben az esetben a következő néhány legnépszerűbb alkalmazás lassított videó Androidon.
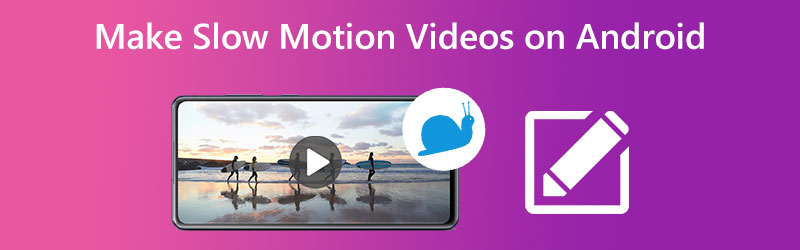
- 1. rész: Lassított videó készítése Androidon
- 2. rész: Videó lelassítása asztalon
- 3. rész. GYIK a Lassított felvétel videóhoz Androidon történő hozzáadásával kapcsolatban
1. rész: Lassított videó készítése Androidon
Az alábbiakban felsoroljuk azokat az Android-eszközökön használt alkalmazásokat, amelyek lassított effektust adnak a videókhoz.
1. Slow Motion Video FX
Mivel nagyon sok kiemelkedő tulajdonsággal rendelkezik, ez a lassított videoprogram valószínűleg bebizonyítja, hogy az itt bemutatottak közül ez a legmegfelelőbb opció. Ez a program az egyik leghihetetlenebb felhasználóbarát látványvilággal rendelkezik, amely igazi látványosság az azt használók számára. Ezt az alkalmazást bármely felhasználó letöltheti a Google Play Áruházból. Frissíthet a szoftver Pro kiadására is, ha úgy érzi, hogy Android okostelefonján a teljesítménye elegendő az Ön igényeinek. Az összes forgatás és szerkesztés befejezése után probléma nélkül letöltheti a végterméket a választott fájlformátumban.
1. lépés: A kezdéshez először aktiválja a Slow Motion Video FX-et. A program megnyitása után nyomja meg a Lassított felvétel indítása gombot. A rendszer felkéri, hogy rögzítsen lassított videót, vagy konvertáljon egy meglévő videót lassított formátumba.
2. lépés: Ezt követően az alkalmazás elindítja a kameraalkalmazást az eszközön, így rögzítheti videóját, vagy lehetővé teszi, hogy böngésszen a videóban az eszközön. Miután elkészítette vagy kiválasztotta a videót, beállíthatja a sebességet 0 és 1 között.
3. lépés: Végre exportálhatod a lelassított videót, amelyen dolgoztál.
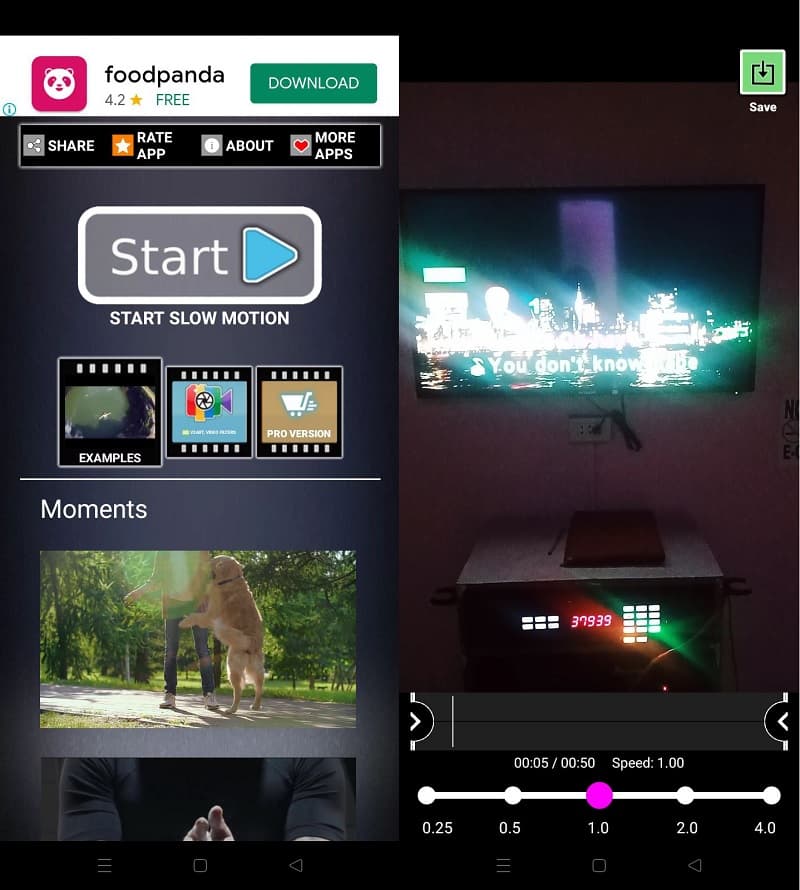
2. AndroVid
Ez egy további rendkívül kiváló alternatíva az Android összes felhasználója számára, mivel lehetővé teszi számukra, hogy a kívánt felvételi módban rögzítsenek filmeket. Ez a program videoeffektusok széles választékát kínálja, amelyek közül az egyik a videók lassított megtekintése. A A hagyományos lassított szerkesztésen kívül további effektusokat is alkalmazhat a lassított filmre, mint például fade-in, vintage és szépia. Ezzel a funkcióval testreszabhatja a lassított filmet úgy, hogy zenét is tartalmazzon, vagy ízlése szerint feloszthatja. Fel kell tölteni a filmet a telefon tárhelyéről, majd hozzá kell adni a lassított effektust. Az elkészült fájlt, amelyet el is menthet az Ön által választott formátumban, gyorsan letöltheti mobileszközére.
1. lépés: Az AndroVid letöltésével letöltheti okostelefonjára. Ezután a kék gomb megnyomásával válassza ki a lassabban lejátszani kívánt videót.
2. lépés: Ezt követően válassza ki a videóhoz kívánt képarányt. Ezután válassza a Lassítás opciót a Sebesség szimbólumra kattintva, és a csúszkát balra húzva. Ez biztosítja a kívánt hatást.
3. lépés: Ezt követően exportálnia kell a videót, és kattintson a gombra Jelölje be ikont a módosítások elvégzéséhez.
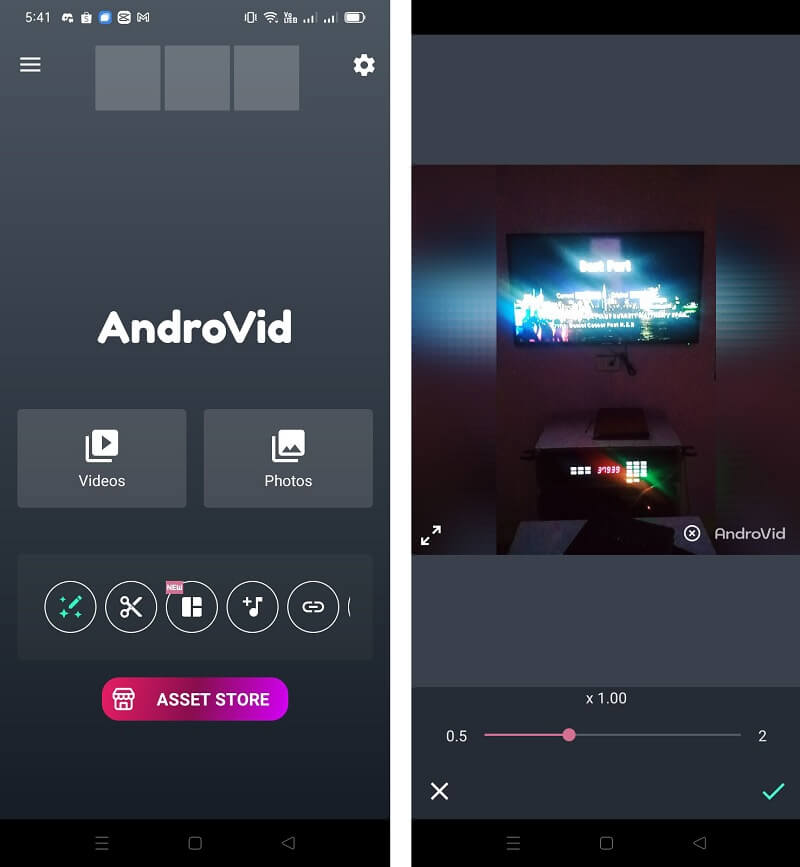
3. Gyors és lassított videó
Az alkalmazásban található összetettebb videószerkesztő eszköz használatával kiválaszthatja, hogy milyen mértékben legyen lassítva a videó üteme. Az alkalmazás elérhető verzióját a Google Play Áruházból szerezheti be. Tegyük fel, hogy élvezi ennek a lassított androidos videoalkalmazásnak az általános funkcióit. Ebben az esetben tovább frissítheti a Pro kiadásra. Ezenkívül lehetővé teszi a felhasználók számára, hogy bizonyos hosszúságúra vágják a filmeket, zenét adjanak filmzeneként, és lejátszanak videókat lassított vagy gyors mozgásban. Ezen túlmenően, ha ezzel a programmal lassított filmeket készített, használhatja az ilyen videók megosztására más közösségi hálózatokon. Ezen túlmenően, mivel mindezekkel a figyelemre méltó képességekkel rendelkezik, úgy gondoljuk, megérdemli, hogy a listánk harmadik helyére kerüljön.
1. lépés: A program telepítése után két különböző szolgáltatás közül választhat. Rá kell kattintania a Válassza a Videó lehetőséget gombot, és válassza ki a megtekinteni kívánt részt.
2. lépés: A film betöltése és a képernyőn való megjelenítése után a Slow Motion gomb megnyomásával elérheti a különböző lejátszási sebességeket.
3. lépés: Ezután a videót exportálni kell, és meg kell várnia, amíg befejeződik.
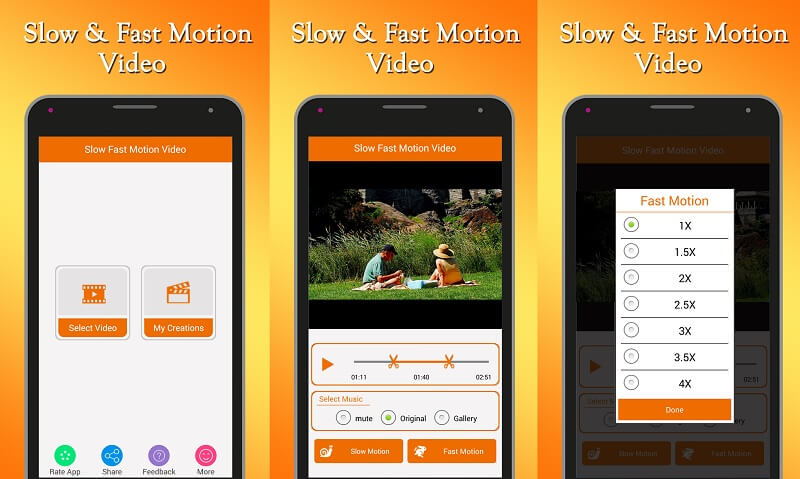
2. rész: Videó lelassítása asztalon
Az előző anyag három alkalmazást kínált a lassított filmek elkészítéséhez. Vidmore Video Converter az a program, amelyet akkor javasolunk, ha csökkentenie kell a videóinak számítógépen való lejátszási ütemét. Windows vagy Mac operációs rendszert futtató számítógépekkel kompatibilis. Ezen kívül ez a program számos fájltípussal kompatibilis. Ezen túlmenően rendelkezik a videószerkesztés és -vágás funkcióival. A Vidmore Video Converter mindenekelőtt lehetővé teszi a filmek lejátszási ütemének beállítását a filmek gyorsításával vagy lassításával. A lejátszás lelassítása vagy felgyorsítása mellett számos szerkesztőeszközt is kínál, amelyeket használhat.
1. lépés: Válaszd a Ingyenes letöltés lapon az oldalon. Ezt követően engedélyt kell adnia a programnak, hogy Windows vagy Mac OS operációs rendszert működtessen számítógépén.
Miután megtalálta az utat a fő felületre, válassza a Eszköztár fület a felső navigációs sávból. Válaszd ki a Videó sebesség vezérlő a megjelenő menüből. Rövid idő elteltével használhatja a Plusz gombot a film elküldéséhez.
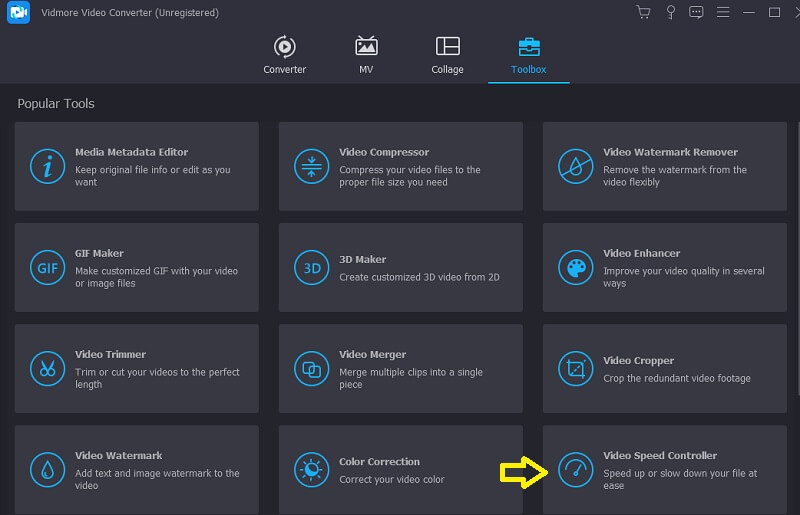
2. lépés: A Vidmore videósebesség-szabályozója nyolc különböző sebességre állítható be. Kérjük, válassza ki az Önt leginkább érdeklőt, majd kattintson rá.
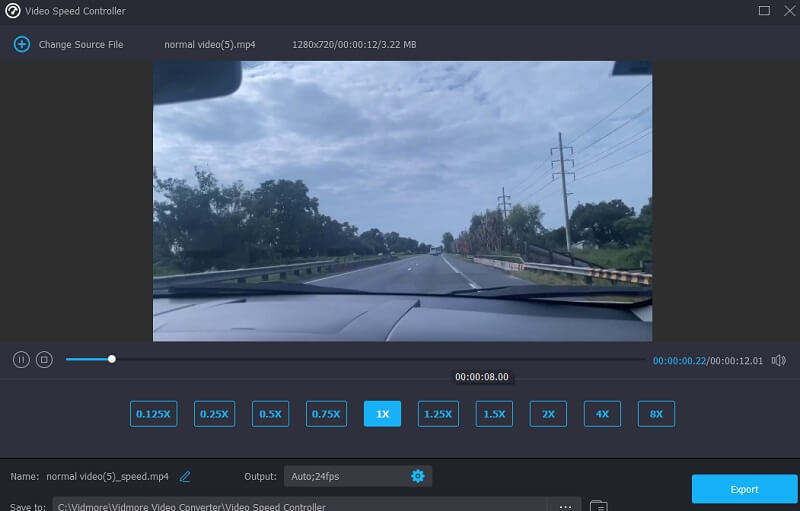
3. lépés: A lejátszási sebességek alatti részben egy beállításnak tűnő szimbólumot fog látni; erre kattintva eldöntheti, hogy módosítani szeretné-e a fájl minőségét.

Miután elvégezte az összes szükséges beállítást, válassza ki a Export opciót, majd várja meg, amíg a folyamat befejeződik, mielőtt továbblépne.
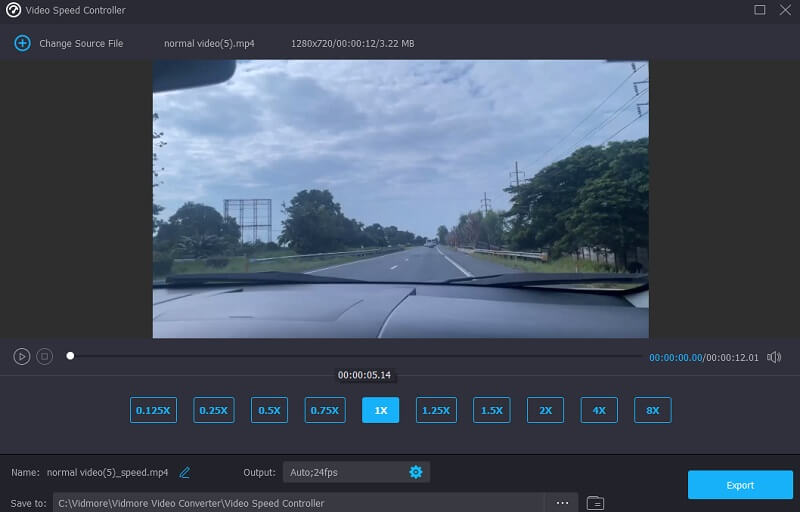
3. rész. GYIK a Lassított felvétel videóhoz Androidon történő hozzáadásával kapcsolatban
Hogyan lassíthatom le a videót az iPhone-omon?
Kétségtelenül lelassíthatja a videót iPhone-on. Használhatja a már telepített szoftvert, amelyet iMovie-nak hívnak.
Milyen képkockasebesség lassítja a videót?
A nagy képsebességgel, például 120 képkocka/másodperc sebességgel történő filmezés, majd a felvétel 30 képkocka/másodperc sebességű lejátszása egy képkocka kihagyása nélkül lehetővé teszi lassított videók készítését. Ha 30 képkocka/másodperc sebességgel játszik le, az átlagos lassított sebesség 60-szorosával vagy 120-szorosával is rögzíthet.
A Mac képes lelassítani a videót?
Igen. Csökkentheti az MP4 fájlok lejátszási sebességét a Vidmore Video Converter vagy a számos alternatív online videó sebesség konverter segítségével. Ezen kívül lehetősége van bármilyen más százalék kiválasztására.
Következtetések
Az Android lelassítja a videót a fenti alkalmazások segítségével. A fent említett Android alkalmazások a jelenleg elérhető legkényesebb lassított videoalkalmazások közé tartoznak. Reméljük, hogy hasznosnak találta ezt a listát, és sikerült kiválasztania azt a lassított kameraalkalmazást, amely a legjobban megfelel az igényeinek Android okostelefonjához.


