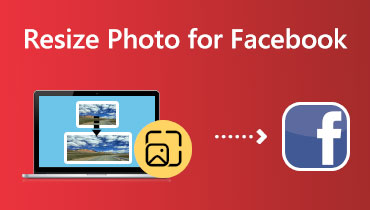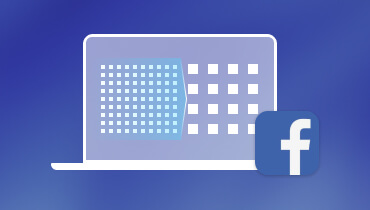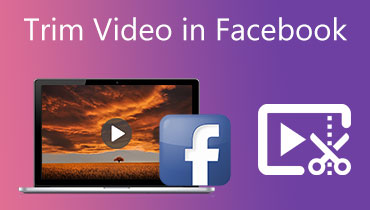Hogyan készítsünk diavetítést a Facebookon 3 egyszerű módon
Manapság szinte mindenki csatlakozik a Facebookhoz különféle eszközök és kapcsolati sebességek használatával. A felhasználók bármikor létrehozhatnak és megoszthatnak Facebook-diavetítést, hogy megőrizzék különleges pillanataikat. Annak ellenére, hogy messze laksz, ez az egyik legjobb módja annak, hogy mesélj szeretteidnek az életedről. Ez a bejegyzés bemutatja hogyan készítsünk diavetítést a Facebookon csak néhány alapvető lépésben.
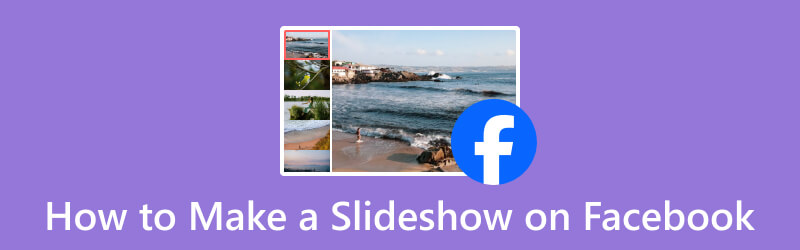
OLDAL TARTALMA
1. rész Hogyan készítsünk diavetítést a Facebookon
A képek és videók megosztása elengedhetetlenné vált a mai társadalomban. A Facebook bevezette a Diavetítés létrehozása nevű funkciót, amely segít szórakoztatni és merészen megosztani az életed egyedi alkalmait. Android- vagy iPhone-képeit gyorsan diavetítéssé alakíthatja, és megoszthatja másokkal a Facebook diavetítés segítségével. Kövesse az alábbi egyszerű lépéseket, hogy megtudja, hogyan készíthet diavetítést a Facebookon:
1. lépés. Nyissa meg a Facebookot az asztalon, és jelentkezzen be fiókjába. Adja hozzá e-mail címét vagy mobilszámát a jelszavával együtt.
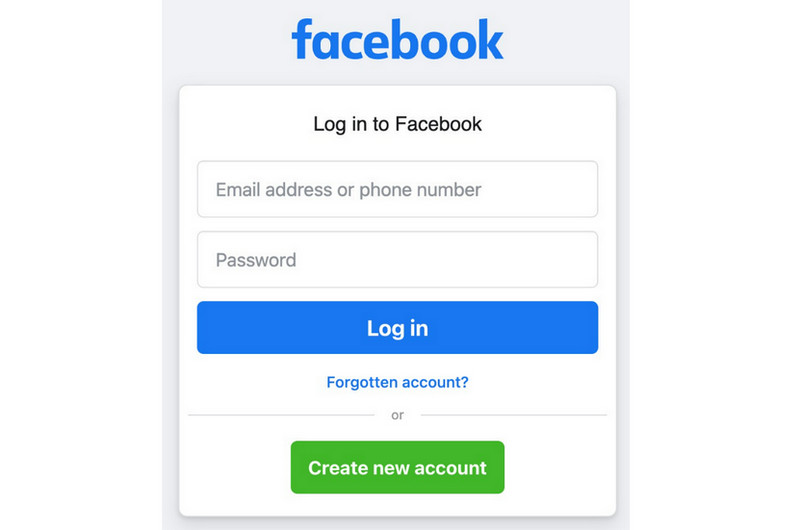
2. lépés. Nyissa meg Facebook-profilját, és válassza a Fotó/videó hozzáadása lehetőséget. Ezután válassza a Diavetítés létrehozása lehetőséget a lehetőségek listájából.
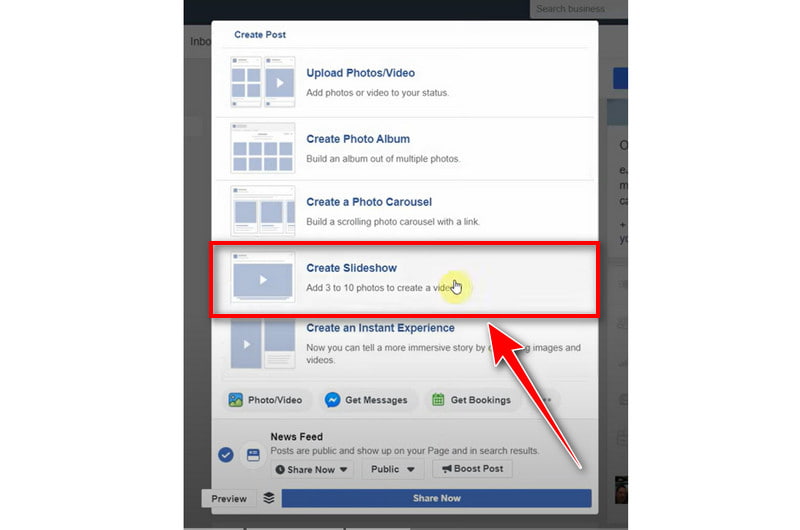
3. lépés A rendszer átirányítja a Diavetítés létrehozása oldalra. Itt lehetősége van a diavetítés beállításainak módosítására. Ez a következőket tartalmazza:
- Képarány: Ha négyzetet szeretne a diavetítés arányához, válassza az 1.1-et. Ha szereti a téglalapot, válasszon 16,9-es arányt, és válassza a 2,3-at, ha a függőlegest részesíti előnyben. Alternatív megoldásként hagyja, hogy a diavetítés első képe határozza meg az arányt.
- Kép időtartama: Válassza ki a diavetítés egyes diáival tölteni kívánt időt. A Facebook-diavetítés egyes diáinak időtartamát beállíthatja 0,5, 1, 2, 3, 4 vagy 5 másodpercre. Megjegyzés: a diavetítések nem lehetnek hosszabbak 15 másodpercnél.
- Átmenet: Választhat a Nincs vagy az Eltűnés között, hogy testreszabhassa a diavetítés átváltását egyik képről a másikra.
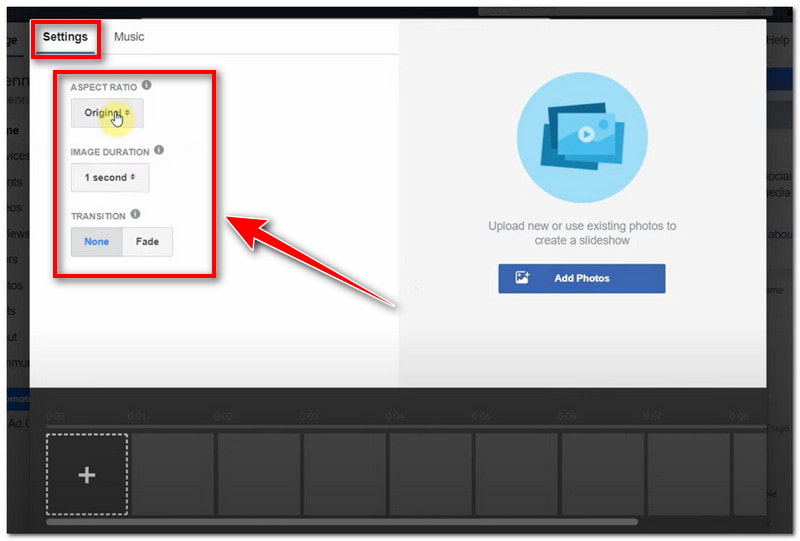
4. lépés Ezután töltse fel a diavetítésbe felvenni kívánt összes fényképet a Fényképek hozzáadása gombra vagy az alábbi pluszjelre kattintva. Ezzel megnyílik a helyi fájl. Ha elkészült, kattintson a Megnyitás gombra.
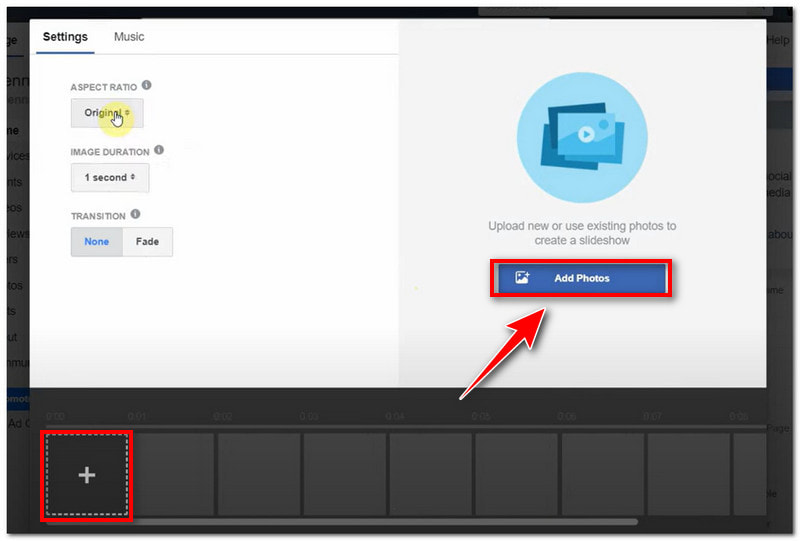
5. lépés. Várja meg, amíg a fényképek betöltődnek. Ezt követően zenét is hozzáadhat a diavetítéshez. Néhány zene elérhető, de feltöltheti a helyi fájlból is. Ha elégedett, kattintson az alábbi Diavetítés létrehozása gombra a Facebookon való közzétételhez.
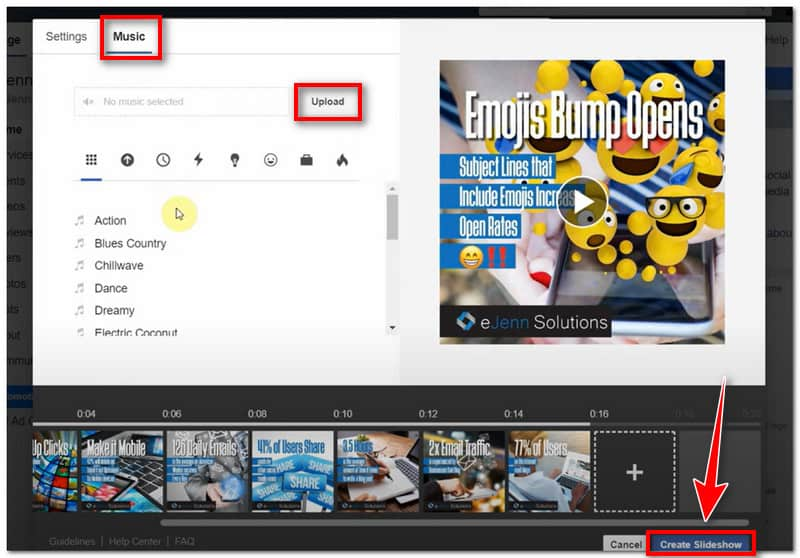
2. rész. Hogyan készítsünk diavetítést a Facebook számára
A Vidmore Video Converter segítségével diavetítést készíthet a Facebookhoz asztali számítógépen
Tegyük fel, hogy más módokat keres a Facebook diavetítésének létrehozására, amely több lehetőséget és funkciót kínál. Vidmore Video Converter erre a legjobb megoldásnak számít. Ezzel a funkciókban gazdag Facebook diavetítéskészítővel nem kell más szoftvert használnia a képek és a diavetítés szerkesztéséhez. Több tucat előre elkészített sablont kínál, amelyek segítségével gond nélkül elkészítheti diavetítését. Sőt, tetszés szerint akár személyre is szabhatja őket. Zenét, effektusokat, szövegeket, átmeneteket és egyebeket adhat hozzá, hogy tökéletesre szabhassa képes videóját. Munkája csiszolása után elmentheti lenyűgöző alkotásait MP4, MOV vagy bármilyen más jól ismert formátumban. Ezt követően megoszthatja kedvenc webhelyein, például a Facebookon. Íme a lépések a Facebook diavetítés készítő használatához:
1. lépés. Először töltse le és telepítse számítógépére az átfogó Vidmore Video Converter programot. Ezt követően indítsa el a programot.
2. lépés. Lépjen az MV fülre, és válassza ki a kívánt sablont. Ezután kattintson az alábbi Hozzáadás gombra vagy a pluszjelre a diavetítésbe felvenni kívánt összes kép feltöltéséhez.
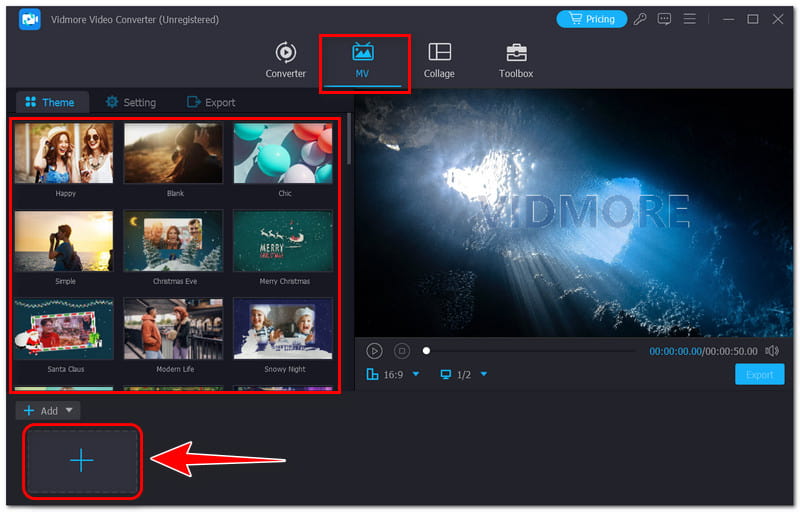
3. lépés Várja meg, amíg a képek betöltődnek, majd jelölje be a Szerkesztés gombot. Levághatja, elforgathatja, és hozzáadhat szűrőket és effektusokat, vízjelet, feliratot és zenét a diavetítéshez.
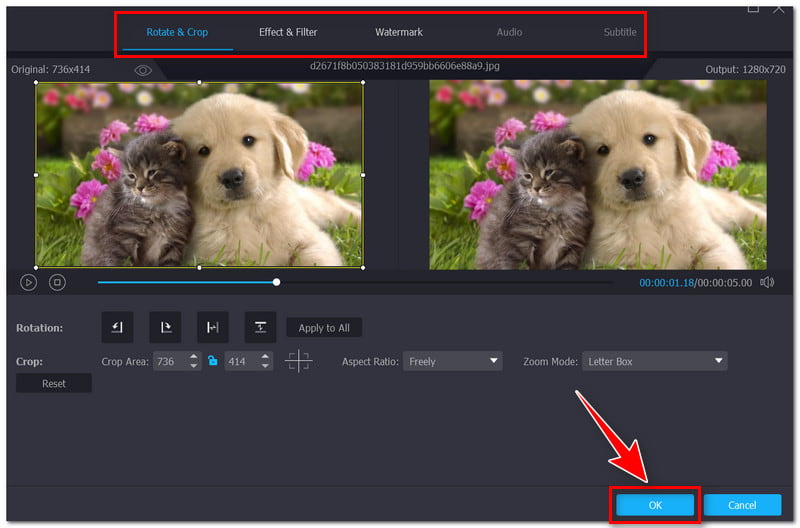
4. lépés Ha végzett, kattintson az OK gombra. Ha elégedett a diavetítéssel, kattintson az Exportálás gombra, hogy elmentse és feltöltse Facebook-fiókjába.
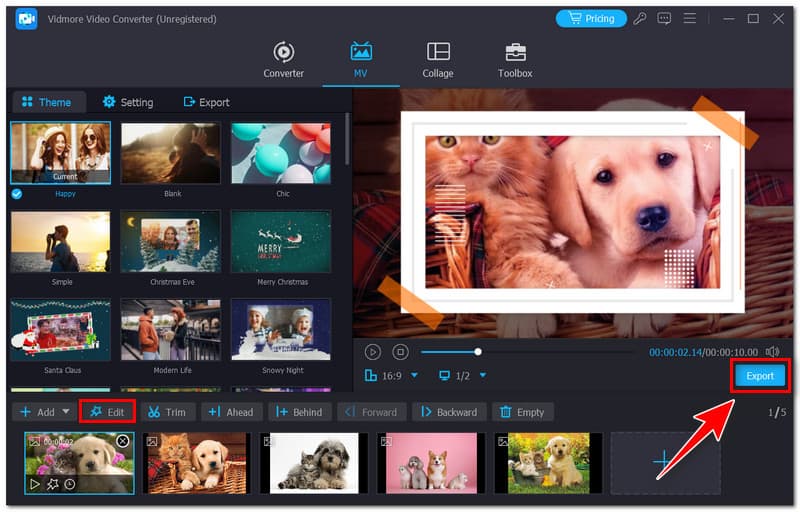
Telefonon: Készítsen diavetítést a Facebook számára a CapCut segítségével
Ez a legjobb megoldás, ha alternatívát keres a diavetítés létrehozására a hordozható eszközzel. Használhatja a Capcutot, amely egy népszerű alkalmazás az Android és iPhone felhasználók számára, mivel számos funkciót kínál lenyűgöző diavetítések készítéséhez. Azonban az eszköz összes egyedi funkciójához hozzáférhet, miután előfizet az eszközre. Íme a lépések, amelyeket követhet, hogyan készíthet diavetítést a Facebookhoz iPhone-on ezzel az alkalmazással:
1. lépés. Nyissa meg a CapCut alkalmazást Android vagy iPhone készülékén. Ezután kattintson az Új projekt fülre fényképek hozzáadásához, vagy használhatja a sablonokat a diavetítéshez.
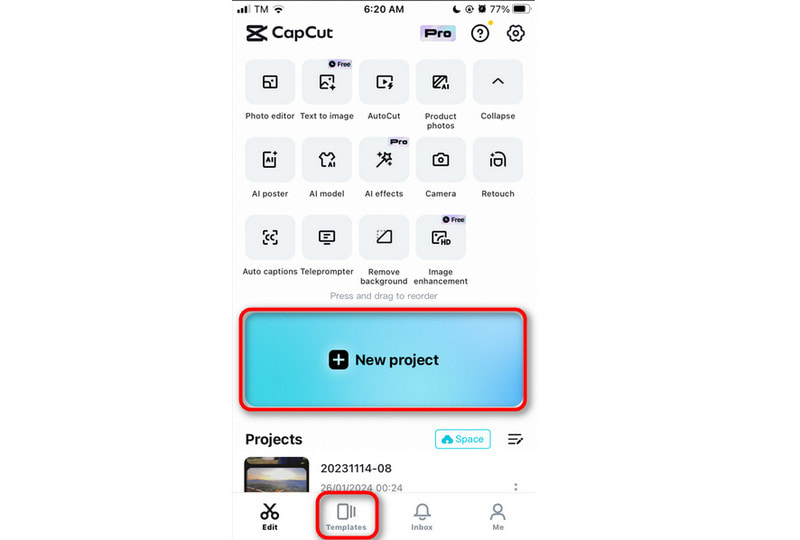
2. lépés. Tegyük fel, hogy az Új projekt fülre kattint. Válassza ki az összes fényképet, amelyet hozzá szeretne adni a diavetítéshez. Ezt követően nyomja meg az alábbi Hozzáadás gombot.
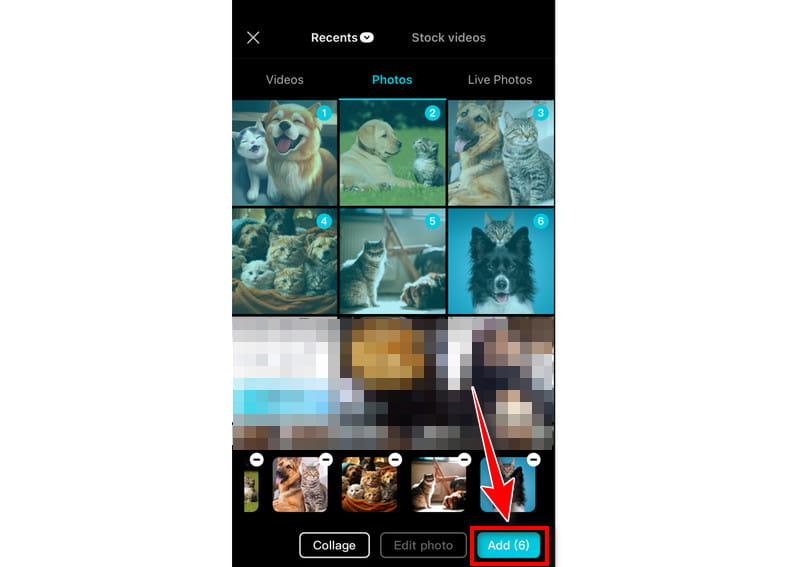
3. lépés Az alkalmazás segítségével átmeneteket, effektusokat, trimmeket és a tetszés szerinti hangot a diavetítéshez. Szerkessze saját ízlése szerint.
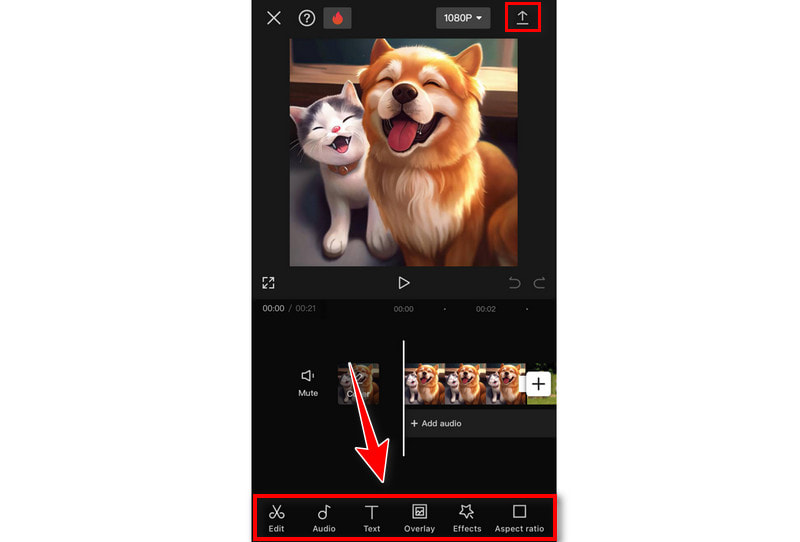
4. lépés Ha végzett, kattintson a Nyíl ikonra az alkalmazás jobb felső sarkában a diavetítés exportálásához. Most már közzéteheti az újonnan létrehozott diavetítést a Facebookon.
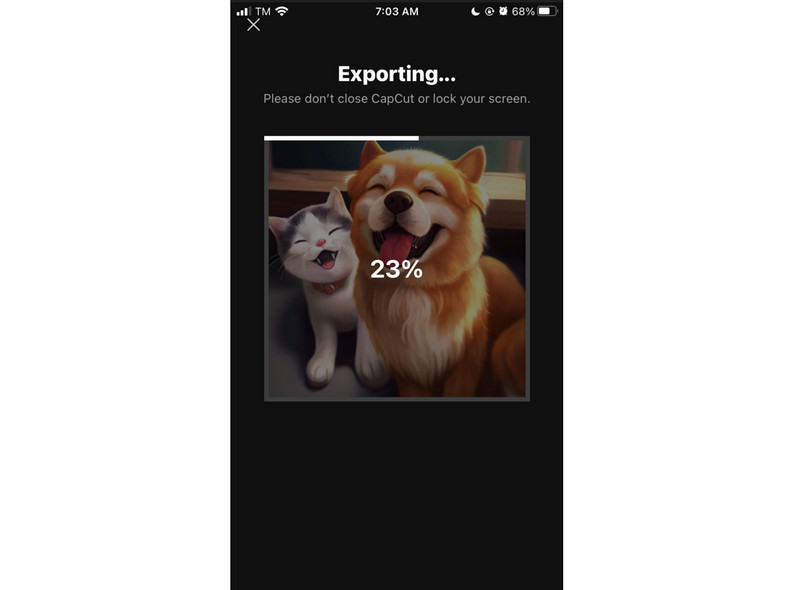
3. rész Diavetítés közzététele a Facebookon
Most, hogy ismeri a Facebook-diavetítés elkészítésének legjobb módjait, itt az ideje, hogy megossza a világgal! Ezzel a Facebook oldalad népszerűségét is növelheted, hogy több követőt és barátot szerezhess. Tehát minden további nélkül olvassa el az alábbi lépéseket, és tudja meg, hogyan tehet közzé diavetítést a Facebookon három egyszerű lépésben:
1. lépés. Jelentkezzen be Facebook fiókjába. A kezdőlapon válassza a Fotó/videó hozzáadása lehetőséget a bejegyzés létrehozásához.

2. lépés. Ezután válassza ki a Ön által létrehozott diavetítés a helyi mappában, és kattintson a Megnyitás gombra. Várja meg, amíg a diavetítés betöltődik. Ezután adjon hozzá feliratot a bejegyzéséhez, vagy jelölje meg ismerőseit, mielőtt közzéteszi.

3. lépés Ha elkészült, nyomja meg az alábbi Közzététel gombot, és várja meg, amíg a diavetítés sikeresen feltöltődik Facebook-fiókjába.
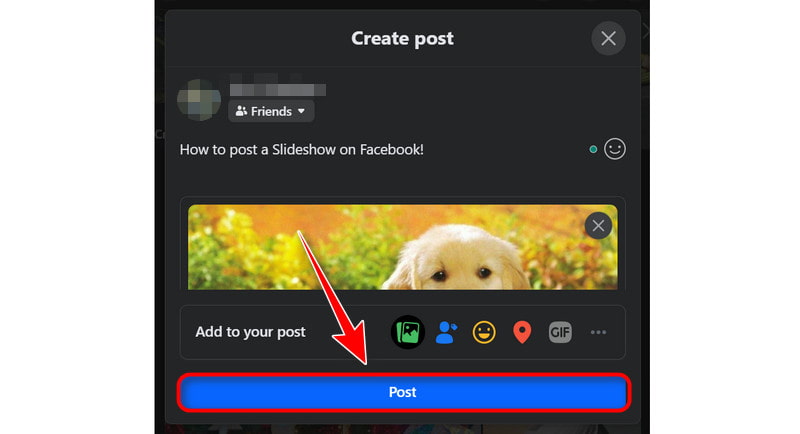
4. rész. GYIK a diavetítés készítéséről a Facebookon
Miért nem tudok diavetítést létrehozni a Facebook 2022-ben?
Ennek az az oka, hogy a Facebook már nem kínál lehetőséget diavetítések létrehozására közvetlenül a platformon belül. Lehetséges, hogy a funkciót eltávolították, vagy más funkciókkal helyettesítették. Mindazonáltal továbbra is létrehozhat diavetítéseket más harmadik féltől származó szoftverekkel, például a Vidmore Video Converterrel, majd feltöltheti őket videóként vagy fényképként a Facebook-fiókjába.
A Facebook címlapfotója lehet diavetítés?
Ugyanúgy, mint egy új borítókép hozzáadásával, kiválaszthat egy videót, amelyet a Facebook konvertáló fotójaként használ. Ha elérhető a borítóvideó funkció, feltölthet egy új videót (Fotó/Videó feltöltése), vagy választhat egyet a könyvtárából (Válasszon a videók közül).
Feltölthetek egy diavetítést zenével a Facebookra?
Teljes mértékben igen. Zenét tartalmazó diavetítést tölthet fel a Facebookra úgy, hogy videó-diavetítést hoz létre videószerkesztő szoftverrel vagy online eszközökkel, majd feltölti a videót a Facebookra.
Következtetés
Most rajtad a sor készítsen diavetítést a Facebookon. Ha a Facebook nem rendelkezik diavetítés lehetőséggel, akkor is létrehozhat fényképes diavetítést a használatával Vidmore Video Converter, a legkiválóbb Facebook diavetítés készítő. Robusztus videószerkesztő funkcióinak köszönhetően számíthat rá, hogy a legjobb diavetítést hozza létre a Facebook számára. Tehát most ne pazarolja az idejét, és alkalmazza a tanultakat a Facebook diavetítésének elkészítéséhez.