Videókollázs készítése Androidon az öt eszköz segítségével
Egyszerre szeretnéd kombinálni a videóidat, de nem tudod, hogyan? Nos, a megfelelő oldalra érkezett! Mint ebben a bejegyzésben, megtanulod hogyan készítsünk videokollázst androidon ezen a bejegyzésen található négy pályázat segítségével.
Minden további nélkül vessen egy pillantást az alábbi adatok listájára, amelyek segítségével még vonzóbbá teheti videóit.
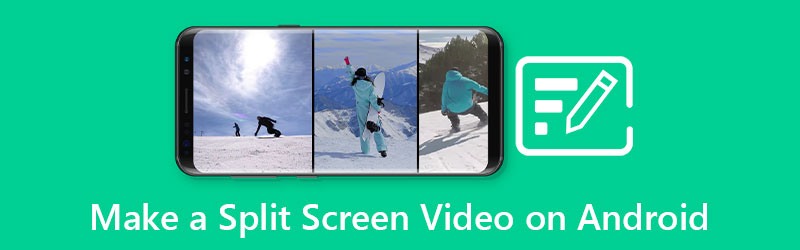
- 1. rész: Osztott képernyős videó professzionális készítésének javasolt módszere
- 2. rész. Osztott képernyős videó készítése Androidon
- 3. rész. GYIK az osztott képernyős videó készítéséről Androidon
1. rész: Osztott képernyős videó professzionális készítésének javasolt módszere
Ha professzionális szoftvert keres, amely segít a legkedveltebb videoklippek kollázsában, Vidmore Video Converter az egy! Ez egy többcélú alkalmazás, mivel képes konvertálni, kivonatolni és vágni hangot és videókat. Ettől eltekintve, könnyen megértheti ezt az alkalmazást, mivel nem csak professzionális szerkesztők, hanem kezdők számára is készült.
Ennek a nagy teljesítményű szoftvernek a segítségével könnyedén készíthet videó kollázst anélkül, hogy a szerkesztőeszközök bosszantanának. Mert amint kiválasztja a kívánt sablonokat, azonnal videokollázst készíthet. Tehát minden további nélkül, hogy kiegészítse a megadott írásos adatokat, itt található a videó kollázs elkészítésének útmutatója.
1. lépés: Töltse le a Video Collage Maker programot
Kezdésként töltse le a videokollázskészítőt az alább jelzett Letöltés gombok megnyomásával. Ezután telepítse és indítsa el a programban.
2. lépés: Adja hozzá videoklipjeit
Miután az alkalmazás elindult a rendszeren, jelölje be a lehetőséget Kollázs fület a képernyő fő felületének felső részén. Miután megjelenik a Kollázs szakasz, válassza ki a kívánt elrendezést, és válassza ki a kívánt videoklipeket a Plusz jel.
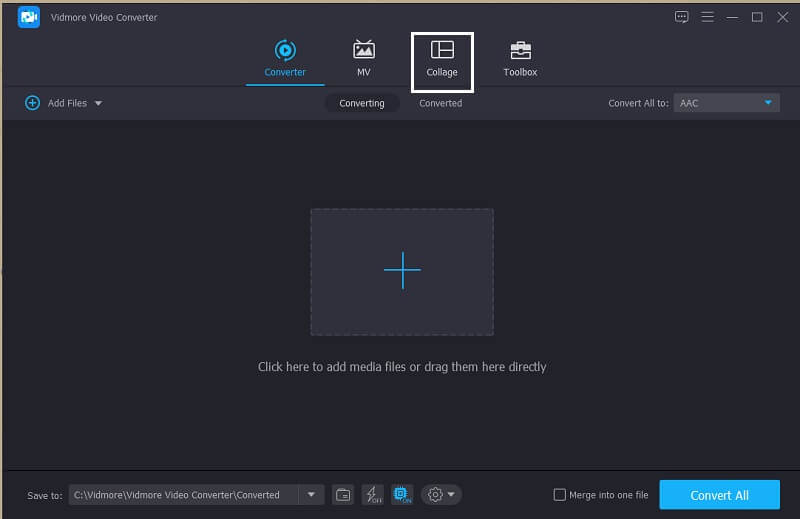
3. lépés: Készíts videokollázst
A kollázsozni kívánt videoklippek hozzáadása után beilleszthet egy háttérzenét. Egyszerűen kattintson a Hang fület, majd jelölje be a Plusz jel, majd válasszon ki egy hangsávot a sajátjából Könyvtár. Ha pedig más hatást szeretne hozzáadni a klipekhez, kattintson a gombra Szűrő panelt, hogy alkalmazza az effektusokat a videóin.
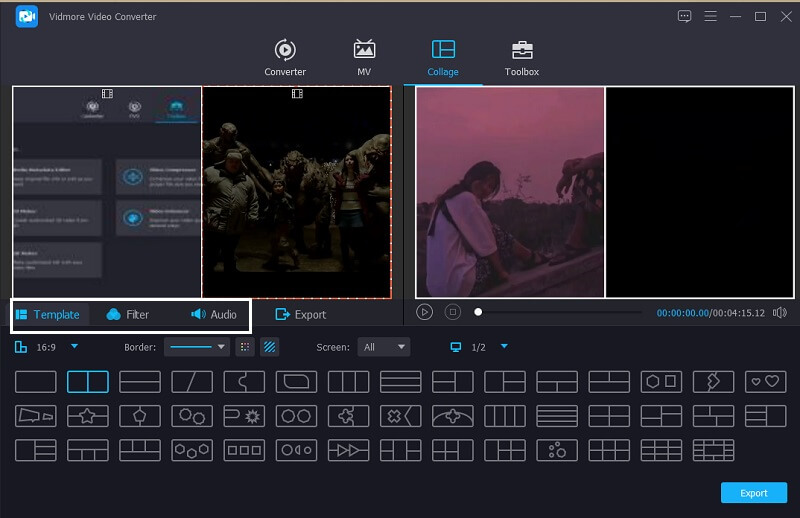
4. lépés: Exportálja a videokollázst
Az összes sablon és szűrő alkalmazása után lépjen a Export fület az eszköz fő felületének alsó részén, és kattintson a gombra Indítsa el az Exportálást hogy megkapja az osztott képernyős videót.
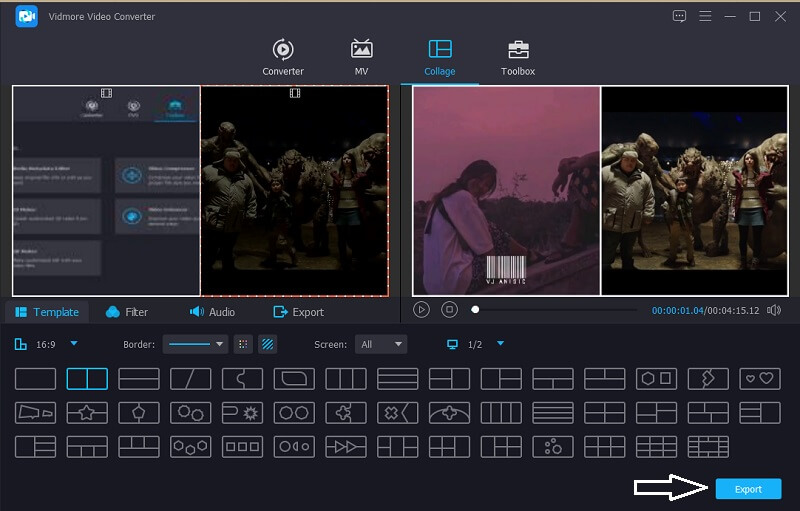
2. rész. Osztott képernyős videó készítése Androidon
A videószerkesztő alkalmazások valóban azon eszközök közé tartoznak, amelyeket nem lehet eltávolítani mobileszközön. Talán az egyik tényező a szerkesztőalkalmazás meglétének az az oka, hogy mindannyian kreatívak akarunk lenni a rögzített videoklipünkön. Ha például kollázsozni szeretné a rögzített videóit, ismét szükség van az alkalmazások szerkesztésére. Nagyon sok alkalmazás segíthet a videó kollázs elkészítésében, és ebben a részben ezeket megosztjuk veled. Vessen egy pillantást a videó kollázskészítők alábbi listájára, valamint lépésről lépésre.
1. Vidstitch Free - Video Collage
A Vidstitch segítségével könnyedén készíthet videokollázst Android-eszköze segítségével. Ezenkívül kiválaszthatja a kívánt keretet. Felhasználóbarát felületével egyszerűen, egy szempillantás alatt készíthet nagyszerű videókat! Szeretné tudni, hogyan hozhat létre osztott videóképernyőt ebben az alkalmazásban, és ossza meg barátaival a közösségi hálózatokon? Tekintse meg az alábbi lépéseket.
1. lépés: Szerezze be a Vidstitch Free-t a Google Playről, és telepítse eszközére. Ezt követően nyissa ki az eszközt.
2. lépés: Ezután válassza ki a kívánt elrendezést a ikonra kattintva Sablon majd kattintson a Válassza a Videó lehetőséget fület a kollázsozni kívánt videó hozzáadásához.
3. lépés: Miután elvégezte a módosításokat a videoklipeken, kattintson a gombra Megment gombot a videokollázs feltöltéséhez Fotótár.
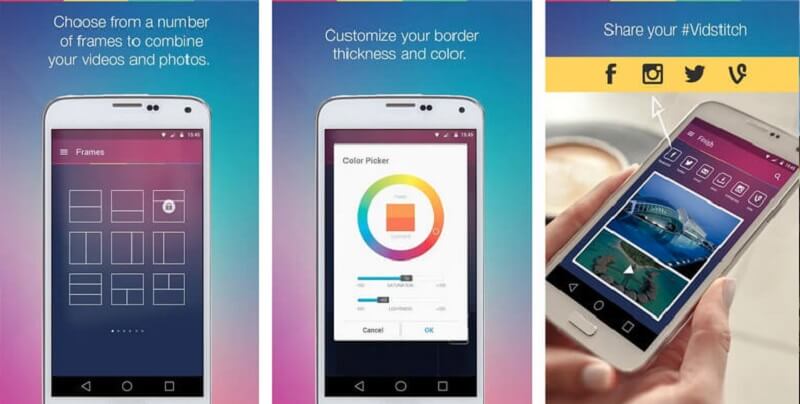
2. KineMaster
Egy olyan alkalmazásról beszélve, amely különösen azok számára híres, akik szeretnek kísérletezni videoklipjeikkel. Mivel ez az alkalmazás különféle szerkesztési funkciókat tartalmaz, például kivágást, vágást, forgatást és még osztott képernyő létrehozását is. Ezenkívül különféle beépített szűrőket is kínál, amelyeket a videoklipekre alkalmazhat. És ha ezzel az eszközzel osztott képernyős videót szeretne készíteni, a következőképpen működik.
1. lépés: Töltse le és telepítse eszközére a KineMaster alkalmazást. Kattints a Rajt gombot a kezdéshez. Ezt követően nyomja meg a Újat készíteni fület, és válassza ki a Képarány amit akarsz.
2. lépés: Következő lépésként kattintson a videóra Idővonal majd kattintson a Réteg aztán a Média kiválaszthatja a kollázsozni kívánt videót, és kiválaszthatja a kapott elrendezést.
3. lépés: Ha végzett a videokollázs elkészítésével, kattintson a Megment ikonra a jobb felső részben, és kattintson a gombra Videó mentése a következő megjelenő oldalon.
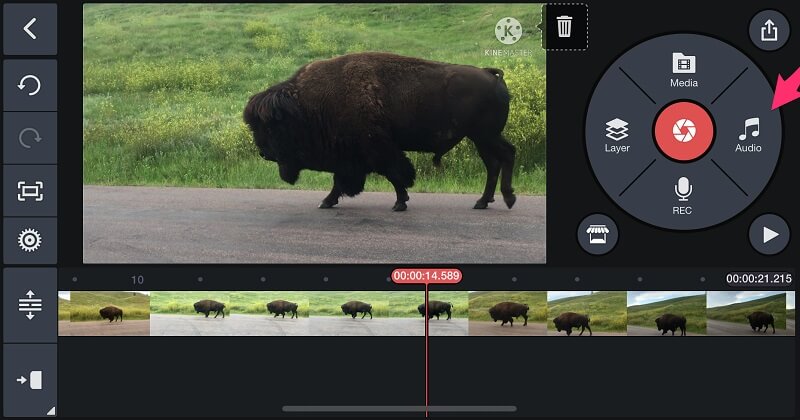
3. VivaVideo
Egy másik ingyenes videokollázskészítő, amely segít a videoklipek kombinálásában, a VivaVideo. Ez az alkalmazás is az egyik leginkább ajánlott eszköz, amelyet mindenki használ. Kiváló minőségű videósablonokkal rendelkezik elképesztő effektusokkal és átmenetekkel. Ezen túlmenően, ez egy jó kezdő lépés, ha tartalomkészítőt tervez. Érdekesen hangzik igaz? Az eszköz használatának jobb megismerése érdekében itt található egy rövid útmutató, amelyet alább olvashat.
1. lépés: Nyissa meg a Google Play oldalát, és keresse meg a Video Editor&Maker – VivaVideo elemet. Az alkalmazás telepítése után nyissa meg, és kattintson a Új projekt fület, és adja hozzá az első kívánt videoklipet.
2. lépés: Ezután kattintson a klipre az idővonalon, és kattintson a Szöveg és Fx opciót lent, majd válassza ki a Overlay. Miután megnyomta ezt a lapot, válasszon egy másik videót, amelyet kollázsozni szeretne, és nyomja meg a gombot Kész gomb.
3. lépés: Ha végzett a videó beállításával a kívánt kollázshoz, kattintson a gombra Megment gombot az elkészített videokollázs megjelenítéséhez.
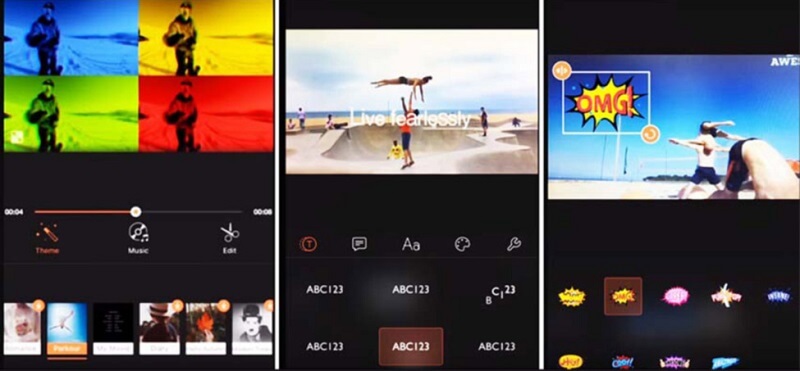
4. InShot
A könnyen használható videószerkesztő alkalmazás listáján az utolsó helyen áll az InShot. Ez az eszköz szinte az összes hatékony szerkesztési funkciót tartalmazza, amelyekkel egy szerkesztőnek rendelkeznie kell, mégis nagyon kényelmes a használata. Az inShot alkalmazás segít abban, hogy professzionális készségek nélkül azonnali videószerkesztő legyen. Ezért nem csoda, hogy az alkalmazás segítségével könnyedén készíthet videó kollázst. Ha meg szeretné tudni, hogyan működik ez az eszköz, íme egy rövid bemutató az alábbiakban.
1. lépés: Keresse meg a Video Editor & Video Maker – InShot alkalmazást a Google Playen, majd telepítse az eszközére. Ezt követően kattintson a Videó gombot, és adja hozzá a kívánt klipet.
2. lépés: Miután hozzáadta a fájlt, kattintson a videoklipre a Idővonal majd válassza ki a CSIPOG gombot az alábbi lehetőségek közül, és adjon hozzá egy másik kívánt videót.
3. lépés: Miután eldöntötte a végrehajtott módosításokat, kattintson a Mentés fülre a képernyő felső részén, és várja meg, amíg az átalakítási folyamat befejeződik.
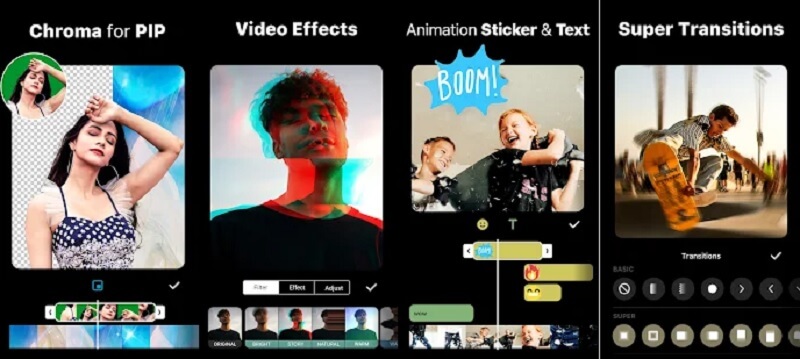
3. rész. GYIK az osztott képernyős videó készítéséről Androidon
1. A videó exportálása a KineMasterből romlik a minősége?
Nem, mert beállíthatja a felbontást, és még a videó minőségét is kiválaszthatja, hogy magas vagy alacsony legyen.
2. Legfeljebb mennyi percben lehet videót konvertálni a VivaVideo alkalmazásban?
A VivaVideo-ban videó exportálható percek maximális száma mindössze öt perc.
3. Melyik alkalmazás nem igényel videókorlátozást a konvertálás során?
A legmegfelelőbb alkalmazás, amelyre számíthat, a Vidmore Video Converter. Ebben az alkalmazásban videokollázst készíthet anélkül, hogy félne a videó korlátozásától.
Következtetés
A bejegyzéshez írt alkalmazások segítségével megtanulhatja hogyan készítsünk videokollázst androidon. Most létrehozhat egyet magának, és megoszthatja barátaival!
Videó szerkesztés
-
Android videó szerkesztése
-
iPhone videó szerkesztése
-
Osztott képernyős videó


