Hozzon létre egy fülbemászó videót a Movavi Video Split Screen használatával
Manapság sok kreatív szerkesztést készítenek elit szerkesztők. És ezek egyike az osztott képernyős videó készítése. Felmerülhet az a kérdés, hogyan készíthet osztott képernyős videót, és milyen alkalmazásokkal teheti vonzóbbá videóit azok számára, akik látni fogják. Alapvetően az osztott képernyő egynél több felvételt tesz a keretbe, így ha ilyen szerkesztést szeretne alkalmazni a videóiban, akkor számíthatja a Movavi alkalmazást.
Ezzel találja meg a módját hogyan készítsünk osztott képernyős videót a Movaviban ahogy ezt az alábbi bejegyzést olvasod.
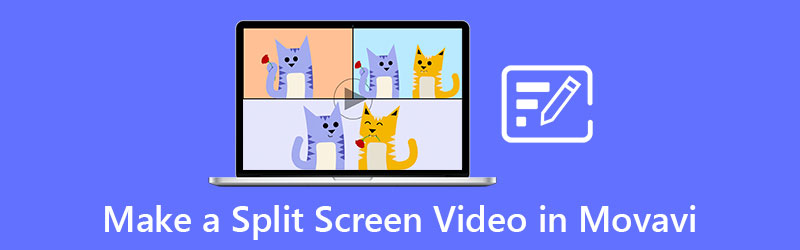
- 1. rész. Movavi Video Editor Review
- 2. rész. Hogyan készítsünk osztott képernyőt a Movaviban
- 3. rész. A Movavi Video Editor legjobb alternatívája osztott képernyőhöz
- 4. rész. GYIK a Movavi Video Editorről
1. rész. Movavi Video Editor Review
Kreatív és tetszetős videó készítéséhez a Movavi alkalmazás a tökéletes eszköz az Ön számára! Ezzel az alkalmazással azonnali film- és filmkészítő lehet. Nem számít, hogy kezdő vagy profi szerkesztő vagy, mert a Movavi felhasználóbarát felületet kínál. Mindenki számára készült, aki nem szokott a videószerkesztő alkalmazáshoz, mégis szerette volna megörökített pillanatait professzionálisan elkészíteni. Ami a felületet, a funkciókat, a képességeket és a teljesítményt illeti, a Movavi jól illeszkedik.
Ha tartalomkészítő szeretnél lenni, és olyan tartalmat szeretnél készíteni, mint reakcióvideókat, játékvideókat vagy akár oktatóanyagokat, akkor ez a program a segítségedre lesz. Szó szerint számíthat erre az eszközre a mindennapi használat során is. Csakúgy, mint az esküvőről, a karácsonyi vakációról és az apróbb eredményekről készített felvételek szerkesztésénél. Általánosságban elmondható, hogy bárki használhatja!
A Movavi szoftver Microsoft és Mac számára készült, és egy oktatóanyaggal vagy kézikönyvvel készült, hogy könnyen navigálhasson az eszközben. Ezen kívül a chroma kulcshoz hasonlóan a PIP-et, a kulcskeretezést, a feliratokat is kínálja, és még magából az eszközből is rögzíthet kamerája vagy webkamerája segítségével.
Ennek a szoftvernek az a hátránya, hogy amikor a fájl mérete kissé nehéz, az átalakítási folyamat általában lassú. És bizonyos effektusok korlátozott formátumát és vezérlését támogatja.
2. rész. Hogyan készítsünk osztott képernyőt a Movaviban
Ha azt szeretné, hogy a Movavi alkalmazás segítsen osztott képernyős videó készítésében, és közzéteszi azt közösségi média fiókjaiban, akkor jobb, ha elolvassa és kövesse az alábbi lépéseket, mivel mi megadjuk a pontos útmutatót az osztott képernyős videó sikeres elkészítéséhez.
1. lépés: Először is le kell töltenie és telepítenie kell a Movavi alkalmazást, majd el kell indítania az eszközén. Ezután nyissa meg, és kattintson a Hozzon létre egy projektet teljes funkciós módban és megütötte a Médiafájlok hozzáadása és válassza ki a kívánt videoklipeket, és ez tükrözni fogja a Idővonal. Ezt követően helyezze az egyik videoklipet a Overlay Track majd kattintson rá duplán a szerkesztési mód engedélyezéséhez.
2. lépés: Ezután kattintson a legördülő nyílra a képernyő felső részén, és kattintson a Vállt vállnak vetve menüt a megjelenő opciók listájában. Ezután kattintson a Alkalmaz fülre, miután kiválasztotta a videoklipek helyzetét.
3. lépés: Ha elégedett az eredménnyel, egyszerűen kattintson a Export gombra, és válassza ki a videóhoz szükséges formátumot, majd kattintson a gombra Rajt lapon, és várja meg, amíg a videó exportálásra kerül.
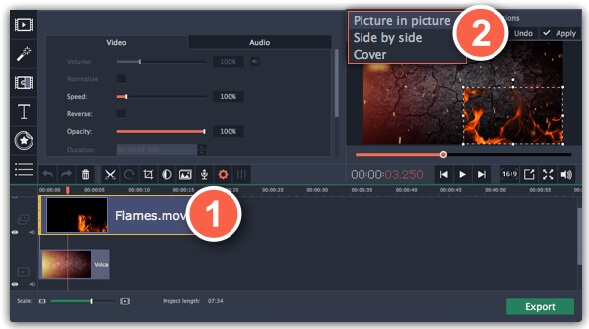
3. rész. A Movavi Video Editor legjobb alternatívája osztott képernyőhöz
Ha kissé bonyolultnak találta a legutóbbi szoftverek navigálását, akkor van egy alternatív eszközünk az Ön számára, és ez a Vidmore Video Converter. Ez a szoftver professzionálisan működik az audio- és videofelvételeken, ugyanakkor nagyon felhasználóbarát felületet kínál. Nincs szükség kézikönyvre vagy oktatómodulra, mivel gond nélkül navigálhat ebben az alkalmazásban. És ha már a kompatibilitásról beszélünk, Mac és Windows eszközökre is készült.
És ha Ön olyan személy, aki osztott képernyős videót szeretne készíteni néhány kattintással, akkor jobb, ha ezt az alkalmazást választja. Barátságos felületének köszönhetően időt takarít meg az embereknek. Ezen felül 50-szeres gyors konverziós sebességgel rendelkezik audio és videó terén. És ha csodálatosnak találta ezt az eszközt, kövesse az alábbi egyszerű útmutatót.
1. lépés: Töltse le az Alternatív alkalmazást
Először töltse le és telepítse a Vidmore Video Convertert az alábbi letöltési gombok egyikére kattintva. Az alkalmazás telepítése után futtassa a programon.
2. lépés: Adja hozzá videófelvételeit
Miután a szoftver fut, kezdje el az osztott képernyő létrehozását a ikonra kattintva Kollázs fület a képernyő felső részén, és amint átirányítja a következőre Kollázs oldalon válassza ki az elrendezést az egyikre kattintva Sablonok elérhető. Ezt követően nyomja meg a Plusz ikont az osztott képernyővé tenni kívánt videók kiválasztásához.
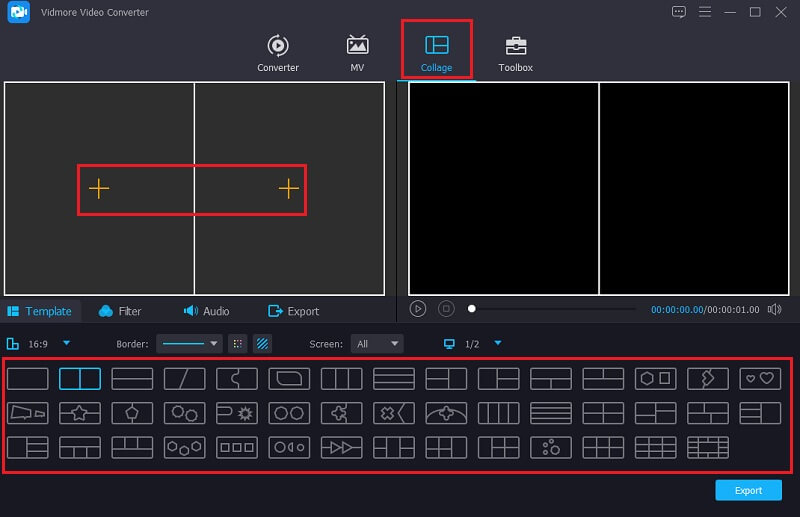
3. lépés: Szerkessze meg videofelvételeit
Ha már létrehozott egy osztott képernyőt, akkor kivághatja, levághatja és elforgathatja a videóit, ha megkeresi a Egér a szerkeszteni kívánt klipben. Egyszerűen válasszon az Önnek kínált szerkesztőeszköz közül. És további ízeket is készíthet videóiba, ha rákattint a Szűrő fület, és válasszon egyet a felajánlott effektusok közül.
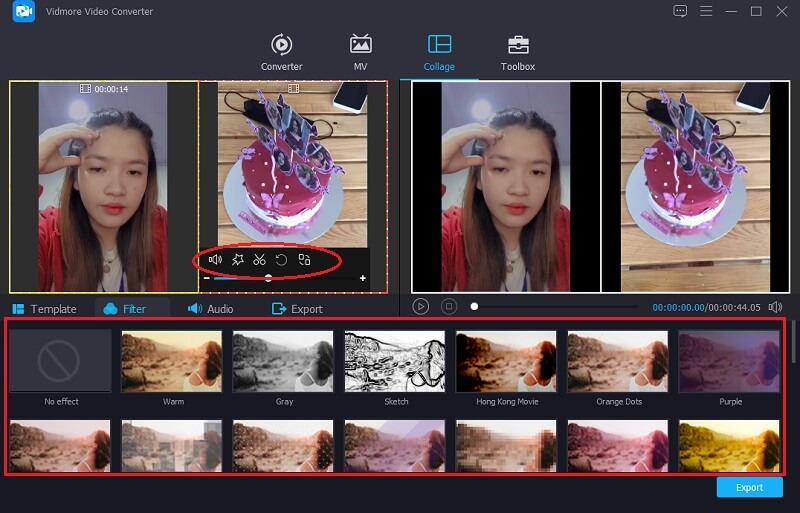
Ha háttérzenét szeretne hozzáadni az osztott képernyős videóhoz, kattintson a ikonra Hang fület, és egyszerűen érintse meg a Plusz jel. Válassza ki az alkalmazni kívánt hangot, és állítsa be a hangerőt. Ezután navigálhat is a Fade be és Fokozatosan halkít a kiválasztott hangsávok közül.
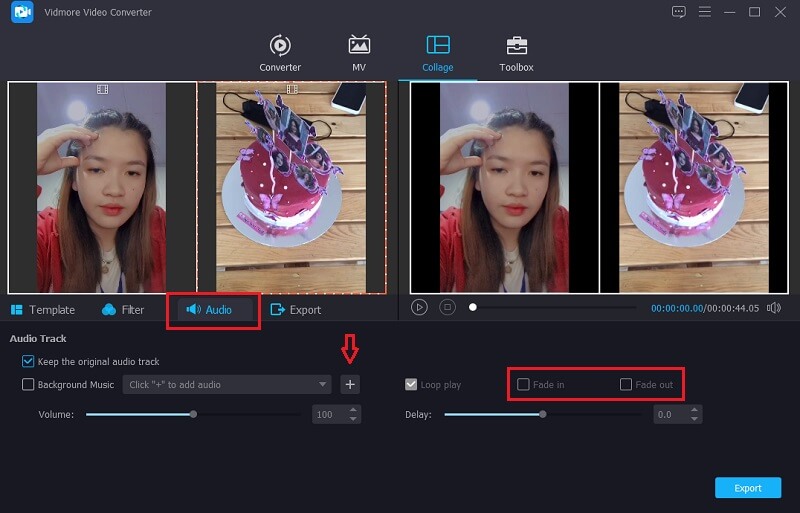
4. lépés: Exportálja az osztott képernyős videót
Végül, ha elégedett az osztott képernyős videó eredményével, most kattintson a Export lapon. És amint a következő oldalra kerül, eldöntheti, hogy a Felbontás és Formátum. Kattints a Indítsa el az Exportálást és pillanatok alatt megkapja az osztott képernyős videót!
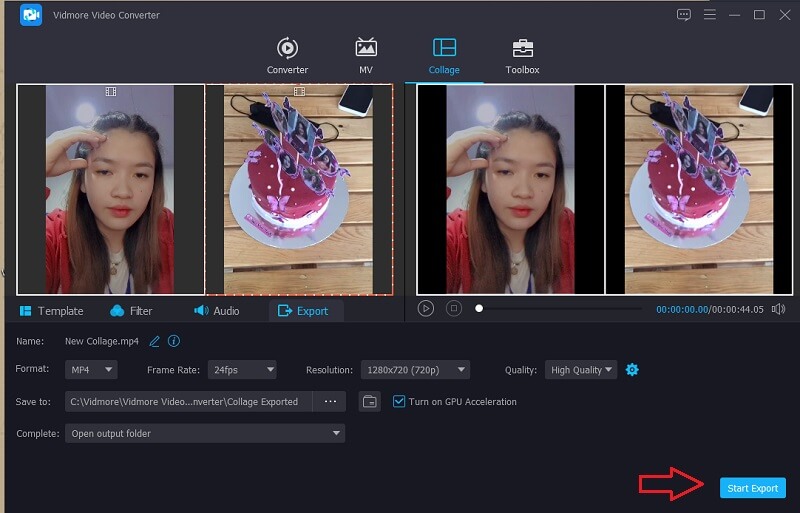
4. rész. GYIK a Movavi Video Editorről
1. Letölthetek egy Movavi alkalmazást a mobileszközömre?
A Movavi alkalmazás ingyenesen letölthető Android-eszközére. Segítségével csodálatos videókat készíthet telefonja kényelmével.
2. Megszerezhetem a Movavit ingyen?
Nem, megvásárolhatja az ingyenes próbaverziót, de a Premium-fiókhoz fizetnie kell, hogy teljes mértékben élvezhesse az alkalmazást.
3. Megéri a Movavi videószerkesztő a pénzem?
Ahogy az emberek már tapasztalták a Movavi alkalmazást, mindenképpen érdemes megvenni, mert fejlett beépített effektusokkal, hanggal, átmenetekkel és még sok mással rendelkezik.
Következtetés
És ez az! Most, hogy van tudásod hogyan készítsünk osztott képernyős videókat a movaviban, most vonzóbbá teheti videóit. Ezen kívül a fenti alternatív eszköz segítségével könnyedén készíthet osztott képernyős videót. Melyiket részesíti előnyben?


