Slideshow Maker with Music: Adja hozzá a megfelelő dalt a diavetítéshez
Manapság gyakran megörökítünk minden fontos alkalmat, amelyet átélünk, különösen a családunkkal és barátainkkal. A zenét, fényképeket és videókat tartalmazó diavetítés jobb ötlet, hogy megőrizze ezeket az édes és felejthetetlen emlékeket. Mindössze egy diavetítés készítőre, képekre és videókra, valamint a diavetítéshez zenére van szüksége. Ez a bejegyzés tanítani fog hogyan készítsünk diavetítést zenével különféle diavetítés készítők segítségével. Ezzel egy útmutatót kell követnie, így nem kell küzdenie, hogy zenével diavetítést készítsen.
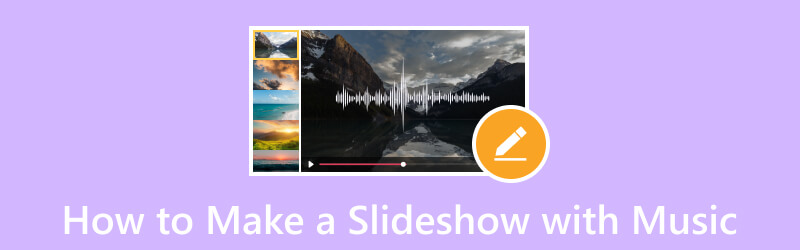
OLDAL TARTALMA
- 1. rész. A legjobb módja a diavetítés készítésének zenével
- 2. rész Zene hozzáadása a Powerpoint diavetítéshez
- 3. rész: Diavetítés készítése zenével a Windows Media Player alkalmazásban
- 4. rész: A Google Fotók használata diavetítés készítése zenével
- 5. rész: Diavetítés készítése zenével iPhone-on
- 6. rész. GYIK a Slideshow with Music-ról
1. rész. A legjobb módja a diavetítés készítésének zenével
Vidmore Video Converter számos beépített funkcióval rendelkezik, beleértve az MV funkciót, amely lehetővé teszi diavetítés létrehozását. Ez a legjobb diavetítés-készítő, amely lehetővé teszi a kép- vagy videofájlok használatát. Több mint 40 kész témát kínál, amelyeket felhasználhat és alkalmazhat projektjére. Emellett személyre szabhatja a diavetítést egyéb szerkesztési beállításokkal, például vágás és elforgatás, effektusok és szűrők, valamint vízjel használatával. Ha zenét szeretne beilleszteni a diavetítésbe - ez lehetséges ezzel a programmal. Hozzáadhat tetszőleges zenét, hogy a diavetítés élénkebb legyen, mint egy hangtalan projekt.
- Hozzon létre diavetítést kép- vagy videofájlokból zenével.
- Szöveg, effektusok és szűrők, vízjelek stb.
- Tele számos kész témával.
- Számos szerkesztési lehetőséggel van felszerelve, amelyek hasznosak diavetítés készítéséhez.

Folytassa a lépésekkel, hogy megtanulja, hogyan készíthet diavetítést zenével a Vidmore Video Converter segítségével:
1. lépés. A teljes hozzáféréshez töltse le és telepítse a programot az asztalra. Miután telepítette az asztalra, nyissa meg a programot.
2. lépés. Kérjük, navigáljon a MV fület a fő felületről a program megnyitásakor. Megnyomni a (+) írja alá a számítógép mappáját, és válassza ki a diavetítésen megjeleníteni kívánt képeket vagy videókat. Ha a fájlok eltérő sorrendben vannak, a fogd és vidd módszert alkalmazva rendezze el őket ízlése szerint.
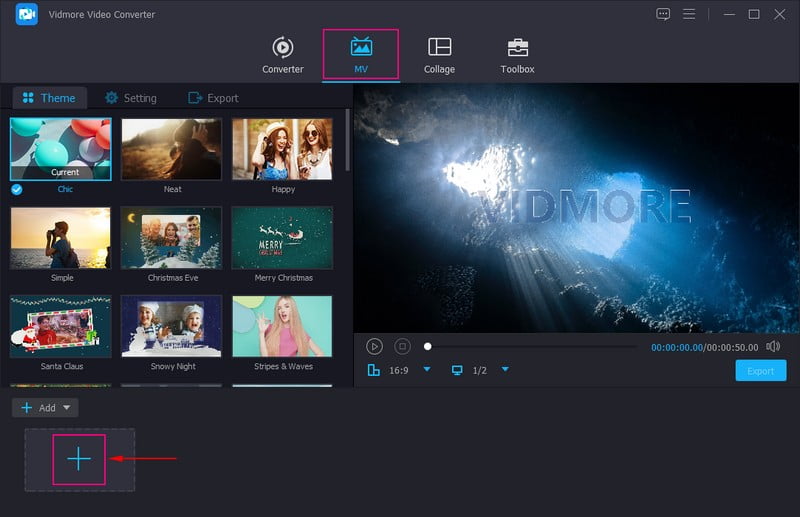
3. lépés megnyomni a Szerkesztés gomb, amely különféle szerkesztési lehetőségeket tartalmaz, amelyek segítségével testreszabhatja a diavetítést. A Forgatás és vágás lapon levághatja a fájl egy bizonyos részét, és elforgathatja a fájlokat az óramutató járásával megegyező, ellentétes és így tovább. Emellett a listából kiválaszthatja a kívánt képarányt és nagyítási módot. A Hatás és szűrő lapon módosíthatja az alapvető hatásokat, például a színárnyalatot, a telítettséget, a fényerőt és a kontrasztot. Ezenkívül válasszon ki egy adott szűrőt, amelyet alkalmazni szeretne a fájljaira. Szöveg vagy kép vízjelet helyezhet el a diavetítésen a Vízjel fülre.
Jegyzet: Üsd a rendben gombot minden végrehajtott változtatásnál a módosítások alkalmazásához és mentéséhez.
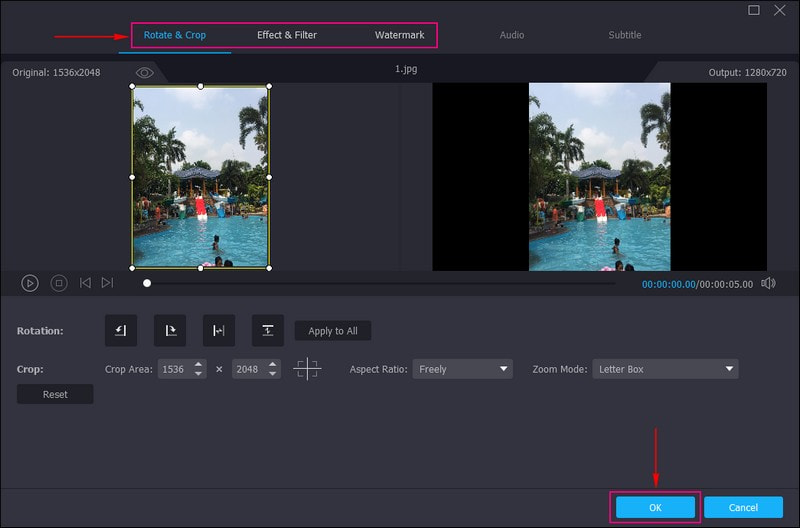
4. lépés Irány a Téma lehetőséget, és válassza ki a tökéletes témát a diavetítéshez. A téma alkalmazása után az előnézeti képernyőn láthatja a változásokat.
Lépjen a Beállítások opciót, és írja be a Rajt és Végcím a diavetítéshez. Ezután lépjen a Hangsáv választási lehetőség; tartsa meg az eredeti hangsávot, vagy adja hozzá a kívánt háttérzenét. Ha zenés diavetítést szeretne készíteni, jelölje be a mellette lévő pipát Háttérzene a további beállítások megnyitásához. Kattints a (+) nyissa meg az asztali mappát, és válassza ki a diavetítéshez hozzáadni kívánt zenét. Ezenkívül beállíthatja a Hangerő és Késleltetés a lágy és hangos hangok preferenciája alapján.
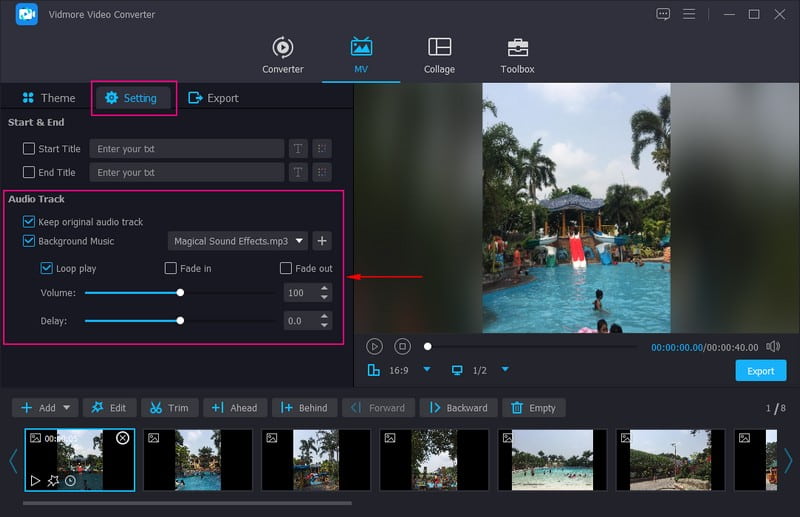
5. lépés. Lépjen az Exportálás lehetőségre, és válassza ki a kívánt képkockasebességet, felbontást, formátumot és minőséget. Ha elkészült, kattintson a Indítsa el az Exportálást gombot a zenei diavetítés létrehozásához.
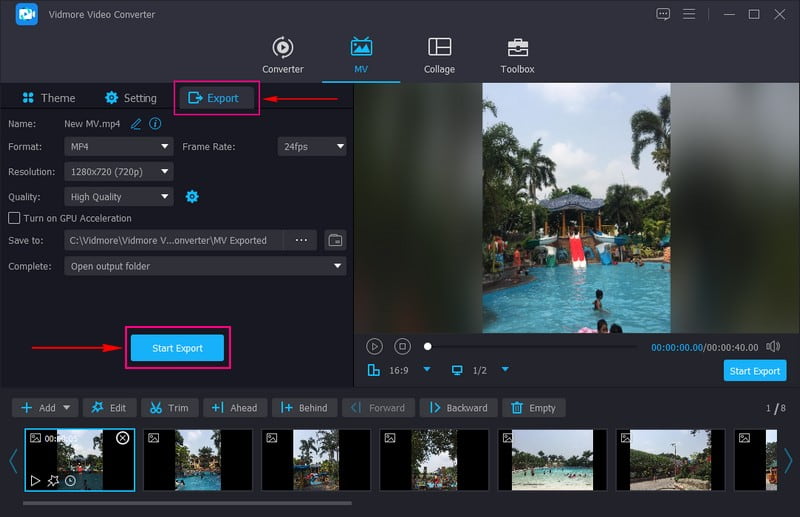
2. rész Zene hozzáadása a Powerpoint diavetítéshez
A Powerpoint egy széles körben használt alkalmazás prezentációkhoz az oktatási és üzleti szektorban. Emellett segíthet diavetítés létrehozásában, ha minden diához hozzáadja kép- vagy videofájljait. Használhat más szerkesztési funkciókat, például terveket, animációkat és átmeneteket, hogy kitűnjön és vonzóbbá tegye projektjét. Ezzel a programmal lenyűgöző prezentációkat készíthet, amelyek vonzzák a nézőket. Valóban, ez egy kiváló diavetítés-készítő, amely számos szerkesztési lehetőséget kínál a projekthez.
Folytassa a lépésekkel, hogy megtanulja, hogyan adhat hozzá zenét a Powerpoint diavetítéshez:
1. lépés. Nyissa meg a programot, és készítsen új prezentációt egy új fekete vászon megnyitásához, ahol elkezdhet dolgozni a diavetítésen.
2. lépés. Kezdje el a diák hozzáadását, miután megnyitott egy új üres prezentációt. Kattintson Helyezze be majd a Új Diák választási lehetőség. Ezután nyomja meg a Beszúrás gombot, majd Képek, és adja hozzá a diavetítésben megjelenni kívánt képeket.
3. lépés Ha a képek a megfelelő helyre kerültek, nyomja meg a gombot Helyezze be újra, és válassz Hang és Hang a számítógépemen a listáról. Válassza ki a zenefájlt, amelyet be szeretne építeni a diavetítésbe. Ezt követően megjelenik a képernyőn egy lebegő eszköztár, amelyhez hozzáadja a zenét, és egy másik területre helyezi.
4. lépés Ha végzett, menjen a File lapon, és töltse le a zenét tartalmazó diavetítést a számítógépére.
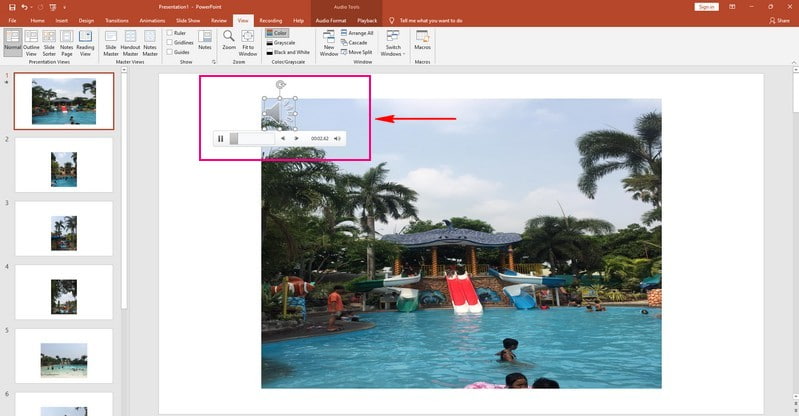
3. rész: Diavetítés készítése zenével a Windows Media Player alkalmazásban
A Windows Media Player az első médialejátszó és médiakönyvtár-platform, amelyet a Microsoft a hang- és videólejátszásra fejlesztett ki asztali számítógépen. Számos népszerű audio- és videoformátumot támogat, és szinkronizálhatja a zenét, fényképeket, videókat és adatfolyamot az eszközökre. Ezenkívül lehetővé teszi, hogy képeit és videóit diavetítés projektté alakítsa. Módosíthatja a képsebességet, és zenét is hozzáadhat a diavetítéshez. Azonban a többi diavetítés-készítőtől eltérően ez a program fejlesztésre szorul a szerkesztési funkciók tekintetében.
Folytassa a lépésekkel, hogy megtanulja, hogyan készíthet diavetítést zenével a Windows Media Player alkalmazásban:
1. lépés. Először nyissa meg a Windows Media Player alkalmazást az asztalon.
2. lépés. Válassza ki azokat a képeket vagy videókat, amelyeket el szeretne helyezni a diavetítésbe. Ezután nyomja meg a Éget opció, válasszon Audio CD vagy Adat CDgombot, és válasszon egy égési helyet. A folyamat végén megjelenik egy felugró üzenet. nyomja meg Fájl megnyitása az elkészült diavetítés megtekintéséhez. Most már beilleszthet zenét a diavetítésbe. Hozzáadhat zenét a beépített gyűjteményből, vagy új lejátszási listát készíthet dalaival.
3. lépés A hangfájl kiválasztása után módosíthatja a diavetítés egyes képeinek időtartamát. Ezenkívül címeket is megadhat, hogy vonzóbbá tegye a diavetítést.
4. lépés Ha elkészült, mentse a diavetítést az asztali mappába
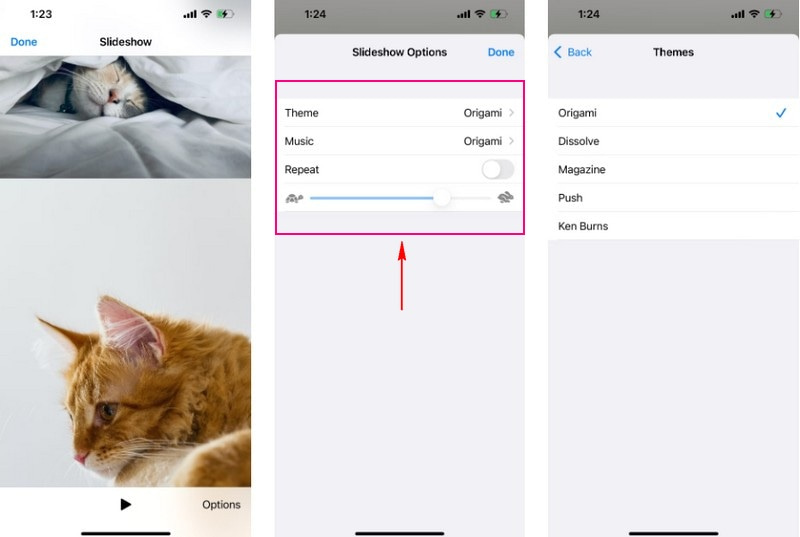
4. rész: A Google Fotók használata diavetítés készítése zenével
A Google Fotók egy fotótárhely és -szinkronizálási szolgáltatás, amely azonnal elérhetővé teszi a fényképeket a különböző platformokon. Ez egy fotómegosztó eszköz is a képek gyors megosztásához másokkal. Ezenkívül lehetővé teszi diavetítés létrehozását egy adott album képeinek vagy videóinak kiválasztásával. Ezenkívül háttérzenét is hozzáadhat az eszközről vagy annak beépített zenéjéről. A diavetítéshez azonban nem kínál előnyös szerkesztési lehetőségeket.
Folytassa a lépésekkel, hogy megtudja, hogyan működik a Google Fotók zenés diavetítése:
1. lépés. Indítsa el a Google Fotók alkalmazást mobileszközén.
2. lépés. Az alkalmazás megnyitása után képek jelennek meg az elején. Válassza ki azokat a képeket, amelyeket fel szeretne tenni a diavetítésre.
3. lépés Megnyomni a (+) jelet a képernyő jobb felső részén. Számos lehetőség közül választhat, de válassza a Film lehetőséget. Néhány másodpercen belül diavetítés jön létre. Látni fogja az összes kiválasztott képet az idővonalon. Ha módosítani szeretné az időtartamot, mozgassa a fogantyút a videó végére. Ha további fotókat szeretne hozzáadni, kattintson a Fényképek és videók hozzáadása gombra.
4. lépés A Google Fotók automatikusan kiválasztja a hangsávot. De ha módosítani szeretné, kattintson a gombra Zene ikonra a képernyő jobb oldalán. Három lehetőséget fog látni: Én zeném, Téma, és Nincs zene. Kattints a Nincs zene ha el szeretné némítani a diavetítést. Nyomja meg a Saját zenét, ha zenét szeretne választani az eszközéről. Végül kattintson Téma Zene zene hozzáadásához a Google könyvtárából.
5. lépés. Ha végzett, nyomja meg a Megment gombot a diavetítés készülékre mentéséhez.
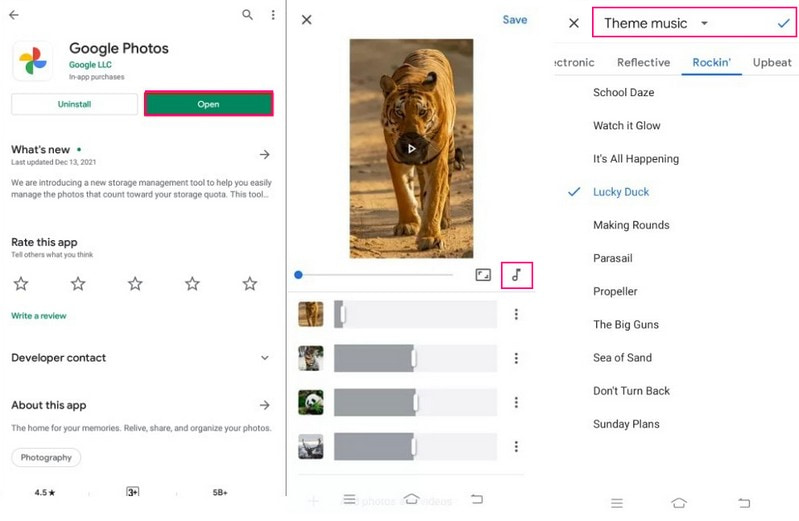
5. rész: Diavetítés készítése zenével iPhone-on
A Photos alkalmazás innovatív és személyes, intelligens funkciókkal segít megtalálni és megosztani a legjobb felvételeket. Beépített diavetítés készítővel rendelkezik, amely lehetővé teszi képek vagy videók importálását és diavetítésekké alakítását. Ezenkívül lehetővé teszi egy téma hozzáadását, valamint az egyes képek és háttérzenék sebességének módosítását.
Folytassa a lépésekkel, hogy megtanulja, hogyan készíthet diavetítést zenével iphone-on a Fotók alkalmazással:
1. lépés. Nyissa meg Könyvtár, kattintson a gombra Minden fénykép, és válassza ki a diavetítésbe beszúrni kívánt fényképeket.
2. lépés. Üsd a Ossza meg írja alá és válassza ki Diavetítés a bemutatott lehetőségek listájából. Ezt követően a kiválasztott fényképek diavetítéssé válnak. Ezután kattintson Lehetőségek, és folytassa a módosításával Téma. Ezen kívül érintse meg Zene a dal megváltoztatásához, legyen az Tone vagy a Zenei Könyvtár. Ezenkívül használja a csúszkát az átmenet sebességének módosításához.
3. lépés Ha végzett, nyomja meg a Kész gombot a képernyő jobb felső sarkában. Ezt követően a létrehozott diavetítés mentésre kerül a galériába.

6. rész. GYIK a Slideshow with Music-ról
Mi a célja a hangnak a videóban?
Ha érzelmeket szeretne kiváltani, semmi sem fontosabb annál, mint hogy hangot vagy hangeffektusokat adjon a videóhoz.
Milyen előnyökkel jár a háttérzene a videókban?
A háttérzene segíthet egy történetet hozzáadni vagy elmondani, és lehetővé teszi a közönség számára, hogy érezze azt az érzelmet, amit szeretne. Például diavetítés készítésekor jobb lenne zenét hozzáadni annak élénkítéséhez.
Használhatok Spotify dalt diavetítésben?
A Spotify dalok titkosítottak, ami azt jelenti, hogy nem használhatja őket közvetlenül a licenc nélküli szolgáltatásban. Segítene, ha a Spotify-dalokat MP3, AAC, FLAC, WAV, AIFF stb. formátumba konvertálná.
Következtetés
Ez a bejegyzés sokféle dolgot mutatott be diavetítés készítők zenével amelyek segíthetnek elérni a célt. Mindegyikük hozzáadhat zenét a diavetítéshez; néhányhoz azonban több szerkesztési lehetőségre van szükség. Ezzel használja a Vidmore Video Converter programot, amely számos szerkesztési lehetőséget kínál diavetítés készítéséhez.


