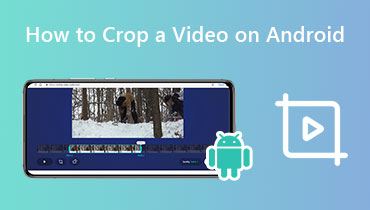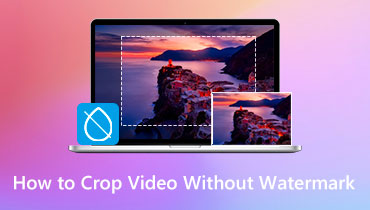Kapwing Video Resizer: Tények áttekintése és használatának módszerei
Vannak esetek, amikor meg szeretné osztani vagy közzétenni a videót a közösségi média fiókjaiban. Azonban nem tölti fel a videót, mert annak nagyobb a mérete, amely nem egyezik a javasolt mérettel. Ezért meg kell gondolnia a videó állókép feltöltésének módját, ez pedig az átméretezés. A videó átméretezésének többféle módja van: a méretek módosítása, a fájlméret módosítása és a vágás. Ha ezt a videód átméretezésével szeretné elérni, számíthat a Kapwing Video Resizerre. Ez a bejegyzés tényszerű információkat nyújt a webalapú eszközről, és bemutatja annak használatát. Ezzel előzetesen és megfelelően értesülhet arról, hogyan működik a Kapwing, és hogyan látja el feladatát videó-átméretezőként. Ha többet szeretne megtudni erről, folytassa a következő részekkel.
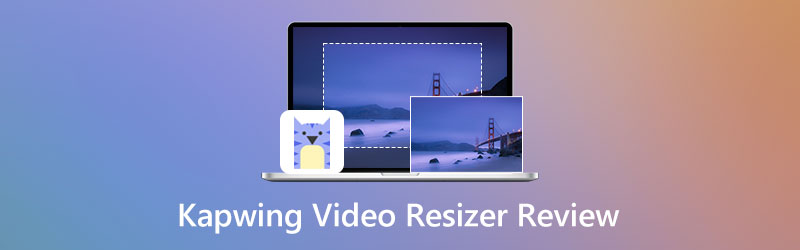
OLDAL TARTALMA
1. rész. Kapwing Resizer Review
A Kapwing egy böngészőalapú platform több beépített kép- és videószerkesztő funkcióval. Képét és videóját egy helyen, közvetlenül online szerkesztheti. Számos szerkesztési lehetőséggel és eszközzel rendelkezik, kezdve a hangszerkesztéstől a médiafájlok konvertálásáig, a feltöltési funkciókig és a videójavításig. A Kapwing módosíthatja a méreteket, vághatja és módosíthatja a videófájl méretét, ami azt jelenti, hogy kiválóan át tudja méretezni a videót.
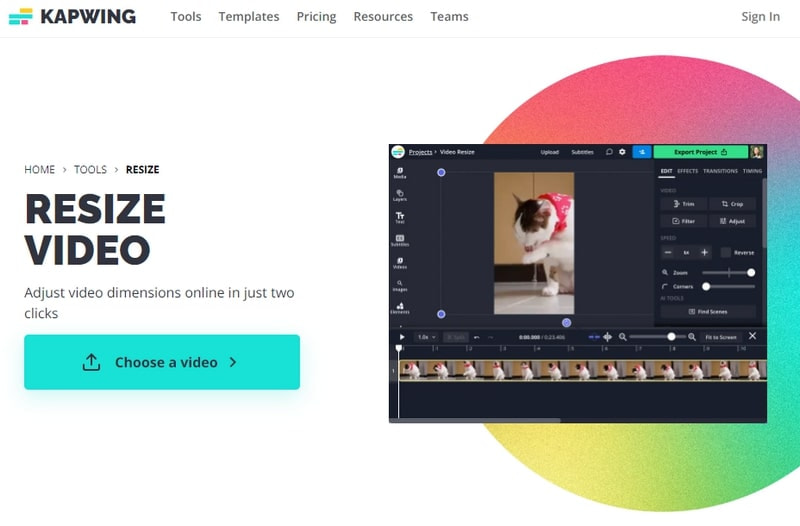
Előnyök
- Nem jelenít meg spam jellegű hirdetéseket, és nem javasol nem kapcsolódó tartalmat
- Nem szükséges letöltenie és telepítenie semmit okostelefonjára vagy számítógépére
- Felhasználóbarát felülettel rendelkezik, amely könnyen használható kezdők és profik számára
Hátrányok
- Gyors internet szükséges
- Vízjelet hagy a videó kimeneten
- A videó exportálásakor vagy mentésekor nem tartja meg a 4K HD minőséget.
- További funkciók használatához iratkozzon fel a fizetős csomagokra
Ebben a részben megtudhatja, hogyan méretezi át a Kapwing videót. Fontos megjegyezni, hogy a használatához előzetes háttérrel kell rendelkeznie. Ezzel könnyebb lenne irányítani és elsajátítani anélkül, hogy sok időt emésztene fel. A videó átméretezésének megkezdéséhez kövesse az alábbi lépéseket.
1. lépés. Keresse fel a Kapwing Free Video Resizer Online oldalát a böngészőjében.
2. lépés. Kattints a Válassz egy videót gombot a webhely fő felületéről, amely a fő szerkesztési részhez viszi. Ezután kattintson a Kattintson a Feltöltés gombra gombra, amely átirányítja a fájlmappába, és válassza ki az átméretezni kívánt videót. Alternatív megoldásként, ha videód az internetről származik, beillesztheted a videó URL-címét a link szakaszba. Ezenkívül feltöltheti videóját a Google Drive vagy a Google Fotók használatával.
3. lépés Kezdje el az átméretezést, miután feltöltötte a videót, és megjelenik az előnézeti képernyőn. Ehhez kattintson a videóra, és megjelenik a grafikus vágóeszköz. Helyezze a kurzort az állítható pontra, és húzza a kívánt videóméretre. Alternatív megoldásként használhatja a Zoomolás lehetőség a videó nagyítására vagy kicsinyítésére a képkocka mozgatása nélkül. Ehhez helyezze a kurzort a vonalsávra, és húzza balra a kör gombot a videó átméretezéséhez. Ezúttal győződjön meg arról, hogy a videó megfelel a javasolt méretnek, ahová feltölti a videót.
4. lépés Ha elkészült, kattintson a gombra Export projekt gombot a felület jobb felső sarkában, hogy sikeresen mentse az átméretezett videót.
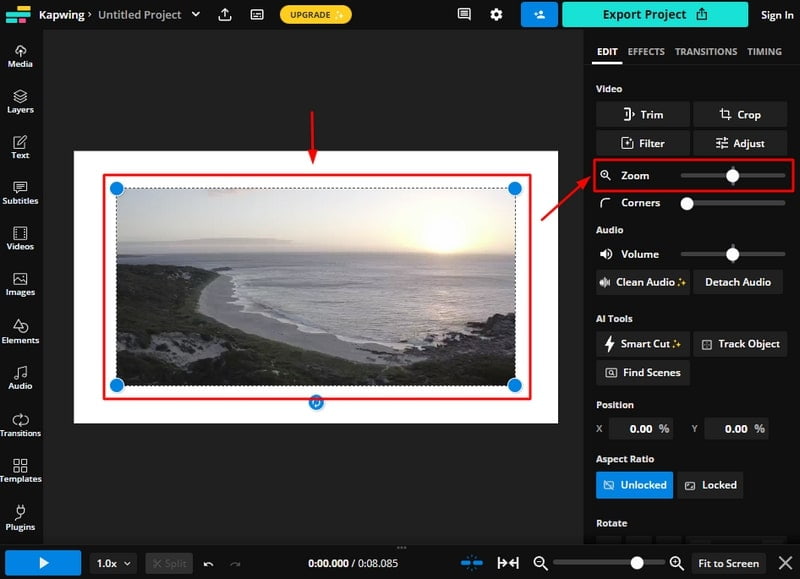
2. rész. A Kapwing Video Resizer legjobb alternatívái
Vidmore Video Converter beépített konverterrel, kész témákkal, kollázskészítővel, valamint számos kibővített szolgáltatással és funkcióval rendelkezik. Ez a program kezdőbarát felülettel rendelkezik, amely könnyen kezelhető és elsajátítható. Nem fogja összezavarni, és nem emészti fel az idejét, mivel egyszerű. Nem kell aggódnia a kompatibilitás miatt, mert ezt a programot az asztalon is elérheti. Ez a program különféle népszerű video- és hangformátumokat támogat, és különféle szerkesztési lehetőségeket és eszközöket kínál. Lehetővé teszi a hang vagy a videó körbevágását, kivágását, egyesítését, elforgatását és felosztását. Ennek köszönhetően könnyen és problémamentesen átméretezheti a videót. Ezen kívül olyan opciókkal rendelkezik, ahol megadhatja a kivágási területet, és választhat a rendelkezésre álló képarány és zoom módok közül.

Előnyök
- Felhasználóbarát felülettel rendelkezik
- Számos beépített funkcióval rendelkezik
- Támogatja a népszerű video- és hangformátumokat
- Különféle szerkesztési lehetőségeket és eszközöket kínál
- Rengeteg bővített szolgáltatással és funkcióval rendelkezik
Hátrányok
- Használja a fizetős verziót, hogy hozzáférjen más funkciókhoz
Ha tudni szeretné, hogyan lehet átméretezni a videót ezzel a programmal, kövesse az alábbi utasításokat.
1. lépés: Töltse le és telepítse a Vidmore Video Converter programot
A teljes hozzáféréshez töltse le és telepítse a programot az asztalra. A telepítési eljárás után nyissa meg a programot a folyamat elindításához.
2. lépés: Videófájl hozzáadása
Kattints a (+) ikont a kezelőfelület középső részén. A mappa automatikusan megnyílik, és megjelenik a képernyőn. A mappából válassza ki azt a videót, amelynek átméretezni szeretne. Miután a videó bekerült a konverter részbe, kattintson a Pálca ikon, amely a szerkesztési lehetőségeket jelöli. Ezután egy másik ablakhoz vezet, ahol átméretezheti a videót.
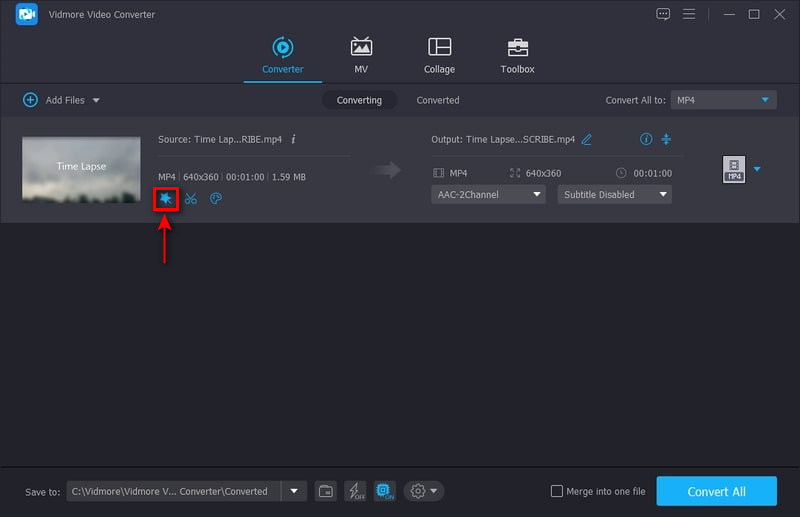
3. lépés: Méretezze át a videót
Különböző képernyőkön láthatja a videót; az egyik az eredeti videó, a második a szerkesztett. Bármit is tesz az eredeti videón, az egy másik képernyőn is tükröződik. A videó átméretezésének megkezdéséhez helyezze a kurzort az állítható pontra, és húzza a kívánt videóméretre. Alternatív megoldásként megadhat egy számot a vágási területen, és választhat a képarányok közül. Ha elkészült, kattintson a rendben gombot a videó sikeres átméretezéséhez.
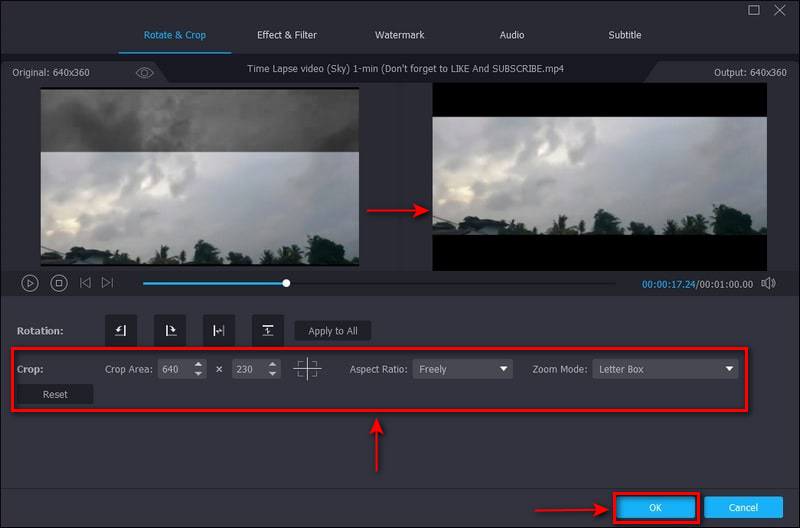
4. lépés: Mentse a Videó átméretezését
Kattintson a videófájl jobb oldalán található legördülő menüre, ha módosítani szeretné a kimeneti formátumot. Miután rendezte, kattintson a Összes konvertálása gombot az átméretezett videó mentéséhez.
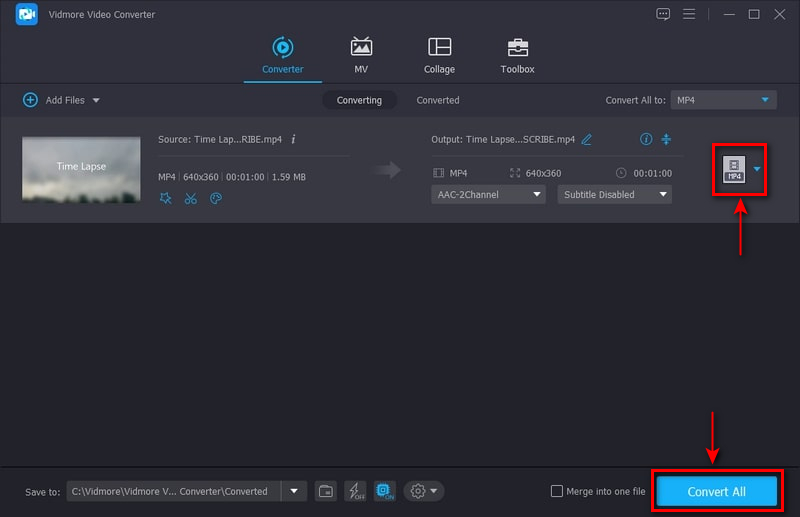
3. rész. GYIK a Kapwing Video Resizerről
Van a Kapwingnek időkorlátja?
A Kapwing technikai okok miatt akár 120 perces videókat is exportálhat. Ha 20 percnél hosszabb videót exportál, a rendszer felkéri, hogy csökkentse a videó hosszát.
A Kapwing hagy vízjelet?
Vízjel kerül beágyazásra a kimenetbe, ha csak az ingyenes csomagot használja. Ha azonban előfizet a fizetős csomagra, akkor a kimenetben nincs beágyazott vízjel.
A Kapwing videói privátok?
Ha csak az ingyenes csomagot használja, az exportált kimenet alapértelmezés szerint „Nem listázott”. De ha előfizet a fizetős csomagra, a felhasználók „Privát” tartalomhoz férhetnek hozzá.
A Kapwing töröl videókat?
Ha fiók használata nélkül hoz létre tartalmat, a tartalom hét napon belül automatikusan törlődik a szerverről.
Következtetés
Nem kétséges, hogy a Kapwing át tudja méretezni a videót a kívánt méretnek megfelelően. Használata Kapwing Resizer, most megváltoztathatja a videofájl méretét. Ezenkívül használhatja a többi szerkesztési lehetőséget és eszközt is a videó szintjének emelésére. Tegyük fel azonban, hogy nem elégítette ki vagy nem felelte meg az elvárásait; számíthat a Vidmore Video Converterre. Ez a program a lehető legegyszerűbb és leggyorsabb módon tudja átméretezni a videót.