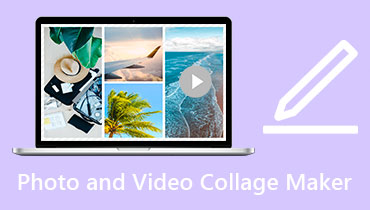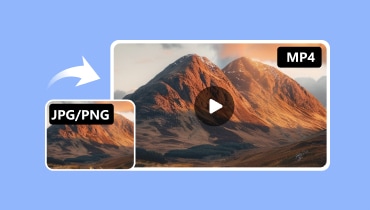JPG/PNG átalakítása MOV-ra: Hogyan érhetjük el ezt a műveletet?
Az életben, vagy utazás közben az emberek felemelik a fényképezőgépüket, hogy fényképeket készítsenek, hogy megőrizzék a pillanatokat. Hogy később jobban felidézzük ezeket a pillanatokat, ezeket a fotókat videó formájában elmenthetjük a jelenethez illő háttérzenével. Akár beszédhangokat is hozzáadhatunk az emlékek élénkebbé tételéhez. A sok videó formátum között az MP4 mellett szinte a MOV formátum a legnépszerűbb. Bár a MOV formátum fájlmérete nagyobb az MP4-hez képest, jobb minőséget érhet el. Ezért fontolóra vehetjük a képek MOV formátumú fájlokká alakítását. Ez a művelet egyszerűen végrehajtható. Mindaddig, amíg a megfelelő eszközt választja, minden probléma megoldódik. Ebben a cikkben megmutatjuk, hogyan kell konvertálja a JPG-t vagy PNG-t MOV-ba számítógépén és iPhone-ján.

OLDAL TARTALMA
1. rész. JPG/PNG konvertálása MOV formátumba Windows és Mac rendszeren
Vidmore Video Converter
A szakmai feladatokat jobb professzionális eszközökre bízni. Ezért, ha szeretné élvezni a teljes átalakítási szolgáltatást, javasoljuk, hogy próbálja ki Vidmore Video Converter, a fájlformátumok megváltoztatására kifejlesztett program, de ennél sokkal többre képes. Több mint 200 fájlformátumot támogat, a fájlok minőségét és egyéb paramétereit az átalakítás előtt és után is igényei szerint állíthatja be. Elsősorban a JPG/PNG MOV formátumba konvertálását tárgyaljuk, vagyis a képanyag felhasználását egy szép videó elkészítéséhez. A Vidmore Video Converter MV készítő funkcióval rendelkezik, amely tökéletesen megfelel ennek az igénynek. Amellett, hogy számos sablont és átmenetet biztosít, amelyek közül választhat, testreszabhatja a kimeneti fájl formátumát is.
Itt megtanítjuk, hogyan konvertálhat JPG-t MOV-ba a Vidmore Video Converter segítségével.
1. lépés. Töltse le és telepítse a Vidmore Video Converter programot a számítógépére.
2. lépés. Menj a MV fület a fő felületen. Kattintson a + gombra Hozzáadás a használni kívánt képek feltöltéséhez.

3. lépés Ha módosítani szeretné a képek megjelenési sorrendjét, húzza át őket a kívánt helyre. Kattinthatsz is Előre és Mögött új képek feltöltéséhez.

4. lépés Ha meg szeretné változtatni a kép megjelenését, válassza ki, és kattintson rá Szerkesztés.

5. lépés. Annak érdekében, hogy a videó jobban nézzen ki, választhat hozzá egy témát.

6. lépés Kattintson a Beállítások lehetőségre, és háttérzenét adhat hozzá konvertált videójához. Ha szükséges, beállíthat egy kezdő és záró címet is a MOV fájlhoz.

7. lépés. Végül lépjen az Exportálásra, és állítsa be a MOV-t kimeneti formátumként. Kattintson Indítsa el az Exportálást.
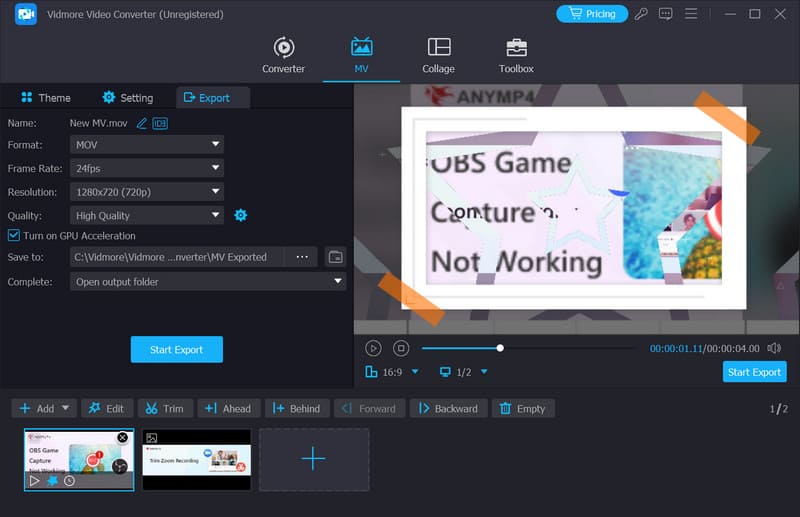
Előnyök
• Számos testreszabási lehetőség áll rendelkezésre.
• Nagyon hatékonyan kezeli a képeket és videókat.
Hátrányok
• Az ingyenes verzió csak 5 percen belül teszi lehetővé a videók létrehozását.
• (MV funkció) és egyéb online és offline módok: leírás, lépések, előnyök és hátrányok
Online-konvertálás
Az asztali szoftveren kívül vannak más eszközök, amelyek segíthetnek az átalakításban? A válasz minden bizonnyal igen. Számos online konverter áll rendelkezésünkre, amelyeket használhatunk, és Online-konvertálás az egyik legjobb. Ha MOV videók készítésére használod, akkor minden művelet a böngészőben elvégezhető. Az általa kínált opcionális videobeállítások változatossága ugyanolyan jó, mint az asztali programoké. A képszekvenciákon alapuló sima videók létrehozása mellett lehetővé teszi a videó hangcsatornáinak, hangminőségének és audiokodekjének beállítását is. A felhasználói felület egyáltalán nem bonyolult, minden opcióhoz világos szöveges útmutatók tartoznak.
Itt röviden bemutatjuk, hogyan lehet PNG-t MOV-vé konvertálni az Online-Convert segítségével.
1. lépés. Nyissa meg az Online-Convert JPG to MOV konvertert böngészőjében.
2. lépés. Kattintson a gombra Válassz fájlt JPG képek hozzáadásához.
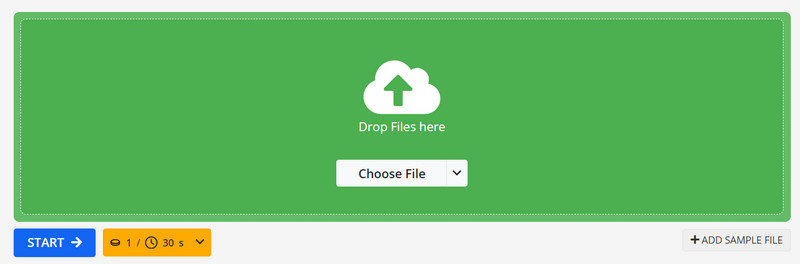
3. lépés A videó képernyőméretének, képkockasebességének és bitsebességének beállításához keresse meg az Opcionális videóbeállításokat. Adja meg a szükséges hangerőt.
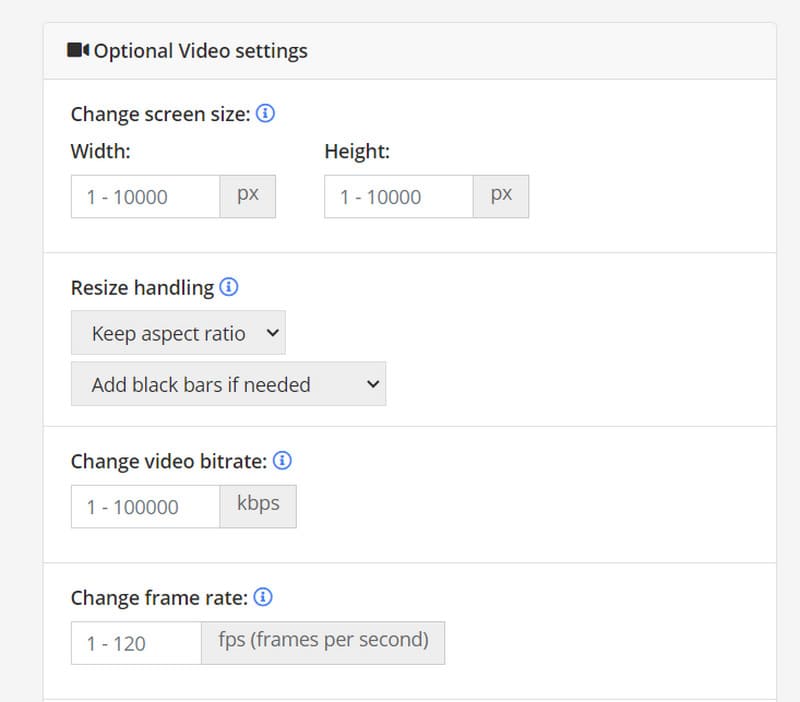
4. lépés Ha meg szeretné vágni a videót, állítsa be a vágni kívánt időbélyegeket a Videó kivágása lapon.
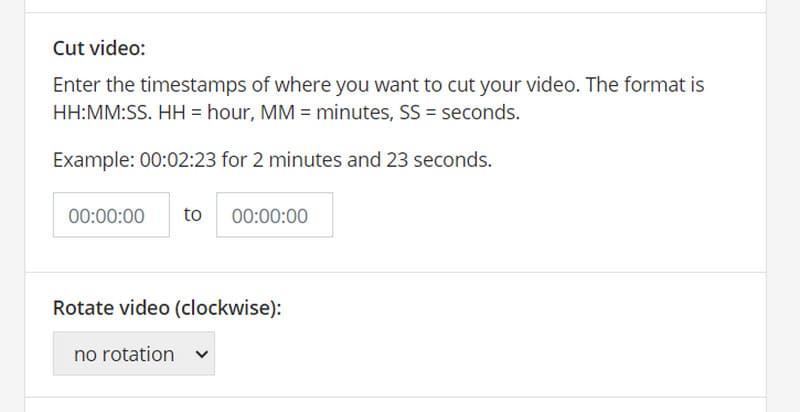
5. lépés. Végül kattintson Rajt hogy megkezdődjön az átalakítási folyamat.
Előnyök
• Nagyon könnyen használható.
• Nincs szükség telepítésre.
Hátrányok
• Nem lehet beállítani az átmeneti effektusokat.
• Néhány testreszabási lehetőséggel rendelkezik.
2. rész. JPG/PNG konvertálása MOV formátumba az iPhone készüléken
A számítógépek nem túl kényelmesek a szállításhoz, és az emberek még mindig a legtöbb időt a telefonjukkal töltik. Tudunk készítsen filmet képekkel okostelefonon? Természetesen lehetséges. Javasoljuk, hogy használja Videoshop - Videószerkesztő. Amint megnyitja ezt az alkalmazást, közvetlenül feltöltheti képeit, és elindíthatja a videókészítést. Az átmenetek, a háttérzene és az egyéb lehetőségek száma, amelyeket kínál, nem kevesebb, mint néhány professzionális számítógépes szerkesztő szoftveré. Amikor exportálja az elkészített videót a telefonjára, látni fogja, hogy a videó MOV formátumban kerül mentésre. Ez tökéletesen megfelel az igényeinknek.
Kövesse lépéseinket, és készítsen videót.
1. lépés. Telepítse a Videoshop - Video Editor programot iPhone-jára.
2. lépés. Koppintson a Klip importálása, és válassza ki a használni kívánt képeket a Fotó alkalmazásból.
3. lépés A videó idővonalán sok lehetőséget láthat, beleértve a videó átmeneteket, szűrőket, háttérzenét és egyebeket. Tekintse meg hatásukat, és alkalmazza az Önnek legmegfelelőbbet.
4. lépés Ezután érintse meg a Ossza meg gomb. Dönthet úgy, hogy közzéteszi a népszerű közösségi média platformokon, vagy mentheti a Fotók alkalmazásba.
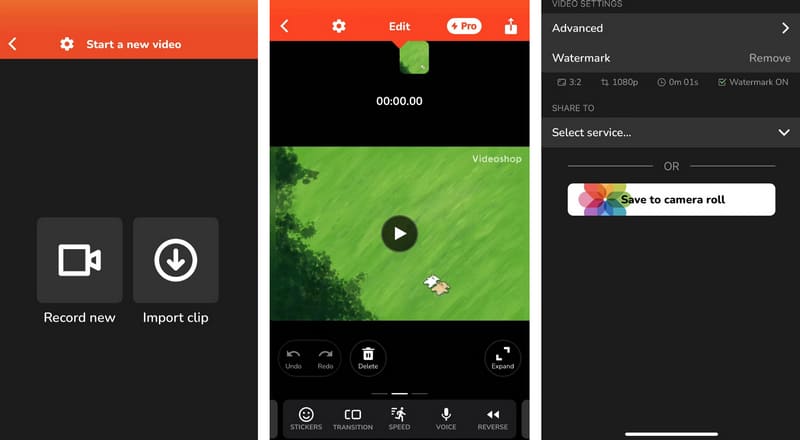
Előnyök
• Közvetlenül iPhone-unkon készíthetünk képeket és szerkeszthetjük azokat.
• Nincs szükség számítógépre. Bármikor, bárhol elkezdhetjük a konvertálást.
• Nagyon könnyen használható.
Hátrányok
• Nincs annyi szerkesztési lehetőség, mint a számítógépes szoftver.
• Az ingyenes verzió vízjellel szerkeszti a videót.
3. rész. GYIK JPG/PNG-ről MOV-ra
Hogyan menthetek el egy PNG-fájlt MOV-ként?
A képet videó formátumba kell konvertálnia videoszerkesztő szoftverrel vagy online konverterekkel. A CloudConvert, az OnlineConvertFree, a Convertio, a Vidmore Video Converter, az Adobe Premiere Pro és a Final Cut Pro mind jó lehetőségek.
Lehet egy PNG fájl videó?
Nem, a PNG-fájlt nem lehet közvetlenül videofájlnak minősíteni. A PNG fájlok olyan képfájlok, amelyeket általában statikus képekhez használnak. Nem tartalmazzák a videofájlként való működéshez szükséges adatokat. Ha PNG-fájlból szeretne videót létrehozni, akkor a következőt kell használnia videoszerkesztő szoftver vagy online konverterek több PNG-kép konvertálásához vagy kombinálásához videoformátummá.
Mi a különbség a JPG és a MOV fájlok között?
A JPG és a MOV két különböző fájlformátum, amelyeket különböző típusú multimédiás tartalmakhoz használnak. A JPG fájlok képfájlok, és általában fényképekhez és grafikákhoz használják őket. A MOV fájlok az Apple által fejlesztett videofájlok. Tartalmazhatnak videó-, hang- és szövegsávokat.
Következtetés
Ebben a cikkben három hasznos dolgot mutatunk be JPG/PNG-ből MOV-ba konverziós eszközök. Számítógépekhez, böngészőkhöz és okostelefonokhoz valók. A különböző eszközök különböző előnyöket és hátrányokat mutatnak. Kiválaszthatja őket a készüléke és a késztermékre vonatkozó követelményei szerint. Reméljük, hogy tartalmaink segítettek megoldani problémáját.