Hogyan növelhető a videó felbontása a minőség romlása nélkül
A videó felbontását a videó szélessége x magassága fejezi ki pixelben. A standard felbontás (SD), a nagy felbontású (HD) és a 4K (UHD) a videofelbontások 3 típusa. A videó különböző eszközökön vagy lejátszókon történő lejátszásához meg kell változtatnia a videó felbontását a zökkenőmentes lejátszás érdekében.
Ha akarod javítja a videó minőségét és növelje a videó felbontását ugyanakkor csak jó helyre kerül. Ez a cikk bemutatja azokat a részletes lépéseket, amelyekkel az alacsony felbontású videó jobban megjelenhet Windows, Mac, iOS és Android rendszereken. Csak olvassa és kövesse.
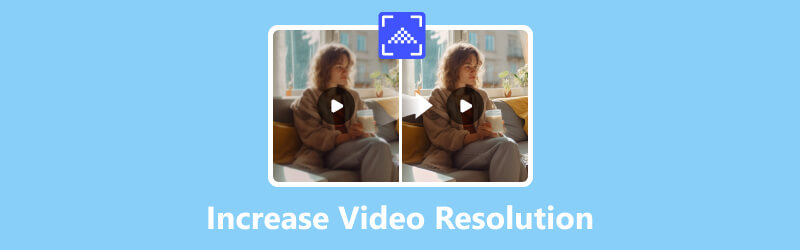

1. rész: Részletes útmutató a videó felbontásának növelésére és a videó minőségének javítására
Valójában a vizuális videóeffektus nem változik nyilvánvalóan a videó felbontásának növelése után. Bár a videó mérete sokat fog növekedni. Ha javítani szeretné a régi filmek videóminőségét és az előkelő videófelbontást, Vidmore Video Converter lehet az első választásod. Konvertálhat videofájlokat 200+ formátumra és eszközre, miközben megváltoztatja a videó felbontását. Szuper könnyű az alacsony felbontású videókat nagy felbontásúvá konvertálni.
Ezenkívül elmentheti az alacsony felbontású videót a videó kontrasztjának, árnyalatának, fényerejének és egyéb effektusainak beállításával a programon belül. A Vidmore Video Converter egy erőteljes videószerkesztőt is kínál. Forgathat, kivághat, klipelhet, egyesíthet, hozzáadhat vízjelet és alkalmazhat más video / audio effektusokat.
Ami a Vidmore Video Converter for Mac verziót illeti, beépített verziót kaphat videóminőség javító. Négy lehetőség kínálkozik a videó minőségének javításában. Könnyedén növelheti a videó felbontását és élesítheti a videókat. A kimenő videók minőségromlás nélkül exportálhatók 4K, 1080p HD és 720p HD formátumba. A veszteségmentes átkódolás és az 50-szer gyorsabb videokonverziós sebesség is hasznos.
Mit kaphat a Vidmore Video Converter programtól a videóminőség javításához PC-n és Mac-en? Itt vannak a főbb jellemzők.
- Növelje a videó felbontását az eredetiről 640x360, 640x480, 720x480, 1280x720, 1920x1080, 3840x2160 stb.
- Állítsa be a kontrasztot, a telítettséget, a fényerőt, a színárnyalatot és más videóeffektusokat, hogy energikusabbá tegye a videót.
- Konvertálja a videót 200+ formátumra, miközben növeli a videó felbontását.
- Szerezzen meg egy videominőség-fokozót az előkelő felbontáshoz, optimalizálja a fényerőt és a kontrasztot, távolítsa el a videózajt és csökkentse a Mac videomegremegését kattintásokkal.
Növelje a videó felbontást Windows rendszeren
1. lépés: Ingyenes letöltés, telepítés és indítás a Vidmore Video Converter programmal PC-n. Kattintson a „Fájlok hozzáadása” gombra a videofájl importálásához.

2. lépés: Válassza ki a videót, majd kattintson a „Szerkesztés” ikonra (csillagkép a videofájl alatt). Hozzáférhet a Vidmore videószerkesztőhöz.

Most már használhatja a különféle szerkesztési effektusokat, például forgatás és kivágás, effektus és szűrés, vízjel, hang és Felirat.

3. lépés: Válassza ki a formátumot a videó jobb oldalán található legördülő listából. Itt válassza ki a 4K felbontású MP4, MOV vagy MKV lehetőséget. Nos, kattintson a „Szerkesztés” ikonra a csúszkák mozgatásához a videó kontrasztjának, telítettségének, fényerejének és árnyalatának beállításához.

4. lépés: Állítsa be a kimeneti mappát az alján található „Mentés ide” listából. Végül kattintson a „Konvertálás” gombra a videó felbontásának frissítésének megkezdéséhez.

Növelje a videóminőséget Mac számítógépen
1. lépés: Futtassa a Vidmore Video Converter alkalmazást Mac számítógépén. Kattintson a „Fájl hozzáadása” gombra a videó hozzáadásához.
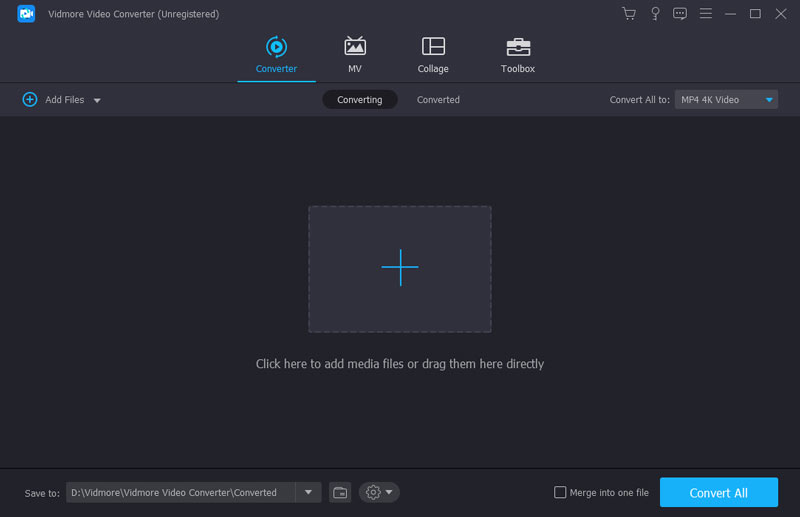
2. lépés: Kattintson a tetején lévő „Enhance” gombra a videójavító beszerzéséhez. Az alacsony képfelbontás növeléséhez kattintson az „Upscale resolution” gombra. Ezenkívül a videót más videofokozási lehetőségekkel is jobban meg tudja nézni. A továbblépéshez kattintson az „Apply” vagy az „Apply to All” gombra.
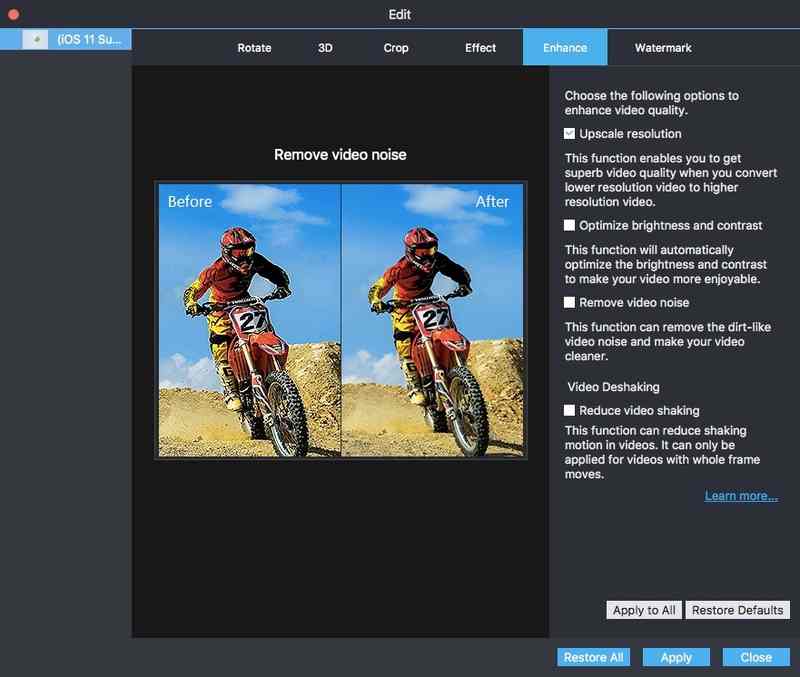
3. lépés: Állítsa be a kimeneti formátumot a „Profil” listából. Ezenkívül a „Beállítások” gombra kattintva növelheti a videó felbontását. Csak bontsa ki a „Felbontás” listát a „Video Settings” alatt.
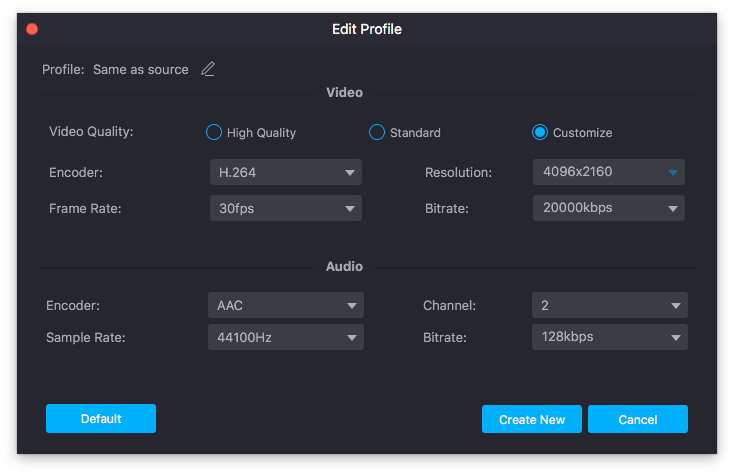
4. lépés: Végül kattintson a „Konvertálás” gombra a fájl jobb kimeneti minőséggel történő exportálásához.
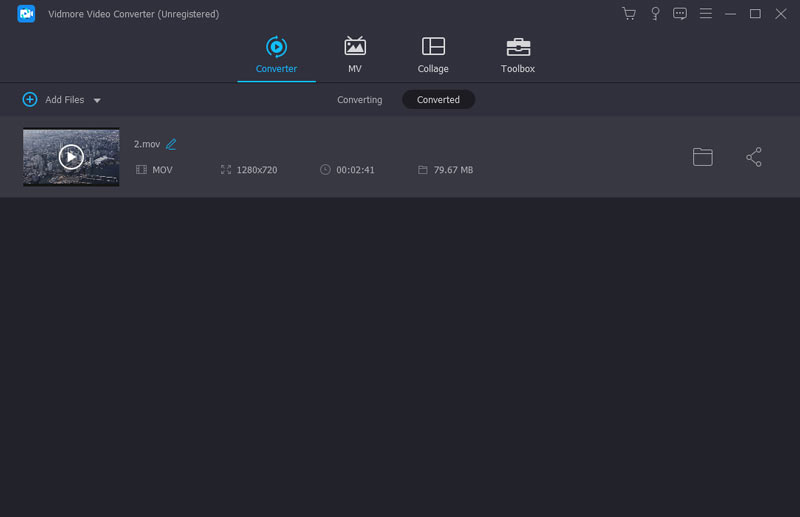
2. rész: Hogyan növelhető a videó felbontása online ingyen
Ha szeretné növelni a videó felbontását online, akkor ne hagyja ki Vidmore Ingyenes Online Video Converter. Ez egy 100% ingyenes online videofelbontás átalakító. tudsz javítsa a videó felbontását, kodek, bitráta, képkockasebesség, mintavételi sebesség és különféle beállítások a konvertálás előtt. Nincs fájlméret korlát. Így nyugodtan javíthatja régi filmjeinek alacsony felbontását. Természetesen a videókonvertálás sebessége nem olyan gyors, mint a Vidmore Video Converter.
1. lépés: Látogassa meg ezt ingyenes online oldal. Kattintson a fő felületen az „Átalakítandó fájlok hozzáadása” elemre. Az online eszköz első használatakor a „Launcher letöltése” gombra kell kattintania a Vidmore Launcher letöltéséhez.
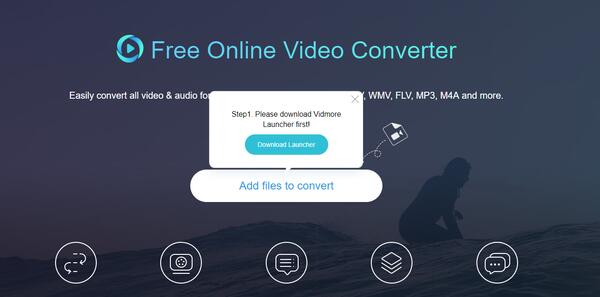
2. lépés: Kattintson a „Fájl hozzáadása” gombra a videó hozzáadásához. Ezután válassza ki a kimeneti videó formátumot az alján.
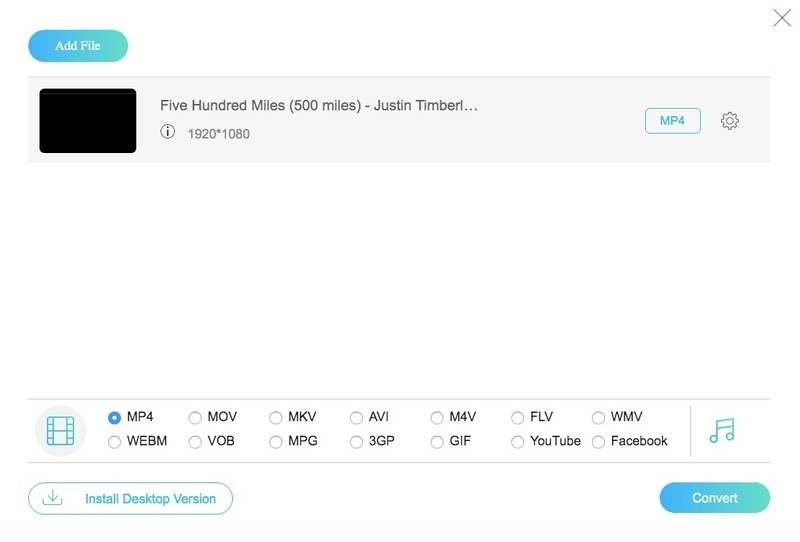
3. lépés: Kattintson az importált videofájl melletti fogaskerék „Beállítások” ikonra. Itt különféle lehetőségeket kaphat a videó felbontásának megváltoztatásához. A továbblépéshez kattintson az „OK” gombra.

4. lépés: Most rákattinthat a „Konvertálás” gombra, és beállíthatja a célmappát, hogy ingyen növelje a videó felbontását.
3. rész: A legjobb 3 alkalmazás a videó felbontásának növelésére iPhone és Android rendszeren
Videominőség-javító alkalmazás telepítésével közvetlenül javíthatja a videó minőségét és a videó felbontását. Ha fogalma sincs, melyik alkalmazást válassza, az alábbi ajánlásokból ihletet kaphat.
1. legjobb: PowerDirector (Android)
A CyberLink PowerDirector alkalmazásban akár 4K felbontású videókat is szerkeszthet és exportálhat Androidon. A videóstabilizátor meg tudja javítani az ingatag videofelvételeket. Így csökkentheti a videó remegését az Android videó minőségének javítása érdekében. A PowerDirector használata nem teljesen ingyenes. Minden alkalmazáson belüli vásárlás feloldásához $0.99 és $3.99 között kell fizetnie, beleértve a 4K felbontású videók exportálását is.
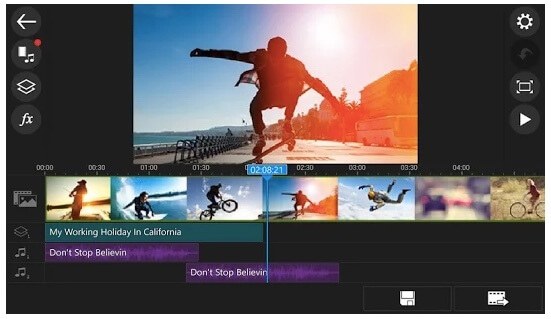
Top 2: Videó tömörítés (iOS)
Az új iOS 13.2 frissítés lehetővé teszi a felhasználók számára, hogy közvetlenül a Camera alkalmazásban változtassák meg az iPhone videófelbontását. A Kamera alkalmazást azonban csak az iOS 13.2-t futtató iPhone 11, iPhone 11 Pro és iPhone 11 Pro Max használhatja a videó felbontásának és a képsebességének növelésére. Más iPhone felhasználók számára a Video Compress programot futtathatja a videó felbontásának és a bitrátájának testreszabásához. Nos, itt megtarthatja a minőséget és kicsinyítheti a videót.

A legjobb 3: Videoshop (Andorid és iOS)
A Videoshop egy platformon átívelő videóminőség-javító alkalmazás. A video- és hanghatások széles skálájával javíthatja a videó minőségét Androidon és iPhone-on. Ezenkívül megváltoztathatja a videó fényerejét, kontrasztját, telítettségét és egyéb megjelenítési beállításait a videó minőségének javítása érdekében is. A Videoshop számos alkalmazáson belüli vásárlást is kínál. Felvehet lassított felvételt, szűrőket alkalmazhat, egyesítheti a videókat és további szolgáltatásokat adhat a videóhoz. Nem nagy baj a videofelbontás növelése Androidon és iPhone-on.
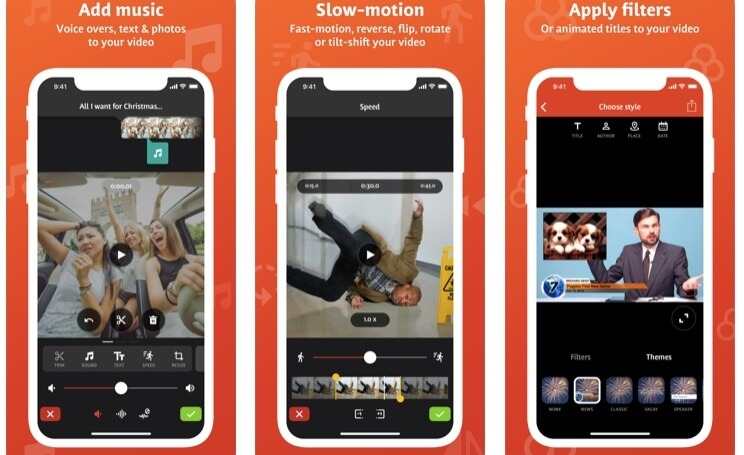
A szoftver segítségével növelheti a videó felbontását és javíthatja a videó minőségét. A profilok széleskörű támogatásának köszönhetően a Vidmore Video Converter segítségével könnyedén megváltoztathatja a legtöbb videó felbontását. Egyébként az 50-szer nagyobb sebesség lehetővé teszi a felhasználók számára, hogy rövid idő alatt javítsák a videó minőségét. Ha egy vagy két fájl videófelbontását szeretné javítani, akkor az online program segítségével egyszerűen konvertálhatja az alacsony felbontású videókat jobbakra. Az iOS és Android felhasználók itt is megtalálhatják a kielégítő választásokat. Ennyi a videófelbontás növeléséhez anélkül, hogy a különböző platformokon a minőség romlana. Ha bármilyen más jó minőségű videominőségi alkalmazás vagy szoftver van, nyugodtan ossza meg velünk.
Videó és kép
-
Javítsa a videó minőségét
-
Videó kivágása
-
Kép javítása


