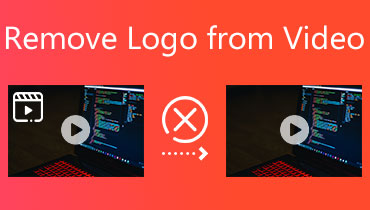A legjobb videószerkesztők videó zoommal – átfogó bemutató
Egy sor videófelvétel után most a szerkesztési folyamat alatt áll, hogy lenyűgöző kimenetet készítsen. Az egyik konkrét hatás, amelyet alkalmazni szeretne, a nagyítás vagy kicsinyítés videoeffektus. Ez a hatás az, hogy felhívja a nézők vagy a közönség figyelmét. Pontosabban, ahol egy objektum a videóban van nagyítva vagy kicsinyítve. Jó, hogy a megfelelő oldalon van az olvasáshoz, mivel eláruljuk, hogyan kezdheti el használni a nagyítás vagy kicsinyítés effektust.
Itt bemutatjuk a legjobbakat zoom videószerkesztő programok, amelyek segítségével nagyítási vagy kicsinyítési effektusokat alkalmazhat a felvett videón. Valójában több program is segíti ezt a feladatot. Másrészt azért végeztük a kutatást, hogy leegyszerűsítsük az Ön munkáját. A PC-re, Android- és iOS-eszközökre vonatkozó alkalmazásokat áttekintéssel, valamint előnyeivel és hátrányaikkal együtt biztosítjuk. Olvasson tovább, ha többet szeretne megtudni.
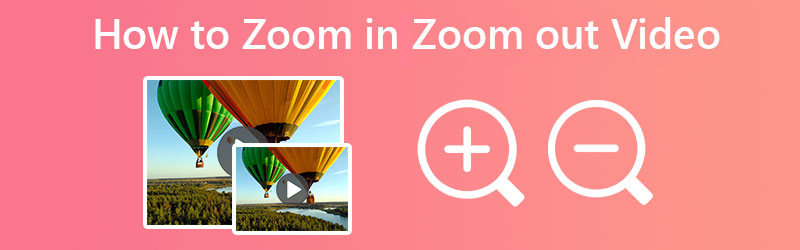
OLDAL TARTALMA
1. rész: Videó nagyítása/kicsinyítése Windows és Mac rendszeren
Az egyik legjobb alkalmazás a videó nagyításához vagy kicsinyítéséhez Vidmore Video Converter. Ezzel a csodálatos eszközzel lenyűgöző moziminőségű és hollywoodi stílusú filmeket készíthet a könnyen navigálható felhasználói felületen keresztül. Saját készítésű videóidból és filmjeidből összeillesztheted őket, és valami lenyűgözőt készíthetsz. Az eszköz különböző nagyítási effektusokat kínál a videóidhoz. Olyan módokat választhat, mint a Letter Box, Pan & Scan és Full.
A keret fogantyúit is használhatja a kívánt tárgy vagy téma nagyításához. Ha nem biztos abban, hogy a téma élesben van-e, akkor egy Center to Video funkcióval rendelkezik, amely a témára fókuszálja a nézetet. Arról nem is beszélve, hogy az eszköz előnézeti panelt kínál, így valós időben láthatja az elvégzett változtatásokat. Ha készen áll arra, hogy megtanulja, hogyan nagyíthat ki egy videót ezzel a programmal, nézze meg az alábbi lépéseket.
1. lépés Telepítse és indítsa el a programot
Először is szerezze be a programot úgy, hogy bejelöli a Ingyenes letöltés alább található gomb. Győződjön meg arról, hogy a telepítőt a számítógépe operációs rendszerének megfelelően szerezte be. Ezután kövesse a telepítő varázslót a telepítéshez, és futtassa azt az eszközén.
2. lépés: Adjon hozzá egy videofájlt
Most pedig kezdjünk hozzá egy videót a nagyításhoz vagy kicsinyítéshez. Jelölje be a plusz aláírás gomb a program fő felületén. Ez elindítja a File Explorer programot a számítógépén, ahol megtalálja és kiválasztja a célvideót. A videó sikeres feltöltése után látnia kell a videó bélyegképét a fő felületen.
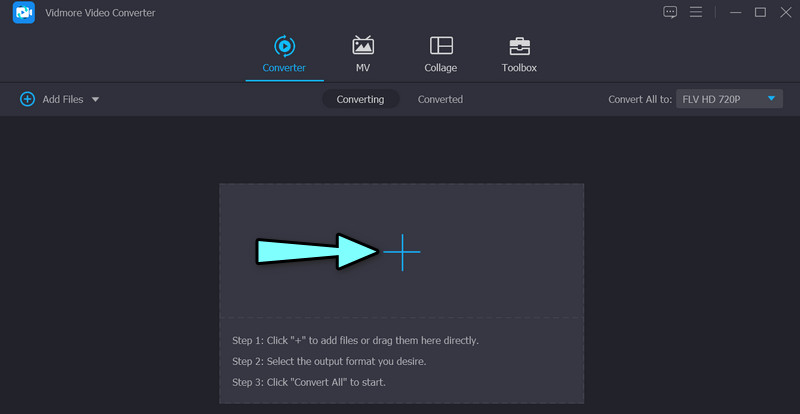
3. lépés Nyissa meg a nagyítást a videószerkesztőben
A zoom videószerkesztő eszköz megnyitásához jelölje be a lehetőséget Szerkesztés ikon, amely úgy néz ki, mint egy varázspálca. Ezután megjelenik a videószerkesztő panel. Innen érheti el a nagyítási effektust, elforgathatja és még sok mást is elérhet.
4. lépés: Nagyítsa vagy kicsinyítse a videót
Kezdetben az eszköz átirányítja Önt a Forgatás és kivágás panel. Ezen a lapon szerkesztheti a zoom videoeffektust. A nagyítás vagy kicsinyítés előtt választhat a videó körbevágása vagy elforgatása között. Ha ezt a programba feltöltött összes videónál megteszed, akkor ráüthetsz a Jelentkezés mindenkinek gomb. Most jelölje be a Zoom mód legördülő menüből, és válasszon közülük Letter Box, Pan & Scroll, és Teljes lehetőségek. Találat rendben a jobb alsó sarokban a változtatások megerősítéséhez.
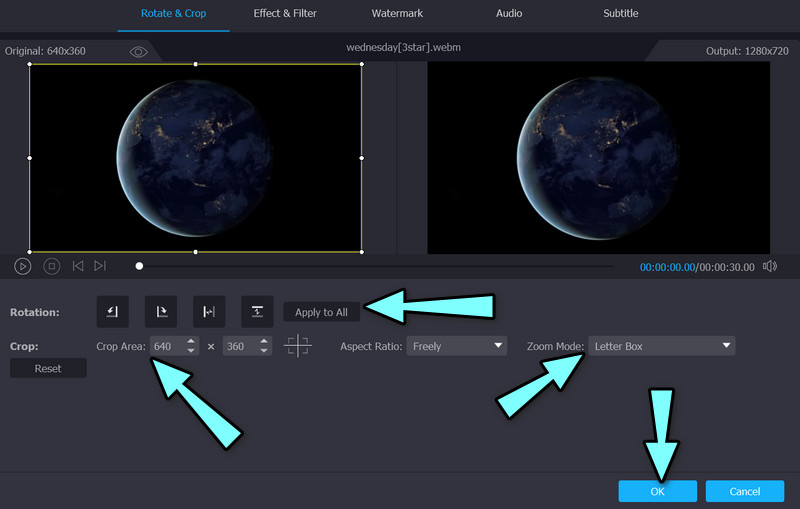
Előnyök
- Teljes, Pan & Scroll és Letterbox zoom effektusok.
- Középről videóra funkció, amellyel azonnal az objektumokra fókuszálhat.
- Szerkessze a videókat kötegben az Alkalmazás minden funkcióra lehetőséggel.
Hátrányok
- Egyes funkciók korlátozottak az eszköz ingyenes verziójában.
2. rész: Videó nagyítása/kicsinyítése iOS és Android rendszeren
Android és iOS felhasználók számára fontolóra veheti a CapCut alkalmazás használatát mobil zoom videószerkesztő programként. Ez a program elérhető a Google Play Store-ban és az App Store-ban. Ez azt jelenti, hogy használhatja ezt az eszközt Android és iOS eszközökön. Alapvető videószerkesztési funkciókat kínál, mint például a klipek kivágása és rövidítése, videók egyesítése és még sok más. Ennek az eszköznek a speciális funkciói közé tartozik a kulcsképkockás videoanimáció, a sima lassítás létrehozása sebességgörbe eszközzel és az optikai áramlási funkciók.
Ezenkívül animálhat videoklipeket a program nagyítási/kicsinyítési effektusaival. Használhatja a kulcsképkocka eszközt, vagy alkalmazhatja ezt a hatást az effektusgyűjteményéből. Másrészt itt van egy oktatóanyag a videószerkesztő eszköz nagyításáról.
1. lépés. A kezdéshez töltse le és telepítse ezt az eszközt mobileszközeire az App Store vagy a Google Play Áruházból. Ezt követően nyissa meg okostelefonján.
2. lépés. A program fő felületén érintse meg a Új projekt gombot, majd válassza ki a nagyítani kívánt videót a telefon galériájából.
3. lépés Látnia kell egy menüt a képernyő alatt. Most nyomja meg az Effektusok gombot, majd a Video Effects gombot. Ezután lépjen az Alapvető fülre, és érintse meg a Zoom objektívet.
4. lépés Végül érintse meg a kis pipát az effektusok alkalmazásához. Ezután egy lila klip jelenik meg az idővonalon. Így lehet nagyítani egy videót a CapCut segítségével.

Előnyök
- Módosítsa a videoeffektus beállításait: tartomány, sebesség stb.
- Rengeteg videoeffektust kínál.
- Android és iOS mobileszközökön működik.
Hátrányok
- Egyes videoeffektusok csak prémium fiókokon érhetők el.
3. rész: Online videók nagyítása/kicsinyítése
Ha online videozoomolást szeretne végezni, így nem kell alkalmazást letöltenie, támaszkodhat a Clideo Video Zoomerre. Egyszerűen kicsinyíti a videókat. Vannak bonyolult beállítások, amelyeket módosítania kell a videók nagyításához vagy kicsinyítéséhez. Ezenkívül szinte minden videóformátummal működik. Ezért számíthat arra, hogy bármilyen videofájl formátumot elfogad. Tekintse meg az alábbi lépéseket, hogy megtudja, hogyan működik ez a zoom effektussal rendelkező videószerkesztő.
1. lépés. Indítson el egy böngészőt a számítógépén, és keresse fel a program hivatalos webhelyét. Üsd a Válassz fájlt gombra kattintva videókat tölthet fel a helyi számítógép meghajtójáról.
2. lépés. Ezúttal válasszon egy képarányt a kezelőfelület jobb oldalán található opciók listájából. A képarányú keretet is mozgathatja a nagyítási hatás imitálásához.
3. lépés Végül válassza ki a videó formátumát, és nyomja meg a gombot Export gomb.
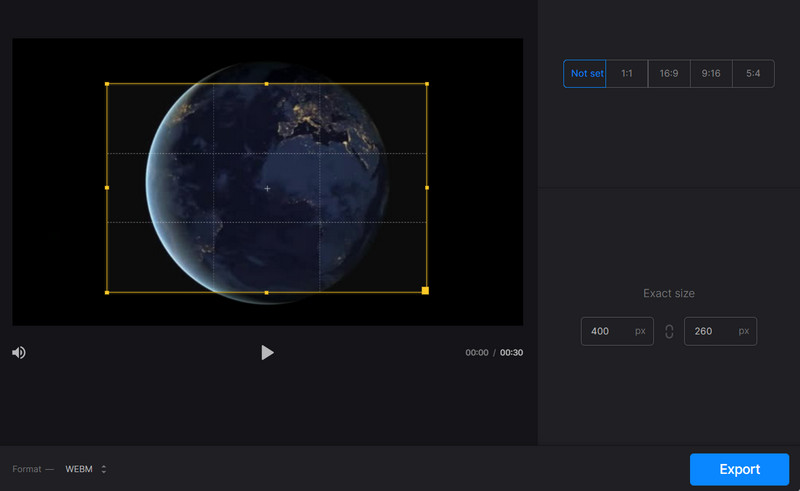
Előnyök
- Szabadon mozgassa a képarányt a nagyítási vagy kicsinyítési hatás imitálásához.
- Nincs szükség letöltésre és telepítésre.
- A fő webböngészőkön működik.
Hátrányok
- Nem a videók nagyítására vagy kicsinyítésére szolgál.
4. rész. GYIK a videók nagyításáról és kicsinyítéséről
Nagyíthatok és kicsinyíthetek videókat alkalmazások használata nélkül?
Igen, lehetséges. A videó rögzítése közben nagyított vagy kicsinyített videót rögzíthet. Ezt megteheti, különösen, ha mobileszközt használ. A videó rögzítése közben pásztázzon és zoomoljon a felvételen.
Lehetséges-e nagyítani a videókra anélkül, hogy a videó minősége romlik?
Lehetőség van az eredeti videó minőségének megőrzésére, ha néhány változtatás után ugyanazt a videóformátumot választja ki. A Vidmore és a Video Enhancer segítségével javíthatja videófájljai minőségét.
Mit jelent a nagyítás?
A videó nagyításával közelebbről megtekintheti a témát vagy tárgyat. A videó és a projekt méretei ebben a folyamatban változnak.
Következtetés
A videókat akkor érdemes megosztani, ha van benne valami érdekes. Mint tudjuk, a zoom effektusokkal rendelkező videók több közönséget vonzanak, és a videók jobbak, mint a fűszer nélküli videók. Ezért használhatja a zoom videószerkesztők fent, hogy fűszereket és ízeket adjon videóidhoz. Nem lesz egyszerű és unalmas, hanem izgalmas és lenyűgöző.