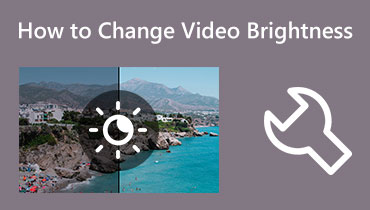Homályos videó javítása különböző eszközökkel
Előfordult már, hogy fontos videót forgattál a telefonoddal, és amikor nézed, elmosódottnak találod? Ez a forgatókönyv különböző okok miatt előfordulhat egy vagy másik alkalommal. Lehet, hogy a videó tömörített, sérült, alacsony felbontású, és a kamera beállításaival kapcsolatos probléma. Senki sem szeret elmosódott videót nézni, mivel elmulaszthatja a szükséges információkat, és ez nem túl jó megtekintési élményt nyújt. A kérdés az, hogy meg akarsz szabadulni az elmosódott videóktól? Ha igen, akkor jó helyen jár.
Ez a bejegyzés különféle módokat mutat be a nézése közben bosszantó videók elmosódásának megszüntetésére. Online és offline alkalmazásokat kínál, amelyek segítségével problémamentesen feloldhatja a videók elmosódását. Csupán egy percet vesz igénybe, hogy elkészítse a kívánt videó elmosódást biztosító terméket. Tanulni hogyan lehet feloldani a videó elmosódását, olvasson tovább.
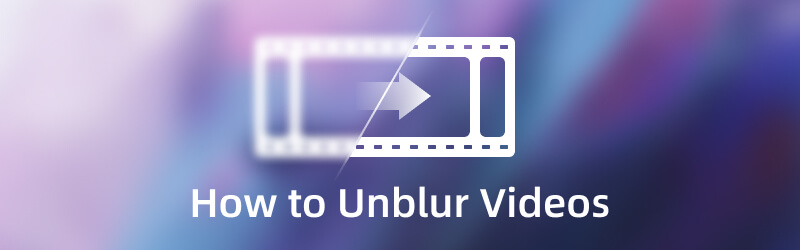
OLDAL TARTALMA
1. rész: Videó elmosódásának megszüntetése számítógépen
1. A legjobb módja a videók elmosódásának megszüntetésére a Vidmore Video Converter segítségével
Vidmore Video Converter egy videószerkesztő program beépített szolgáltatásokkal és szerkesztő funkciókkal. Konvertálóval, kész témákkal, kollázskészítőkkel és részekkel rendelkezik, ahol további eszközök találhatók. Számíthat erre, ha a legjobb programot szeretné a videó elmosódásának megszüntetésére. Beépített eszközzel rendelkezik a videofelbontás növeléséhez, a fényerő és a kontraszt optimalizálásához, a videózaj eltávolításához és a videó remegésének csökkentéséhez. Készen állsz arra, hogy megtanuld, hogyan lehet egy videót tisztábbá tenni ezzel a programmal? Ha igen, támaszkodjon a bemutatott használati útmutatóra.
1. lépés: Töltse le és telepítse a Vidmore Video Converter programot
A teljes hozzáféréshez töltse le és telepítse a programot az asztalra, függetlenül attól, hogy Mac vagy Windows rendszert használ. A telepítési folyamat után indítsa el a programot a videók elmosódásának megszüntetéséhez.
2. lépés Válassza a Video Enhancer lehetőséget
A program megnyitása után keresse meg a Eszköztár fülre, és az alkalmazott listából keresse meg Video Enhancer. Kattints a (+) ikon, amely megjelenik a képernyőn. Megnyitja az asztalt és a mappát, és kiválasztja az elmosódott videót, amelyet törölni szeretne a programmal.
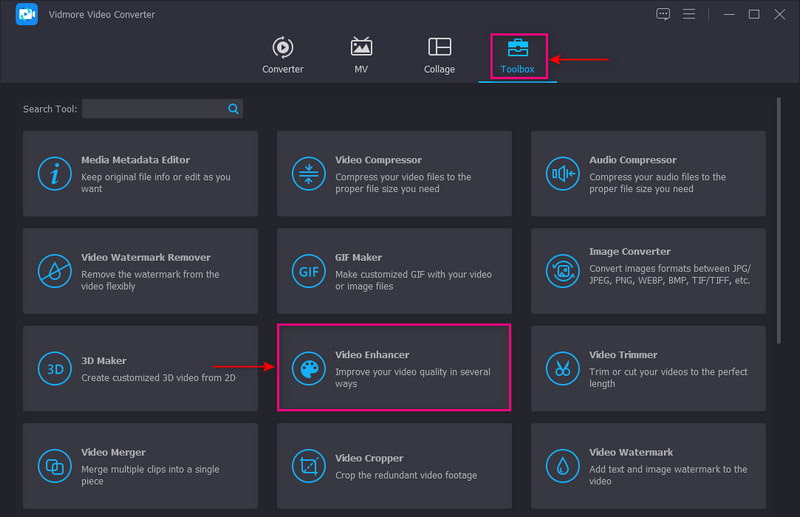
3. lépés: Javítsa a videó minőségét
Egy új ablak jelenik meg a képernyőn, ahol a következő lehetőségek jelennek meg a videó minőségének javítására. Ezek a legfontosabb funkciók, amelyek segíthetnek a videó elmosódásának megszüntetésében Előkelő felbontás, optimalizált fényerő, kontraszt és videozaj eltávolítása és Ráz. Tegyen egy pipát a négy fő jellemző kis négyzetei mellé. Miután rendezte, kattintson a Előnézet gombot az elmosódott eltávolítás eredményének ellenőrzéséhez.
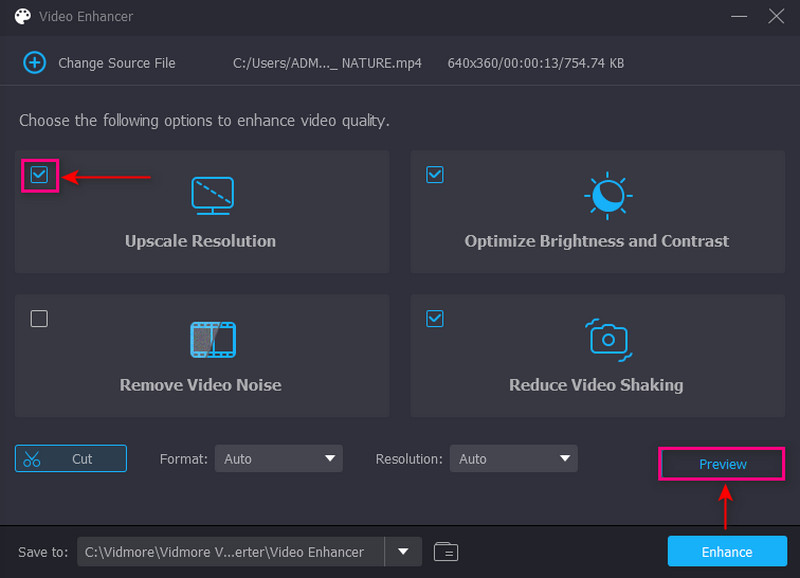
4. lépés: Mentse el az elmosódott videót
Miután rendezte, kattintson a Fokozza gombot a képernyő jobb alsó sarkában. Ezt követően az unblur-video kimenet az asztali mappába kerül.
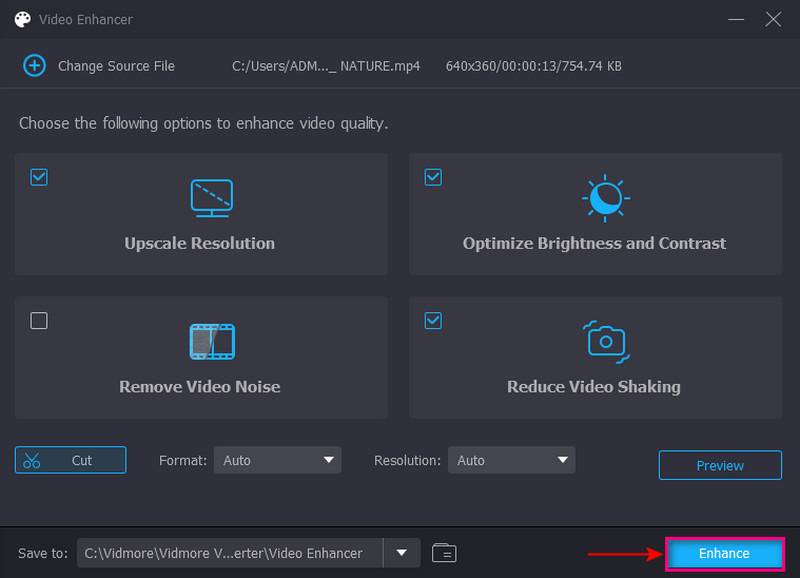
2. Javítsa ki a homályos videót a Premierben
A Premiere Pro az egyik vezető videószerkesztő, amelyet a legtöbb szakember használ a videókészítésben. Könnyen használható beépített funkciókkal és eszközökkel rendelkezik, amelyek segítségével problémamentesen elérheti célját. Általában olyan tartalmak, filmek és videók készítésére használják, amelyeket megoszthat a közösségi médiában. A lépések segítségével megtudhatja, hogyan javíthatja ki az elmosódott videót a Premiere alkalmazásban.
1. lépés. Mindenekelőtt töltse le és telepítse a programot az asztalra. A telepítés után nyissa meg az alkalmazást, és folytassa a következővel Új projekt létrehozása gomb.
2. lépés. A következő lépés a videó importálása élesítés céljából, és húzása az idővonal részre. Tól Médiaböngésző opciót, nyomja meg a fájl mappát, és készítsen egy korrekciós réteget. Ez a folyamat effektusokat ad hozzá, miután az új korrekciós réteget húzza a videoklip feletti idővonalon. Ezután nyomja meg a beállító réteget, és válassza ki a Hatások irányítani és keresni Életlen maszk a listáról. Ha megtalálta az effektust, húzza a korrekciós rétegre, és hozzáadódik a videójához. Kattintson és bontsa ki a megtekintéséhez Mennyiség, sugár és küszöb ízlése szerint módosíthatja.
3. lépés Módosítsa a csúszkát, hogy élesítse a videoklipet a videoklipre alkalmazni kívánt összeggel. A paraméterbeállítások után renderelje le és exportálja a videoklipet.
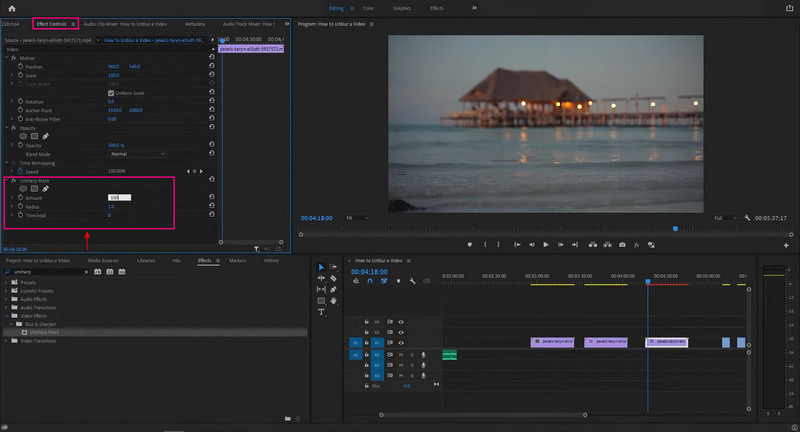
3. Az elmosódott videó online javítása ingyenes
Ha szeretne egy ingyenes webalapú eszközt az elmosódott videó javítására, akkor számíthat a Clideóra. Ezt a platformot gyakran használják fényképek és videók egy helyen történő készítésére és szerkesztésére. Szerkesztési funkciókkal rendelkezik, mint például tömörítés, vágás, elforgatás, összevonás, átméretezés stb. A videót közvetlenül online szerkesztheti, program letöltése és telepítése nélkül. Ha meg szeretné tudni, hogyan javíthatja ki ingyenesen az elmosódott videókat az interneten, olvassa el az alábbi lépéseket.
1. lépés. Keresse fel a Clideo Video Cleaner webhelyét a böngészőjében. Ezután kattintson a Válassz fájlt gombot a feloldani kívánt videoklip feltöltéséhez.
2. lépés. A videó feltöltése után a képernyő jobb sarkában különböző lehetőségek jelennek meg. Módosítsa a fényerő, a kontraszt, a telítettség és a színárnyalat alapértelmezett beállításait, hogy javítsa a videó elmosódottságát.
3. lépés Miután rendezte, nyomja meg a Export gombot a képernyő jobb alsó sarkában, hogy a kimenetet az asztalra mentse.
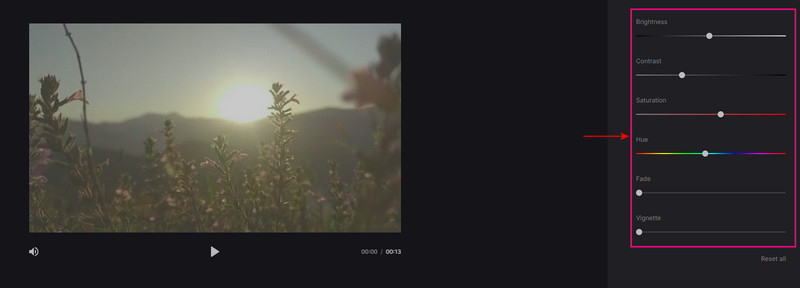
2. rész: Homályos videó javítása iPhone és Android rendszeren
Szeretné megtanulni, hogyan szüntesse meg a videók elmosódását iPhone-on és Androidon? Ezzel számíthat a PowerDirectorra, amely segíthet a feladat végrehajtásában. A PowerDirector egy népszerű videószerkesztő platform, amelyet videók szerkesztésére, finomítására és megosztására terveztek. Intuitív, kezdőbarát felülettel, hasznos szerkesztési funkciókkal rendelkezik, és kiváló minőségű videót készít.
1. lépés. Töltse le és telepítse a PowerDirector programot a Google Play vagy az App Store áruházból. Ha végzett, indítsa el az alkalmazást, és kattintson a Új projekt gomb.
2. lépés. Megjelenik egy kis ablak, amely arra kéri, hogy válassza ki a kívántat Képarány. Ezután keresse meg a javítani kívánt videót. Ezután kattintson a Stabilizátorra a szerkesztőeszközökben, hogy kijavítsa a videó elmosódott részeit.
3. lépés Ha elkészült, kattintson az Exportálás gombra, hogy mentse a telefon galériájába, vagy töltse fel közösségi média fiókjaiba.
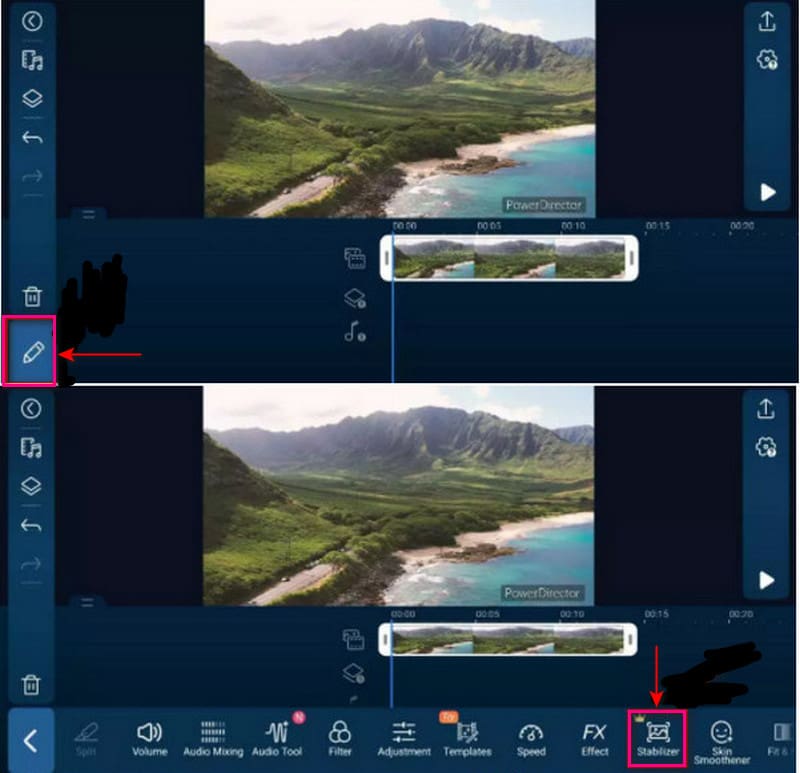
3. rész. GYIK az elmosódott videókról
Miért jelennek meg elmosódottan a videók?
Ha a videót az eredetileg rögzítettnél nagyobbra nagyítja vagy átméretezi, a videó elmosódott lesz. Az elmosódott videók elkerülése érdekében kerülje el a száz százaléknál nagyobb méretezést vagy nagyítást.
Miért homályos az MP4 videóm?
Ha egy videó eredetileg elmosódott a rögzítési problémák miatt, annak oka lehet a kamera remegése, a rossz fókusz és még sok más. Ezenkívül, ha egy videót bármelyik meghajtón tárolnak, a tömörítés és a sérülés miatt elmosódottá válik. Ez általában vírusfertőzés, nem megfelelő fájlátvitel és letöltési problémák miatt fordul elő.
Miért teszi homályossá a telefonom a videókat?
A 480P vagy a 720P a szabványos sűrűség az Android készülékeknél, míg az iPhone esetében az 1080P. Ezzel a fotók vagy videók egyik rendszerről a másikra küldése kicsinek és elmosódottnak tűnik.
Következtetés
Különböző okok miatt elkerülhetetlen az elmosódott videó készítése vagy felvétele. Ennek oka lehet a videó felvételének helyzete, nem a témára fókuszálás, vagy a kamera problémája. Ha videót néz az eszközén vagy más platformokon, nem szeretne elmosódott videót nézni. Idegesít, és szörnyű látványélményt nyújt, mert előfordulhat, hogy lemarad a lényeges részletekről. Ezért ez a bejegyzés megoldásokat kínál hogyan lehet kijavítani az elmosódott videót különféle alkalmazások és módok használatával. Akár mobil, akár asztali eszközt használ, van egy tökéletes eszköz, amelyre számíthat.