A videó forgatása a premierben: kényelmes megoldások, amelyeket tudnia kell
Amikor megörökíted az életed pillanatait, legyen az egy különleges alkalom vagy egy hétköznapi nap, természetesen azt szeretnéd, hogy megfelelő szögben legyen. Néha, annak a vágyunknak köszönhetően, hogy rögzítsük az adott pillanat szélesebb skáláját, hajlamosak vagyunk elfelejteni, hogy tájképben készült, vagy fordítva. Így ennek eredményeképpen elveszik a kényelem ezeknek a rögzített pillanatoknak a megtekintésében.
A Premiere segítségével most élvezheti kedvenc rögzített pillanatait a megfelelő irányban. Lehet, hogy kíváncsi vagy és kérdezel Hogyan forgathatom el a videót a Premiere -ben? Nem kell aggódnia az eszközön való navigálás miatt, mert megbízható megoldásokat foglaltunk a videó elforgatására.
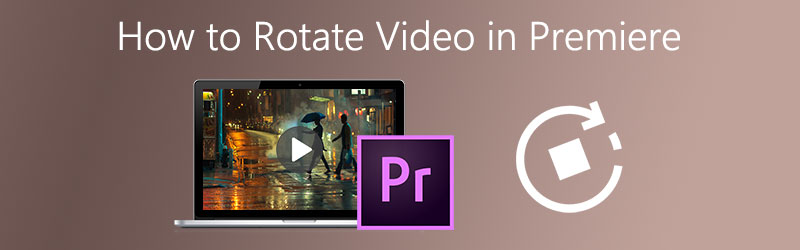

- 1. rész: Videó elforgatása az Adobe Premiere Pro alkalmazásban
- 2. rész: Videó megfordítása az Adobe Premiere Pro alkalmazásban
- 3. rész: Egy egyszerűbb módszer a videó elforgatására és megfordítására Adobe Premiere nélkül
- 4. rész: Bónusz tippek videók forgatásához az Adobe Premiere programban
- 4. rész: Bónusz tippek videók forgatásához az Adobe Premiere programban
1. rész: Videó elforgatása az Adobe Premiere Pro alkalmazásban
Vannak esetek, amikor el kell forgatni a videót az inkonzisztens felvételi stílus miatt. Természetesen már nem szeretné, ha nehezen nézné meg a rossz szögből készült videókat. Ezért szüksége lesz egy videószerkesztőre, amely segíthet a videoklipek forgatásában. Az Adobe Premiere Pro nagyon hasznos eszköz a videók egyszerű forgatásához. Csak néhány módja van a videó elforgatásának az Adobe Premiere alkalmazásban, itt található az alábbi egyszerű útmutató.
1. lépés: Nyissa meg az Adobe Premiere Pro alkalmazást, majd kattintson a menüre File és válassza ki Új. A Fájl menü alsó részén kattintson a gombra Importálás.
2. lépés: Miután befejezte a videó importálását, automatikusan megjelenik a Projekt részben. Egyszerűen húzza le az importált videót a Idővonal panel.
3. lépés: Az Idővonal panelen válassza ki a forgatni kívánt videót, majd kattintson a gombra Hatásvezérlők.
4. lépés: Az Effect Controls lapon egyszerűen jelölje be a Mozgás legördülő menüben, és kattintson az alábbi lehetőségre Forgás és válassza ki a kívánt fokozatokat. Az opciók 90, 180 és 270 fokosak lehetnek.
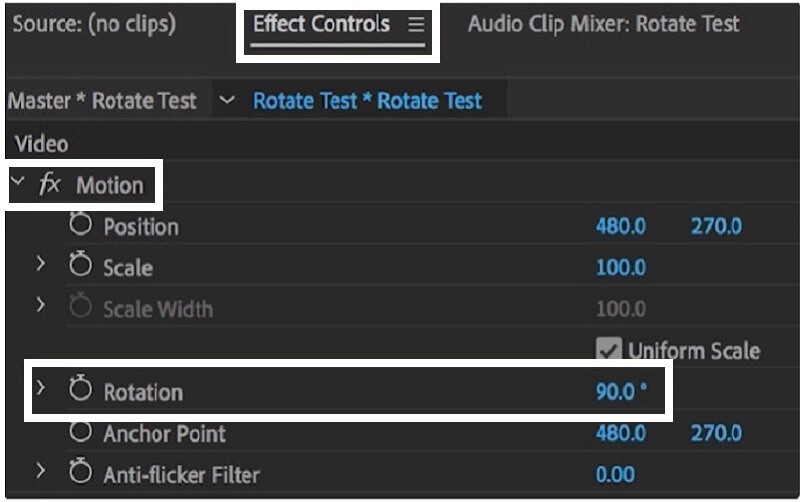
2. rész: Videó megfordítása az Adobe Premiere Pro alkalmazásban
Van egy további módszer is, amellyel remekművé varázsolhatja a videót, ha megváltoztatja az irányt, hogy elérje a kívánt felvételt. Az Adobe Premiere Pro használatával megteheti fordítsa meg a videóját fejjel lefelé. Ez az Átalakítás fül segítségével lehetséges. Nagyon kompatibilis néhány magas és alacsony videó formátummal, beleértve az FLV, MOV, WMV és MP4 fájlokat. Az alábbiakban bemutatjuk a lépéseket annak érdekében, hogy jobban megértsük, hogyan kell megfordítani egy videót az Adobe premierjében.
1. lépés: A Projekt szakaszban, egyszerűen menjen a Hatások fülre.
2. lépés: Kipipálás után a Hatások lapon kattintson a ikonra Torzítás menüsorban, majd kattintson duplán Átalakítás.
3. lépés: Alatt Átalakítás lapon most módosíthatja a Scale Magasság és Skála szélessége -100 -ig vízszintesen vagy függőlegesen forgathatja a videót.

3. rész: A videó egyszerű forgatása Adobe Premiere nélkül
Ha olyan multifunkcionális szoftvert keres, amely segíthet a videoklipek elforgatásában vagy megfordításában, akkor azt mondhatjuk, hogy a Vidmore Video Converter a leghatékonyabb. Ez az ingyenesen letölthető program lehetővé teszi, hogy a videót 90 fokkal elforgassa, akár bal, akár jobb oldalon. Ettől eltekintve a felhasználó kívánt szögétől függően 180 -ról 270 fokra is növelheti a forgását.
Van egy példa, amikor a klip egy bizonyos részére szeretne összpontosítani, és eltávolítani a felesleget, amelyet nem szeretne látni, nem kell aggódnia, mert a Vidmore a vágási eszközeivel segíthet a méret beállításában. Mindössze annyit kell tennie, hogy válasszon a képarány opció közül, és automatikusan levágja a videót a kívánt méretnek megfelelően. A jobb megértés érdekében itt található egy rövid útmutató.
1. lépés: Telepítse az eszközt
Kezdésként lépjen a böngészőbe, és keresse meg a következőt: Vidmore Video Converter. Vagy csak választhat az alábbi letöltési gombok közül, és automatikusan a hivatalos webhelyre vezet. Ott választhat, hogy ingyenesen szeretné -e letölteni, vagy vásárolni egyet.
2. lépés: Videofájl hozzáadása
A szoftver telepítése és futása után elkezdheti a navigációt az eszközön, egyszerűen kattintson a gombra Fájlok hozzáadása vagy plusz (+) ikonra a gyorsabb mód érdekében. Vagy egyszerűen húzza lefelé a kiválasztott fájlt.

3. lépés: Videoklip (ek) szerkesztése
Miután befejezte a videoklipek hozzáadását az alkalmazáshoz, kezdje el a videók szerkesztését a videó indexképének alsó részén található szerkesztési szakaszban. A szerkesztési rész a Csillag ikon. Ez a szerkesztőikon tartalmazza a Vidmore azon funkcióit, amelyek segítenek abban, hogy a klipek csodálatosabbak legyenek.
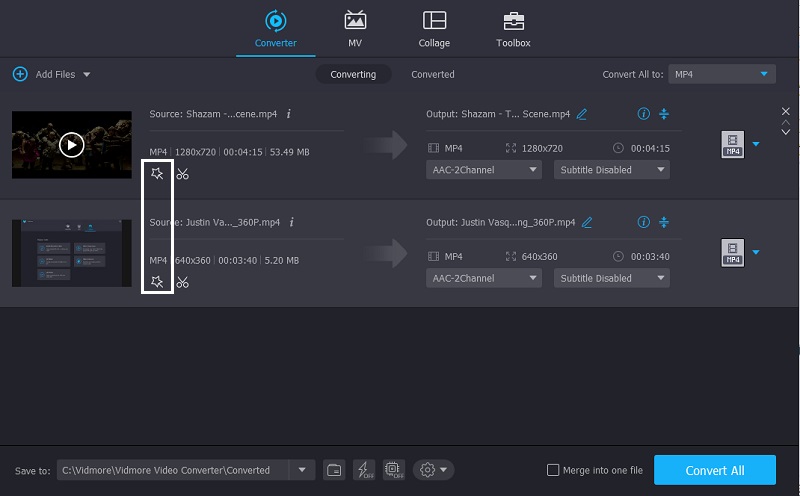
4. lépés: A videoklip (ek) elforgatása
Miután rákattintott a Csillag ikont, akkor automatikusan a Vidmore szolgáltatásainak első részéhez vezet Forgatás és kivágás. Ebben a részben a kívánt elforgatási és elforgatási beállítások láthatók. Ezután elforgathatja a videót 90, 180, 270 fokkal. Kattints a rendben gombot a módosítások alkalmazásához.
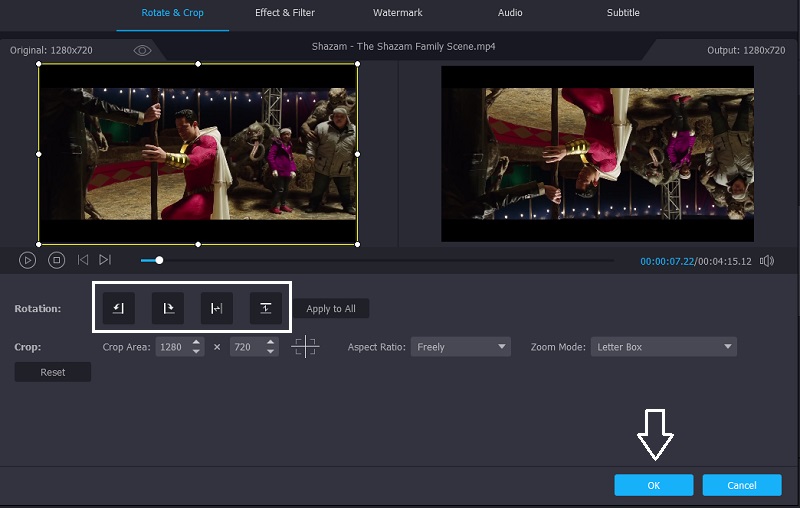
5. lépés: Mentse a videokimenetet
A fenti lépések végrehajtása után az idővonal szakaszban kiválaszthatja a kívánt videóformátumot. Ha végzett, nyomja meg a gombot Összes konvertálása gombot a videó sikeres konvertálásához. Nem kell egy életen át vesztegetni az átalakításra, mert csak néhány pillanatig tart!

4. rész: Gyors tippek videók forgatásához az Adobe Premiere programban
Ha Ön olyan személy, aki azt szeretné, hogy minden a lehető leggyorsabban történjen, akkor gyors tippeket készítettünk Önnek, amelyekkel könnyedén forgathatja videoklipjeit az Adobe Premiere használatával.
Miután importálta a videofájlt az idővonalon, kattintson a jobb oldalon található plusz (+) jelre, és megjelenik a másik gomb, majd kattintson a számjegyre (#), és húzza le a monitorra, majd nyomja meg az OK gombot. kattintson erre a gombra az engedélyezéshez. Ezt követően egyszerűen menjen az Effektusvezérlők menüponthoz, nyomja meg a Forgatás gombot, és mozgassa az egeret balra vagy jobbra, attól függően, hogy milyen forgatást szeretne. És ez az! Ezzel a gyors tippel elforgathatja a videoklipet.
5. rész: Gyakran ismételt kérdések a videók forgatásakor a premieren
Mi az az alkalmazás, amely képes forgatni a képeket és a videókat?
Ha kényelmes alkalmazást keres, amely segíthet a képek és a videók konvertálásában, akkor letöltheti a Vidmore Video Converter alkalmazást. Ez nem csak forgatás vagy megfordítás, hanem lehetőséget ad arra is, hogy kiválassza a kívánt kimeneti formátumot a jobb minőség érdekében!
Hogyan lehet elforgatni egy videót alkalmazás letöltése nélkül?
Ha nem szeretne másik alkalmazást telepíteni, mert a telefon vagy a számítógép memóriája megtelt, megteheti forgassa el a videót online. És hogy ötletet adjak, ezeknek az online megoldásoknak korlátai vannak, ha több klip típusra van szükség.
Hogyan lehet elforgatni egy videót anélkül, hogy elveszítené jó minőségét?
Ellentétben más alkalmazásokkal, amelyek átalakítás után elveszítik a jó videóminőséget, a Vidmore Video Converter egy másik alkalmazás. Nem kell attól tartania, hogy a módosítások miatt homályos lesz, mert kiválaszthatja a kívánt kimeneti formátumot.
Következtetés
Vannak videók, amelyeket meg kell fordítani vagy el kell forgatni, hogy megfeleljen a megfelelő szögnek. Ha azonban egyetlen fillért sem szeretne költeni egy alkalmazás beszerzésére, továbbra is szerkesztheti videoklipjeit a fenti lehetőség segítségével, hogy segítsen hogyan lehet elforgatni egy videót a Premiere -ben.
Videó szerkesztés
-
Videó forgatása
-
Bemutató
-
Videó egyesítése


