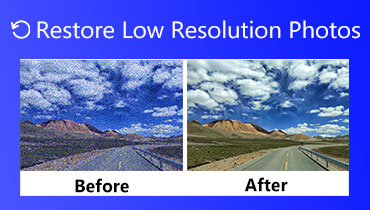Videó-helyreállítás: A legjobb alkalmazás a videó minőségének helyreállítására
Van olyan videód, amelynek vissza szeretnéd állítani a minőségét? Vagy javítani szeretné, hogy még jobb legyen a minősége? Számos módszer létezik arra, hogy elérje, amit a videójával szeretne elérni. A videó minőségének visszaállítása elengedhetetlen, különösen a régi videók esetében, a minőség és a videó részleteinek javítása érdekében. Módosíthatja az alapvető effektusokat, növelheti a videó felbontását, és használhat videójavítókat. Ezzel olyan kiváló minőségű videót készíthet, amelyet szeretne, jobb megtekintési élményt biztosítva Önnek.
Ha kíváncsi, hogyan videó visszaállítása minőség, ez a bejegyzés az, amire szüksége van. Részletes módszereket mutat be a videó egyetlen program használatával történő javítására. Különféle módszereket kínál, amelyeket útmutatóként használhat a kívánt jobb minőségű videó eléréséhez. Mire vársz? Folytassa a következő részekkel, ha többet szeretne megtudni ezekről a módszerekről.

- 1. rész: Mikor kell visszaállítani a videót
- 2. rész: Videó visszaállítása
- 3. rész. GYIK a videó minőségével kapcsolatban
1. rész: Mikor kell visszaállítani a videót
Különböző okok miatt kell visszaállítani a videókat; lehet, hogy gyenge a minőségük és a felbontásuk, vagy javításra szorulnak. A kérdés az, hogy mikor kell visszaállítani a videókat? Ez a rész részletes információkat tartalmaz arról, hogy mikor kell visszaállítani a videó minőségét.
- Vissza kell állítania a videót, ha van egy régi videója, amelyet javítani kell. Ezzel úgy fog kinézni, mintha tegnap forgatták volna a videót.
- Vissza kell állítania a videót, ha módosítania kell a videó fényerejét, telítettségét és kontrasztját. Az alapeffektusok beállításával kiváló minőségű videót készíthet.
- Vissza kell állítania a videót, ha a videó minősége és felbontása rossz. Ebben az esetben ne akarjon rossz minőségű és felbontású videót nézni, mivel az szörnyű megtekintési élményt nyújt. Ezzel vissza kell állítania a videó minőségét, hogy tisztább, élesebb és valósághűbb legyen.
- Vissza kell állítania a videót, ha a videó remeg. Ezzel csökkenti a videó remegését és stabilizálja a videoklipet.
- Vissza kell állítania a videót, ha szükségtelen hangzajt hall a videóból. A videózaj eltávolításának segítségével a nézők figyelme nem lesz elterelve, teljes mértékben a tartalomra koncentrálnak.
2. rész: Videó visszaállítása
A legjobb program a videók visszaállítására Vidmore Video Converter. Ez a program csak internetkapcsolattal működik. Célja eléréséhez nem szükséges internetkapcsolathoz csatlakoznia. Nem számít, ha kezdő vagy a videószerkesztésben, mert ez a program kezdőbarát felülettel rendelkezik. Lehetővé teszi az első felhasználó számára, hogy problémamentesen megértse és elsajátítsa a programot. Az a jó ebben a programban, hogy számos beépített funkcióval, szerkesztési funkcióval és további eszközzel rendelkezik. Van benne konverter, kész témák, kollázskészítők és egy külön rész a továbbiak számára, amelyeket elérhet. Ez a program három különböző módszerrel segíthet a videók visszaállításában. Van egy része, ahol módosíthatja az alapvető effektusokat, növelheti a videó felbontását és javíthatja a videót. Ha többet szeretne megtudni a régi videóminőség visszaállításáról, tekintse meg az alábbi útmutatókat, amelyekre támaszkodhat:
1. Videó visszaállítása a Video Enhancer segítségével
1. lépés: Töltse le és telepítse a Vidmore Video Converter programot
A teljes hozzáféréshez töltse le és telepítse a programot Mac vagy Windows eszközére. A telepítési folyamat után nyissa meg a programot az induláshoz.
2. lépés: Válassza a Video Enhancer lehetőséget
A program megnyitásakor navigáljon a Eszköztár lapon, és keressen rá Video Enhancer az eszközök listájából. Ez az elsődleges eszköz, amely segíthet a videóid minőségének helyreállításában.

3. lépés: Töltse fel a videót a Video Enhancerbe
Üsd a (+) ikon jelenik meg a képernyő közepén. Közvetlenül megnyitja az asztali mappát, és kiválasztja azt a videót, amelynek minőségét vissza szeretné állítani.
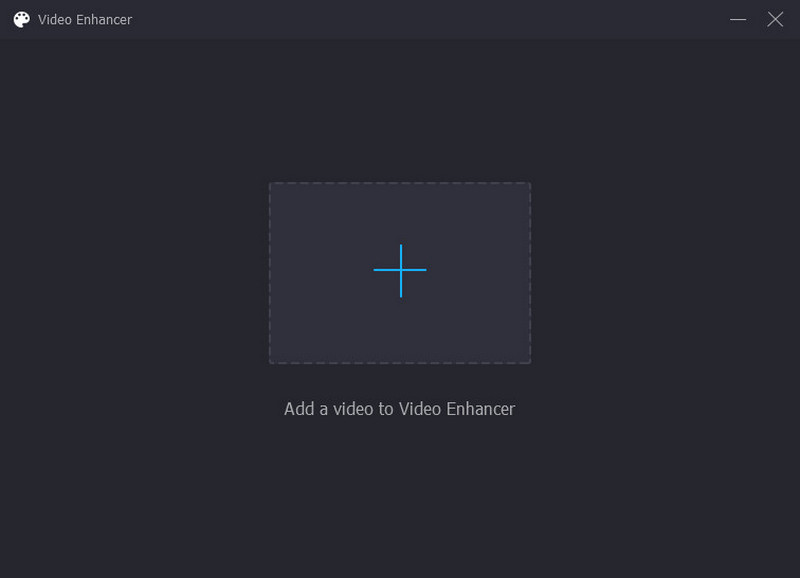
4. lépés: Javítsa a videó minőségét
Egy új ablak jelenik meg a képernyőn a következő lehetőségekkel a videó minőségének javítására. Ezek Előkelő felbontás, a videozaj eltávolítása, a fényerő és a kontraszt optimalizálása, valamint a videó remegés csökkentése. Engedélyezheti a négy fő funkciót a videó javításához. Ezzel jelölje be a kis négyzetet a következő lehetőségek mellett. Ezen kívül irány a Felbontás a kívánt felbontás kiválasztásához, amely kompatibilis a készülékével.

5. lépés: Mentse a továbbfejlesztett videót
Ha kész, kattintson a Javítás gombra a képernyő jobb alsó sarkában. Ezt követően a továbbfejlesztett videokimenet az asztali mappába kerül.
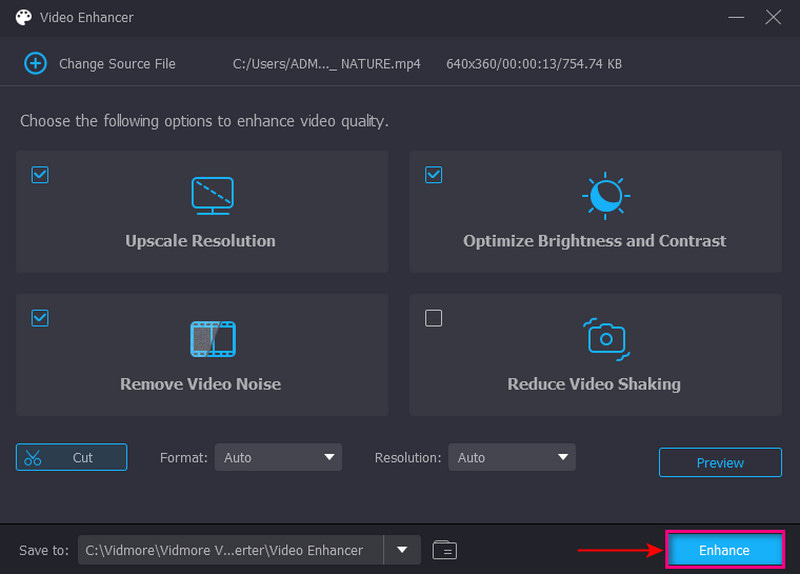
2. Videó visszaállítása színkorrekcióval
1. lépés Válassza a Színkorrekció lehetőséget
Tól Eszköztár fület, keresse meg Színkorrekció a bemutatott eszközök listájából.
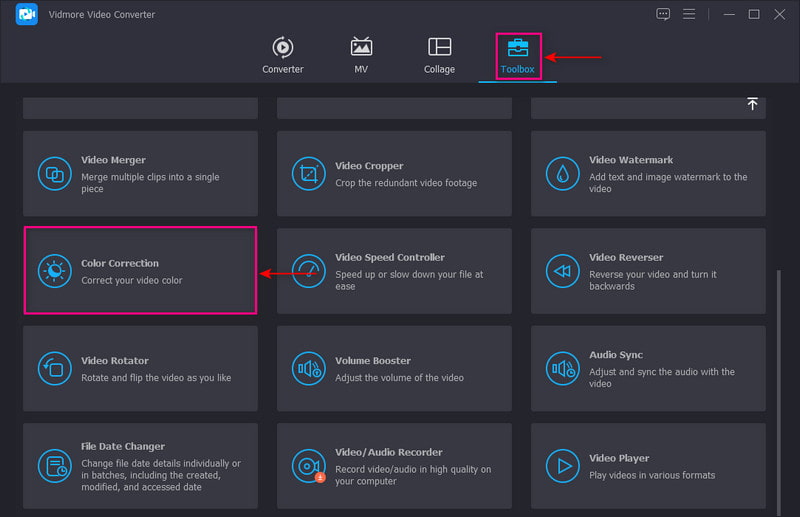
2. lépés: Videó hozzáadása a színkorrekcióhoz
Kattints a (+) ikonra, hogy az asztali mappába irányítsa, és válassza ki a videót, amelynek minőségét vissza szeretné állítani.

3. lépés: Állítsa be az alapvető effektusokat
Állítsa be a Kontraszt, Fényerő, Telítettség, és Színárnyalat preferenciája alapján. Mozgassa a kurzort balról jobbra úgy, hogy a mutatót a vonalsávra húzza.
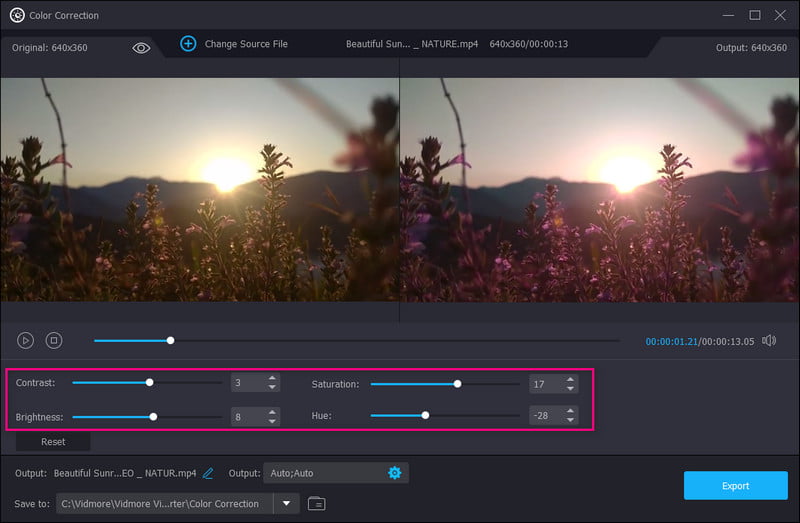
4. lépés: Exportálja a videót
Ha elkészült, kattintson az Exportálás gombra a képernyő jobb alsó sarkában, hogy mentse a videót az asztalra.
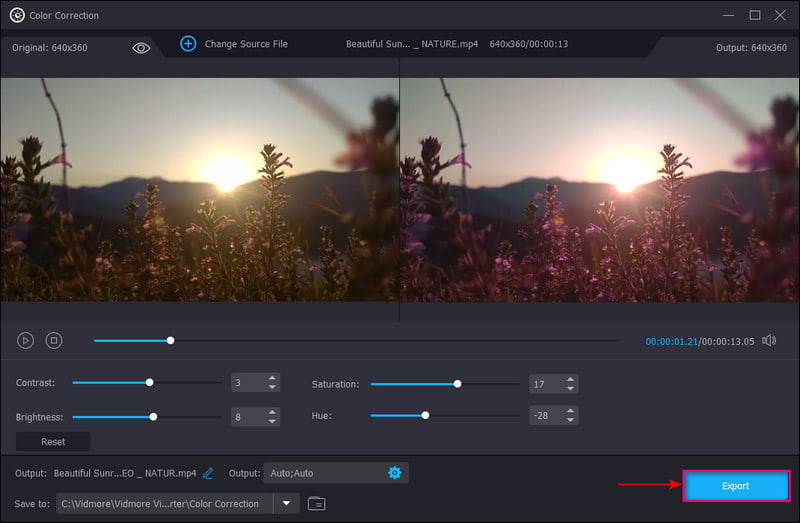
3. Videó visszaállítása konverteren keresztül
1. lépés: Videófájl hozzáadása
Tól Átalakító lapon kattintson a (+) ikont a képernyő közepén. Megnyitja az asztali mappát, és kiválasztja a videoklipet. Ezt követően a videód a konverter részbe kerül.
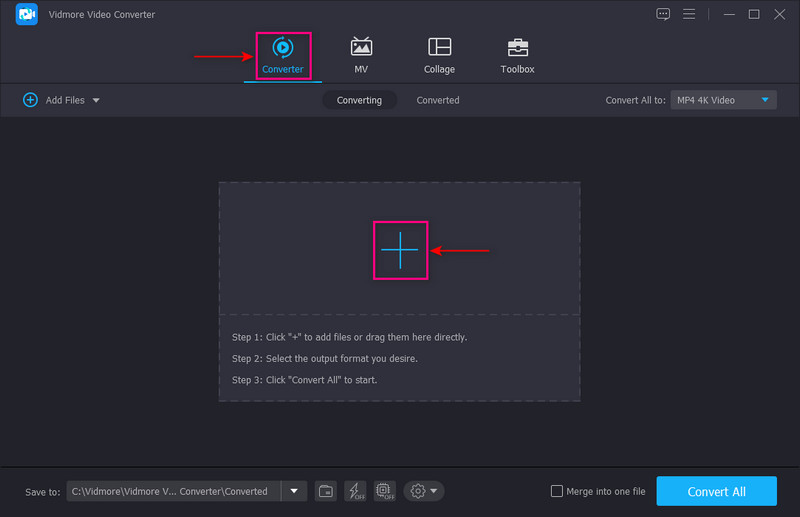
2. lépés: Válassza a Videó felbontás lehetőséget
Nyissa meg a képernyő jobb oldalán található legördülő menüt a kimeneti formátum kiválasztásához. A videó felskálázásához válasszon az eszközével kompatibilis nagyobb felbontást a videó lejátszásához. Ezzel a videó tisztábbnak, élesebbnek és valósághűbbnek tűnik.

3. lépés: Videóklip mentése
Ha elkészült, kattintson a gombra Összes konvertálása gombot a felskálázott videoklip elmentéséhez.
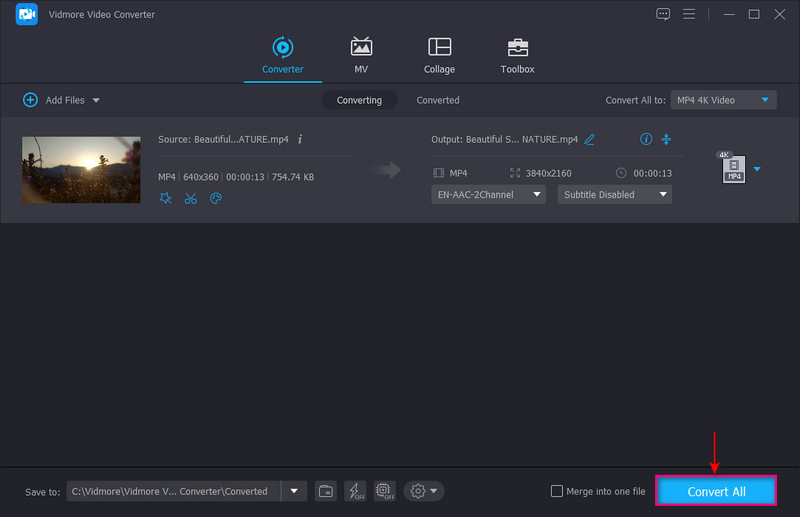
3. rész. GYIK a videó minőségével kapcsolatban
Milyen a jó videó minőség?
Az 1080-as felbontás vagy a teljes nagy felbontás a tisztább és élesebb videó szabványává vált. És csak egy kis helyet foglal el a tárolóban. Ezenkívül ez egy szabványos képernyőfelbontás okostelefonokhoz.
Mitől függ a videó minősége?
A videó minősége összefügg a videó bitrátájával, mert minél nagyobb a videó bitráta, annál jobb a minőség. Ezzel szemben az alacsonyabb videó bitráta gyengébb minőségű videót jelent.
Hogyan befolyásolja a felbontás a videó minőségét?
Ha egy kép vagy videó nagyobb felbontású, több képpontot tartalmaz, amelyek több vizuális információt jelenítenek meg. Ennek eredményeként a nagy felbontású kép vagy videó tisztábbnak és élesebbnek tűnik az alacsony felbontásúakhoz képest.
Következtetés
Nesze! Megtanultad hogyan lehet visszaállítani a videó minőségét Vidmore Video Converterrel. Nem kétséges, hogy ez a program különféle módszerekkel képes visszaállítani a videó minőségét. Elképesztő, igaz? Ez a program megfelel az Ön igényeinek, és segít a feladatok problémamentes elvégzésében. Ráadásul olyan kielégítő szintet biztosít, amelyet egy olyan első felhasználó érezhet, mint te. Hagyjon megjegyzést lent, hogy tudassa velünk ötleteit ezzel a bejegyzéssel kapcsolatban.