A legjobb megoldások a sötét videó láthatóvá tételére Windows, Mac és iOS rendszeren
Volt már olyan helyzetben, amikor úgy gondolja, hogy olyan jól rögzít egy eseményt, de végül egy sötét videót készített? Sajnos ez az esemény egy elkerülhetetlen esemény, amelyet tudnia kell kezelni. Ezzel a gondolattal arra biztatjuk Önt, hogy ismerje meg vagy szerezzen egy nagyszerű eszközt egy ilyen technikai probléma megoldására. Szerencsére a mai technológiával számos eszközt megragadhat. A döntő azonban most az hogyan lehet világosabbá tenni egy sötét videót hatékonyan és rendkívüli módon. Mert bár számos eszköz áll rendelkezésre, nem mindegyik működik hatékonyan és kiválóan. Rábízod a jó minőségű videódat arra az eszközre, ami tönkreteheti? Természetesen nem!
Ezért keressük meg a tökéletes megoldásokat, amelyeket asztali számítógépen, Macen és iPhone-on használhat. Megoldások, amelyek javíthatják sötét videóit, és tökéletesen világosabb és megvilágított klipekké varázsolhatják őket anélkül, hogy befolyásolnák a minőségüket.

OLDAL TARTALMA
1. rész: A sötét videó láthatóvá tétele számítógépen (Windows és Mac)
Javítsa ki a sötét videókat egy teljes körű videószerkesztő szoftverrel Windows és Mac rendszerre egyaránt, a Vidmore Video Converter. Ez egy hatalmas szoftver, amely gyorsan képes sötét videóit látszólag megvilágított videofájlokká alakítani. Ennek a videószerkesztő eszköznek a legegyszerűbb kezelőfelülete lehetővé teszi a felhasználók minden szintjének, hogy professzionális hangulatban dolgozzanak és érezzék magukat. Eközben az eszköztárában található számos eszközhöz hozzáadódik a színkorrekciós funkció, ahol a varázslat megtörténik. Képzeld el, varázslatosan átalakítja a legsötétebb videóidat olyanokká, amelyeket jól megvilágított helyen szeretnének rögzíteni. A fényerő, kontraszt, színárnyalat és telítettség beállítási lehetőségeinek köszönhetően olyan gyorsan vezérelhető, mint a csúsztatással. Ezenkívül a sötét videójavítási lehetőségek mellett egy extra kimeneti beállítást is kínál. Számos opció található benne, például a minőség, a felbontás, a formátum, a keretsebesség stb. tekintetében, amelyeket szabadon ellenőrizhet.
Sőt, a Vidmore Video Converter számtalan szűrőt és effektust is tartalmaz, amelyeket a videódra alkalmazhatsz. És ha hirtelen szüksége van egy konverterre, vízjeleltávolítóra, vízjelkészítőre, 3D-készítőre, kollázsra és GIF-készítőre is? A Vidmore Video Converter mindent megtesz. Az eszköz egyéb pofátlan funkcióiról lásd alább.
- Kipróbált és tesztelt AI-alapú videószerkesztő technológia.
- Manuális és automatikus fényerő-beállítás.
- Több mint 200 videó formátum támogatása, beleértve az MP4, AVI, WMV, MOV, VOB és így tovább.
- Egy platformfüggetlen szoftver, amely a legjobb profik és kezdők számára.

Hogyan tegyünk világosabbá egy sötét videót
1. lépés: Telepítse a Vidmore Video Converter programot
Először szerezze be a szoftvert a számítógépe operációs rendszerének megfelelő letöltési gombokra kattintva. Ezután telepítse a szoftvert a legbiztonságosabb eljárással.
2. lépés: Nyissa meg a Brightening Tool-t
A szoftver telepítése után nyissa meg, és lépjen a Eszköztár menü tetején. Ezután keresse meg a Színkorrekció eszközt az új ablakból, és nyomja meg. Ezután lépjen tovább a videofájl feltöltésére a gombra kattintva Plusz ikon.

3. lépés: Állítsa a Videó világosabbá tételére
A videó feltöltése után megkezdheti a javítást. Menjen át a Fényerősség opciót az új ablakban, amely az előnézeti rész alatt található. Ezután állítsa a csúszkát jobbra a sötét videó fokozásához. Ezután beállíthatja a kontraszt, a telítettség és a színárnyalat többi beállítását is.
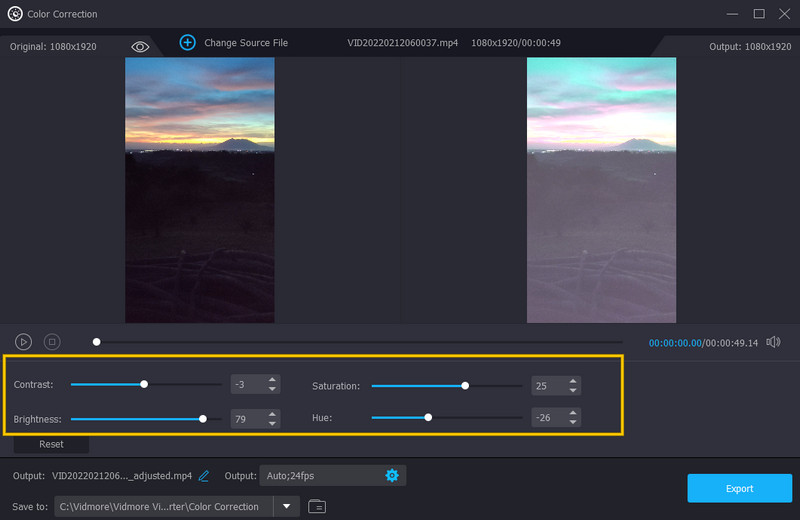
4. lépés Állítsa be a kimeneti videót
Az egyik jó beállítás, amelyet ugyanabban az ablakban is elérhet, a kimeneti beállítás. Itt optimalizálhatja a kimenet felbontását, formátumát, minőségét, képsebességét, nagyítási módját és kódolóját. A hozzáféréshez nyomja meg a gombot Coggle szimbólum a kijelző előbeállításai alatt.
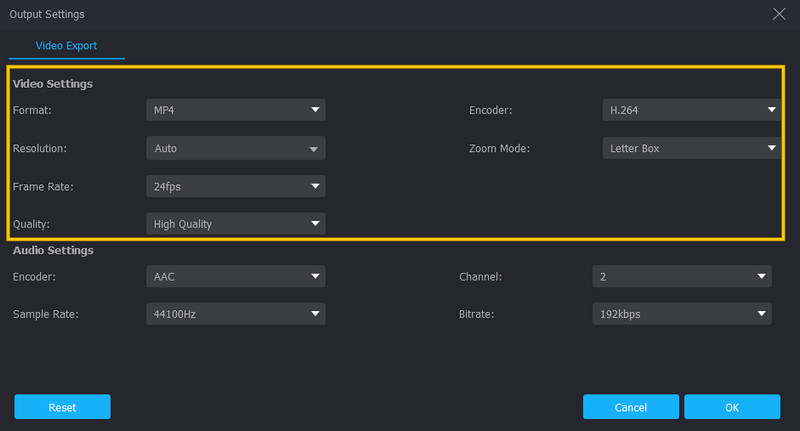
5. lépés Mentse el a rögzített videót
Ezt követően már menthető és élvezhető a kivilágosított videó. Hogyan? Kattints a Export gombot, amely a felület jobb alsó sarkában található, és várja meg, amíg az exportálási folyamat befejeződik.
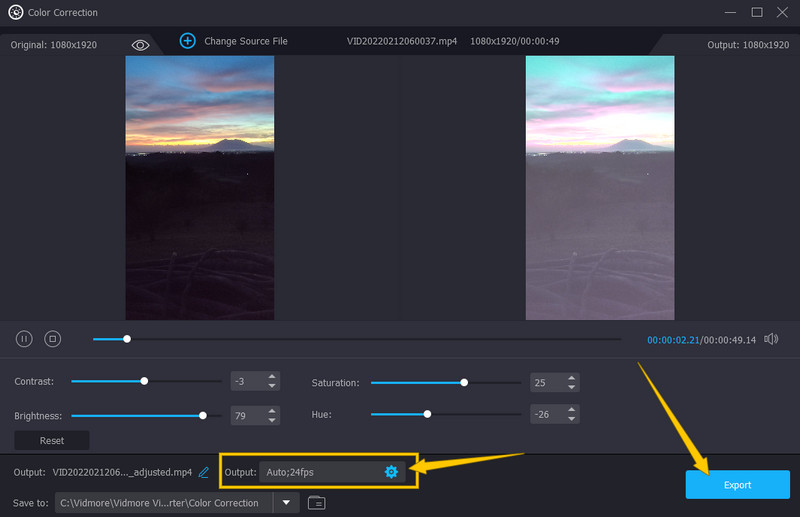
2. rész: Hogyan lehet világosabbá tenni a sötét videót iPhone-on
1. A Photos alkalmazás használata
Ezúttal mindannyian tanuljuk meg, hogyan lehet világosabbá tenni egy sötét videót iPhone-on. Ha nem szeretne egyetlen alkalmazást sem letölteni szeretett iPhone-jára, támaszkodhat annak beépített szerkesztőjére, a Fotók alkalmazásra. Ez az eszköz alapvető szerkesztőeszközöket tartalmaz, például fényerőt, telítettséget, kontrasztot és még sok mást, amelyek segítségével javíthatja videofájlokat. Ezenkívül azért is lenyűgöző, mert segít a médiafájlok biztonsági mentésében, mivel ez a Google integrált tárolóeszköze. Ezzel a lényekkel elmondható, hogy itt az oktatóanyag arról, hogyan teheti fényesebbé videóját a Fotók alkalmazással.
1. lépés. Nyissa meg a Fotók alkalmazást iPhone-ján, és válassza ki a világosabbá tenni kívánt videofájlt.
2. lépés. Nos, így lehet világosabbá tenni egy sötét videót. Érintse meg a Szerkesztés gombot, majd használja a Beállítani opciót a képernyő alsó részén látható szerkesztőeszközök közül.
3. lépés Koppintson a Fényerősség eszköz, amelyet jobbról balra csúsztatva találhat. Ezután érintse meg és állítsa be a Fényerő eszköz sávját a videó fényerejének növeléséhez. Ezután érintse meg a Kész gombot, és folytassa a videó mentésével.
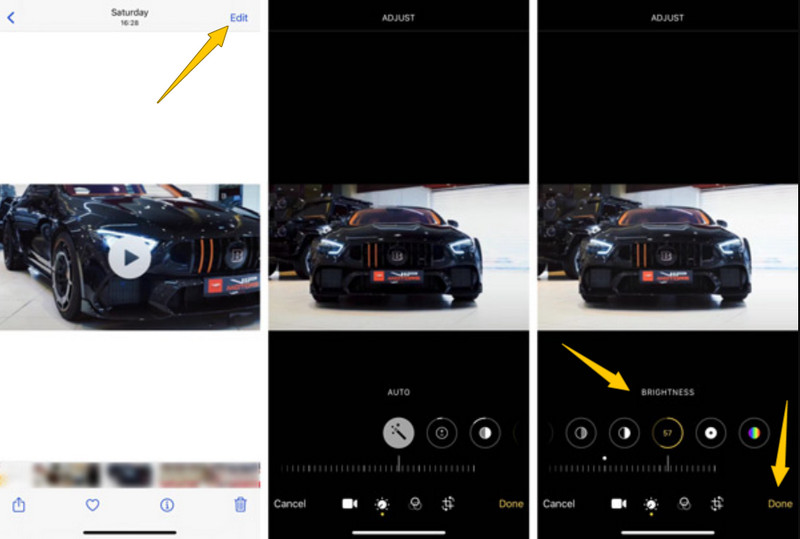
2. Az iMovie használata
Az iPhone-ján található Fotók alkalmazáson kívül az egyik legjobb megoldás az iMovie. Ez az alkalmazás az Apple törvényes eszköze a videószerkesztéshez. Ezenkívül az iMovie számos szerkesztési funkcióval rendelkezik, amelyek segítenek javítani a sötét videofájlokat. Az egyik kipróbálható funkció a szűrőbeállítás, amelyet a videó fényesebbé tételére használhat. Sok gyönyörű szűrővel rendelkezik, amelyeket alkalmazhat a videóira. Így teheti ezt az iMovie-val.
1. lépés: Indítsa el az iMovie alkalmazást iPhone-ján, és kezdjen el dolgozni egy új projekten.
2. lépés. Ezután importálja azt a videót, amelyen dolgoznia kell, és vigye az idővonalra, hogy lássa az ellenőrt.
3. lépés. Most érintse meg a Szűrő fület, és válasszon fényes szűrőt a videóra alkalmazni. Ezután koppintson a Kész fülre, ha végzett.
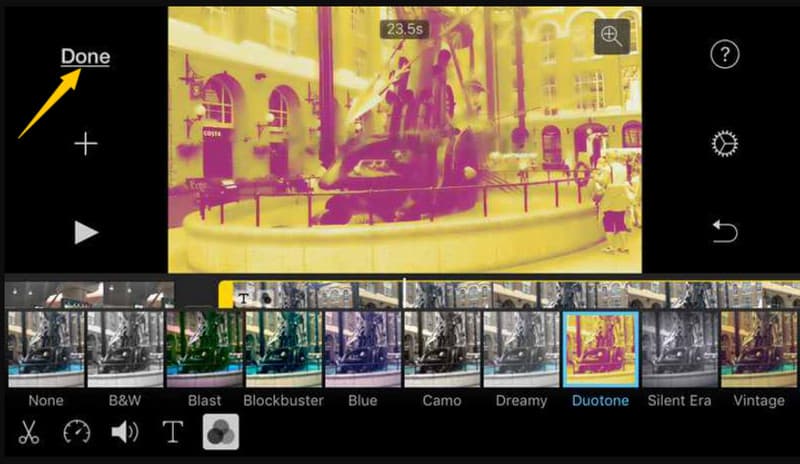
3. rész. GYIK a sötét videók javításáról
Hogyan lehet egy sötét videót világosabbá tenni az iPhone VLC alkalmazásában?
Sajnos a VLC alkalmazás kevésbé rugalmas, mint a szoftver verziója. Ezért van más lehetőség is, mint a videó fényesebbé tétele.
Az iPhone Photos alkalmazásban ugyanaz a világosítási eljárás, mint az Android esetében?
Igen. a Fotók alkalmazás iPhone-on és Androidon is ugyanazt az eljárást tartalmazza.
Fényesebbé tehetem a videómat az iMovie-on az asztalon?
Nem. Az iMovie csak Mac és iOS rendszeren érhető el. Ezért használd Vidmore Video Converter hogy zökkenőmentesen világosabbá tegye az asztali videót.
Következtetés
Ez a cikk főként a módjával foglalkozik sötét videókat tesz láthatóvá a fent bemutatott legjobb megoldásokkal. A megadott részletes lépésekkel nagyon jól elvégezheti a feladatot. Ennek ellenére mindig ajánlani fogjuk a Vidmore Video Convertert, mivel ez a legjobb szoftver, amivel rendelkezhet.


