Videó megfordítása a Windows Media Player alkalmazásban: megbízható megoldások, amelyeket tudnia kell
A filmnézés az egyik legtermékenyebb módja annak, hogy időt töltsön barátaival vagy családjával. A számítógépén található Windows Media Player alkalmazással élvezheti a letöltött filmek offline megtekintésre való streamingjét. Vannak azonban fejjel lefelé fordított videók, amelyeket nem tud kényelmesen nézni.
Kínos lenne, ha azt tapasztalná, hogy a videó nincs megfelelő irányban. Így a kérdés feltehető: "Hogyan fordíthatom meg a videót a Windows Media Player alkalmazásban?”Ennek a hátránynak a kiegyenlítésére kínálunk néhány megbízható megoldást a videók megfordítására és a filmnézés élvezetére anélkül, hogy aggódnunk kellene a videó tájolásával kapcsolatban.

OLDAL TARTALMA
1. rész. Megfordíthatja a videót a Windows Media Player alkalmazásban
A többi felhasználóhoz hasonlóan, akik médiatartalmat játszanak le a Windows Media Player alkalmazásban, Ön is hasonló helyzetben lehet. Kíváncsi vagy, hogyan lehet vízszintesen vagy függőlegesen elfordítani a videót 180 fokban a Windows Media Player alkalmazásban. Kétségtelen, hogy ez egy nagyon felhasználóbarát program a médiatartalmak streamelésére. Sőt, a videók széles skáláját támogatja MP4, MOV, AVI, Xvid és DivX fájloktól kezdve.
Azonban nem támogatja az olyan funkciókat, mint a videók elforgatása és forgatása. A lejátszás rossz irányba történő javításának egyetlen módja egy harmadik féltől származó alkalmazás használata. A következő részek a legjobb megoldásokat kínálják a „Hogyan fordíthatok egy videót a Windows Media Player alkalmazásban?” Kérdésre adott válaszra.
2. rész: Videó átfordítása a Windows Media Player számára
Természetesen lejátszhat videókat a Windows Media Player alkalmazásban a fentiek szerint, de ez nem teszi lehetővé a videók közvetlen átfordítását az alkalmazásból. Ennek ellenére továbbra is élvezheti filmjeit vagy videoklipjeit a Windows Media Player alkalmazásban, ha hatékony eszközöket használ a videó átfordítására. Valójában rengeteg szoftver vagy megoldás létezik ennek a feladatnak a végrehajtására. De milyen eszközökre lehet igazán támaszkodni? Nézze meg az alábbi kötelező programokat.
1. Vidmore Video Converter
Az első a használható alternatívák listáján Vidmore Video Converter. Ez ingyenes a Mac és Windows számítógépeket támogató programok letöltéséhez. Ebben az eszközben az a jó, hogy lehetővé teszi a videók köteg szerinti átfordítását. Függetlenül attól, hogy videókat szeretne megfordítani, elforgatni vagy kivágni, a videóhoz végrehajtott módosítások alkalmazhatók és tükröződhetnek a programba betöltött összes többi videón. Ezenkívül nem kell egyesével jelentkeznie és látni az eredményeket, mivel valós idejű előnézeti képernyőt tartalmaz a szerkesztőfelületről. Mindezeken felül intuitív kezelőfelülettel rendelkezik, ahol a legtöbb felhasználó, beleértve a számítógépes írástudatlanokat és a zöld kéz fogyasztókat. Ezért hogyan fordíthatja meg a videót a Windows Media Player alkalmazásban ezzel a fantasztikus alternatívával? Tekintse meg az alábbi útmutató információkat.
1. lépés: Telepítse a Video Flipper alkalmazást
Először töltse le és telepítse a szoftvert a számítógépére. A kínálatból választhat Ingyenes letöltés gombokat az alkalmazás letöltéséhez. Telepítse, majd futtassa a programot.
2. lépés: Adjon hozzá egy videofájlt
Miután az alkalmazás elindult, hozzáadhat egy videofájlt, amikor rákattint Plusz ikont, vagy nyomja meg a gombot Fájlok hozzáadása gomb több videó egyidejű vagy egy teljes mappa hozzáadásához. Vagy egyszerűen húzza át a videókat az Ön kényelme érdekében.
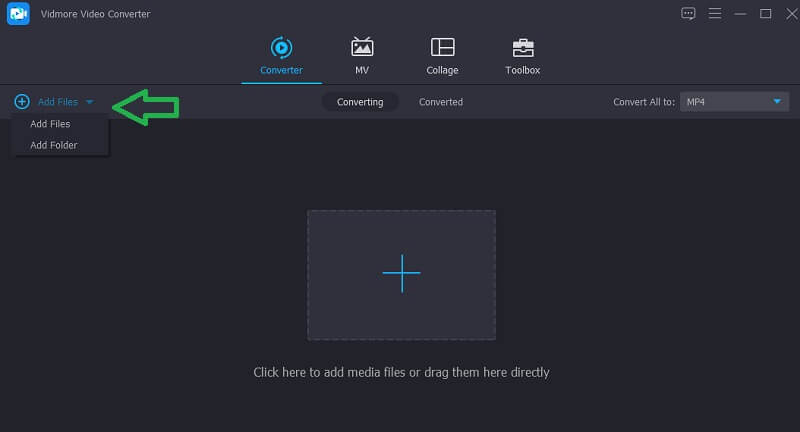
3. lépés. Videoklipek fordítása
Miután hozzáadta a videofájlokat a programhoz, fordítsa meg a videót az eszköz szerkesztőpaneljén. Ehhez kattintson a gombra Szerkesztés ikon a videó indexképe mellett. Az előnézeti képernyő alatt a Flip opciók találhatók. Válassza ki a kívánt flip funkciót, majd kattintson a gombra rendben gombot a módosítások ellenőrzéséhez.
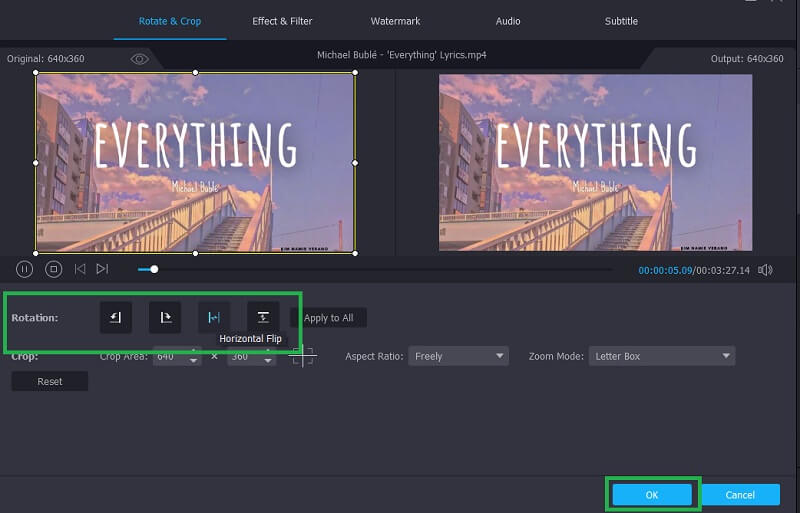
4. lépés. Mentse el a videokimenetet
A fenti lépések végrehajtása után folytassa a Átalakító fülre, és válassza ki a kimeneti formátumot a Profil szakasz. Végül kattintson a gombra Összes konvertálása gomb. A videónak az átalakítás után meg kell jelennie a mappában, ahol megtekintheti a videó előnézetét.

2. VLC Media Player
A VLC segítségével egyszerre forgathatja és forgathatja a videókat. Ez az eszköz Transpose nevű funkciójával lehetséges. Ezenkívül lehetővé teszi a videók 90, 180 vagy 270 fokkal történő elforgatását az igényektől függően. Ezt manuálisan is megteheti a videók forgatásához rendelkezésre álló kör alakú eszköz mozgatásával. Ezzel korlátlan szöget állíthat be, és pontosan beállíthatja a videó tájolását. A lépésekből további ismereteket szerezhet VLC Media Player.
1. lépés. Futtassa a VLC médialejátszót a számítógépén.
2. lépés. Kattintson a gombra Média utána Fájl megnyitása és válassza ki a célvideót.
3. lépés. A videó sikeres feltöltése után lépjen a Eszközök menü. Válassza a lehetőséget Hatások és szűrők majd irány át Videóeffektusok> Geometria.
4. lépés. Jelölje meg a Átalakítás jelölőnégyzetet, majd válassza a lehetőséget Flip vízszintesen vagy Flip függőlegesen igénye alapján. Ezután ennek megfelelően kell megfordítani a videót.

3. iMovie
Az iMovie egy jó program a különféle videószerkesztési igényekhez is. Az Apple termékek felhasználói számára készült, lehetővé téve a videók szerkesztését Mac, iPhone és iPad készülékről. Az eszközhöz számos szerkesztőeszköz tartozik, mint pl forog, flip, vágás, vágás, stb. Van egy maroknyi szűrők, amelyek segítségével személyre szabhatja a videót. Ez az eszköz egyszerűen használható. Tekintse meg az alábbi teljes utasításokat.
1. lépés. Indítsa el az iMovie programot Mac számítógépén, és adja hozzá a célvideót az eszközhöz. Egyszerűen nyomja meg a Plusz ikont, majd válassza a lehetőséget Film.
2. lépés. Ezután nyomja meg a gombot Command billentyű + I. Válassza ki a felfordítani kívánt videoklipet, majd nyomja meg a gombot Kiválasztott importálása gomb.
3. lépés. Menj a Vág funkciót, majd kattintson a gombra Forog gombot kétszer a videó függőleges elforgatásához. Vízszintes flip esetén válassza ki a klipet az idővonalon, majd a Klipszűrő és hanghatás gomb. Ezt követően bontsa ki a Klipszűrő legördülő menüből és válassza ki Megfordult. Az előnézetben meg kell jelennie, hogy a videó balról jobbra fordul.
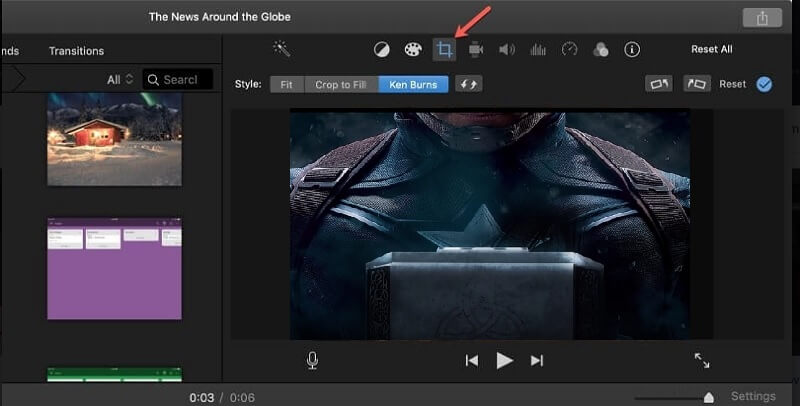
3. rész: Gyakran ismételt kérdések a Windows Media Player Videók forgatásáról
Hogyan lehet megfordítani egy videót a Windows médialejátszóban anélkül, hogy letöltené az alkalmazást?
Abban az esetben, ha nem szeretne alkalmazást telepíteni a videók megfordítására, választhat online megoldásokat. Ne feledje, hogy ezeknek a webes alkalmazásoknak korlátozásai vannak. Legtöbbjük nem képes hosszú videók, például filmek felforgatására.
Hogyan lehet oldalra fordítani egy videót a Windows Media Player alkalmazásban különböző Windows -alkalmazások használatával?
Ha natív Windows alkalmazást keres, a Windows Movie Maker jól jöhet. Segíthet a videók 90 fokban történő elforgatásában, hogy fejjel lefelé fordítsa a videókat. A Windows Movie Maker kivételével használhatja a Vidmore Video Converter programot, amellyel vízszintesen vagy függőlegesen fordíthatja a videókat, és képes a videók elforgatására is.
Lehetséges, hogy a videót a megfelelő irányba lehet lejátszani egy másik médialejátszóval?
A médialejátszótól függetlenül ugyanazt a videó tájolást fogja használni. A probléma megoldásához olyan lejátszóra van szüksége, amely képes felforgatni a videókat, vagy egy szerkesztőeszközre, amely képes erre a feladatra.
Következtetés
Vannak videók, amelyeket meg kell lapoznia, mielőtt kényelmesen nézheti őket. Miközben nem tudja forgatni vagy fordítsa meg a videókat a Windows Media Player alkalmazásban, továbbra is élvezheti filmjeit, ha megtanulja, hogyan kell megfordítani egy videót a Windows Media Player alkalmazásban, a bejegyzésben említett nagy lehetőségek közül. Ha tud más megoldást, amelyek kezelhetik ezt a problémát, kérjük, írjon megjegyzést, és tudassa velünk.
Videó szerkesztés
-
Videó megfordítása
-
Windows médialejátszó
-
Videó forgatása


