Online és offline módok vízjel nélküli videók egyszerű és gyors kivágására
Kapott vízjeles kimeneteket, amikor csak a videóit akarta levágni? Nos, egyet kell értenünk azzal, hogy sok ingyenes eszköz létezik, amelyek logójukat ágyazzák be a kimeneteinkbe, még akkor is, ha a feladat milyen egyszerű. Igen, néhány felhasználó nem bánja a vízjeleket a videóin, de sokan mások nem jók vele. Másrészt lehetnek ingyenes eszközök, amelyek vízjel nélküli kimenetet biztosítanak, de legtöbbjük használata veszélyes. Szerencsére úgy döntöttünk, hogy összegyűjtjük az online és offline eszközök legegyszerűbb módjait vágja le a videót vízjel nélkül. Biztosíthatjuk, hogy a legjobb tapasztalatot nyújtjuk feladatának elvégzésében, engedje meg, hogy az alábbiakban lássuk az említett legjobb eszközöket.
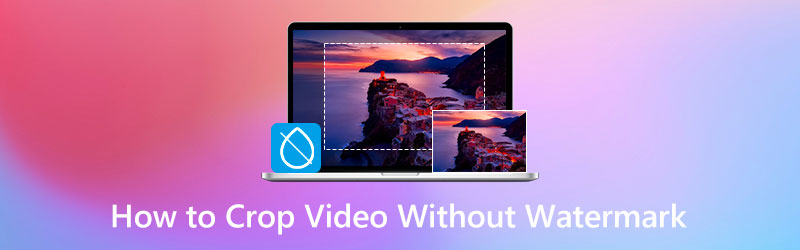
OLDAL TARTALMA
1. rész. A legegyszerűbb és leghatékonyabb módja a vízjel nélküli videóvágás offline módban
Íme a jól ismert videószerkesztő szoftver, amelyhez nincs szükség videószerkesztési tapasztalatra, a Vidmore Video Converter. Ez egy egyszerű, de nagy teljesítményű szoftver, amelynek eszköztárához videóvágó is van hozzáadva. Ez a videóvágó eszköz elképesztően kivágja a videókat vízjel nélkül, még akkor is, ha az ingyenes próbaverzióját használja. És meg fog lepődni, hogy szándékosan elhelyezhet egy személyre szabott vízjelet a videóján, és bármikor eltávolíthatja azt az általa kínált számos eszköz részeként. Ezenkívül fejlett technológiákkal rendelkezik, amelyek a Vidmore Video Converter összes funkciójának hatékonyságát jelentik. Ezek a fejlett technológiák a videofájlokat is védik, így az eszköz megbízhatóbban használható. Ezekkel a technológiákkal kapcsolatos ötletek a videószerkesztők, hardverek és GPU-gyorsítók mesterséges intelligenciája, amelyeket Intel QSV, NVIDIA CUDA, NVENC és AMD APP hajt.
Ráadásul a vízjel nélküli videók kivágásán túl a legegyszerűbb navigációval azt is lehetővé teszi, hogy veszteségmentesen dolgozzon 4K videókon. Sőt, élvezni fogja az eszköz által támogatott videóátalakítási törekvés folyamatát is, mivel lehetővé teszi, hogy több mint 200 különböző formátumba alakítsa át őket. Nem beszélve a több előre beállított beállításról, amelyet optimalizálhat, hogy személyesebbé tegye videofájlját.
- Intuitív és többcélú szoftver.
- Több mint 200 videótípust támogat.
- Nagy hatékonyságú 4K videószerkesztés.
- Fejlett technológiák által működtetett.
- Számos videószerkesztő eszközzel van ellátva.
- Egyszerre több videót is levág.

1. Vágjon le több videót konverzióval
1. lépés Telepítse a szoftvert
Töltse le és telepítse a Vidmore Video Converter programot számítógépére. Ezt gyorsan megteheti a fenti letöltési gombokra kattintva.
2. lépés: Töltse fel a videofájlt
A telepítési folyamat után indítsa el, és kezdje el feltölteni a videókat. Ehhez a kezelőfelület középső részén húzza át a fájlokat. Alternatív megoldásként megnyomhatja a Fájlok hozzáadása gomb.
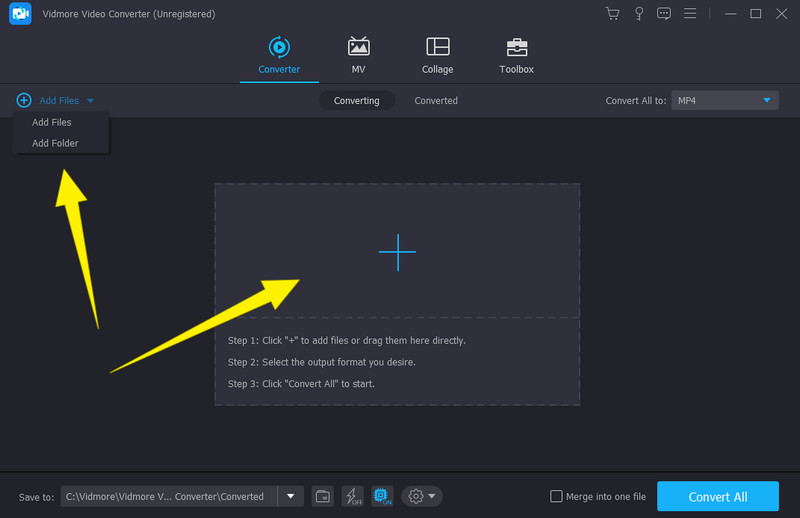
3. lépés: Kezdje el a kivágást
Miután az összes videót feltöltötte, kattintson a gombra Csillag szimbólum egy fájl alatt. Majd kattintás után egy új ablak nyílik meg, ahova alá kell navigálni Forgatás és vágás választási lehetőség. Kezdje el a videó körbevágását a sárga vezérlésével Méretező sáv hogy a bal oldali videónak van. Addig állítsa be, amíg el nem éri a kívánt termést. Ezenkívül szabadon navigálhat a többi előre beállított beállítás között. Ezután ne felejtse el megütni a Jelentkezés mindenkinek fület, ha az összes fájl módosítását szeretné megszerezni, majd kattintson a gombra rendben fület utána.
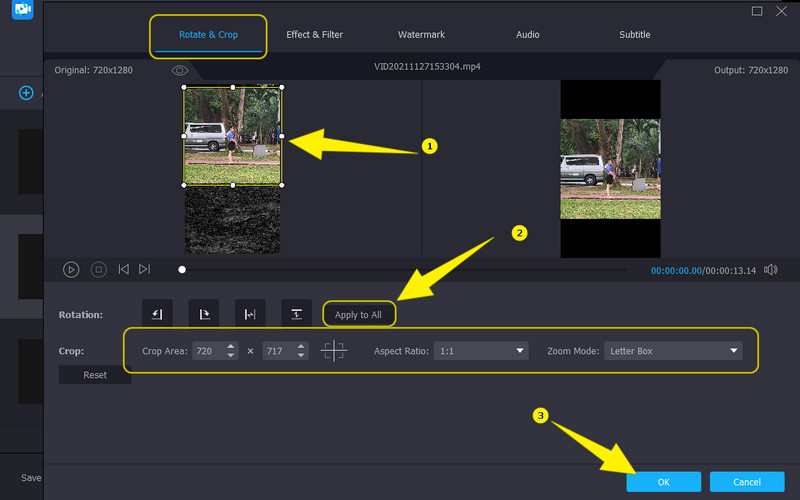
4. lépés Konvertálja a videofájlokat
Ha az összes videót levágta, most már alkalmazhatja a módosításokat a konvertálással. Mielőtt azonban feldolgozná őket, feltétlenül ellenőrizze még egyszer a kimenetek formátumát. Ezután nyomja meg a Összes konvertálása fület, és várja meg, amíg a gyors folyamat befejeződik.
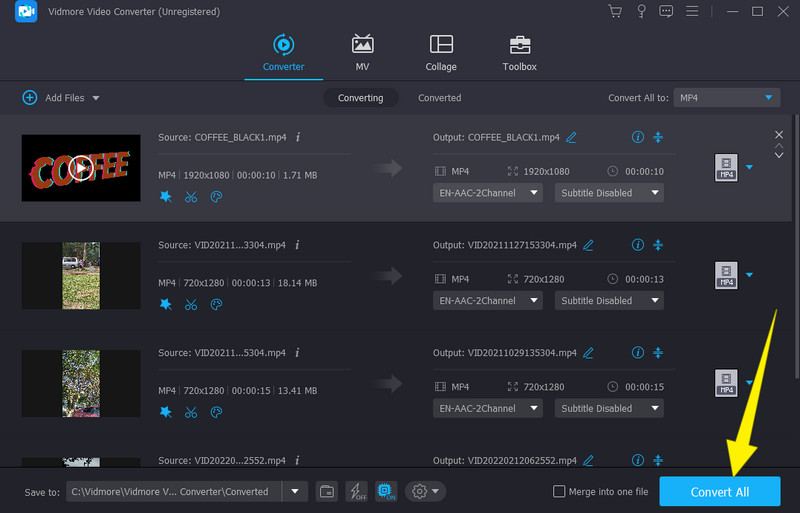
2. Vágjon egy videót vízjel nélkül a Video Cropper segítségével
1. lépés. A szoftver elindításakor nyomja meg a gombot Eszköztár menüt, és válassza ki a lehetőséget Videóvágó eszköz. Ezután töltsön fel egyetlen fájlt, amikor megjelenik egy ablak.
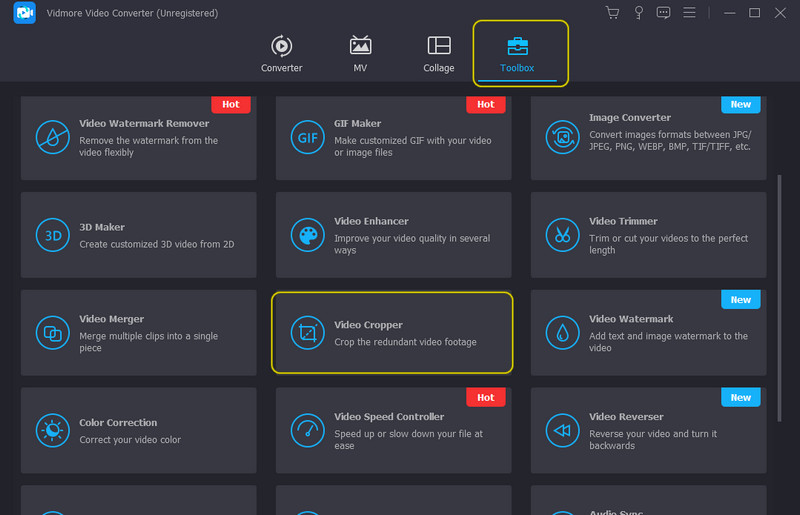
2. lépés. Ezt követően az új ablakban elkezdheti módosítani a videó méretét. Észre fogja venni, hogy van egy hozzáadott elem Kimenet előre beállítva ebben az ablakban. Hozzáférhet, ha személyre szeretné szabni a videó felbontását, minőségét, formátumát stb.
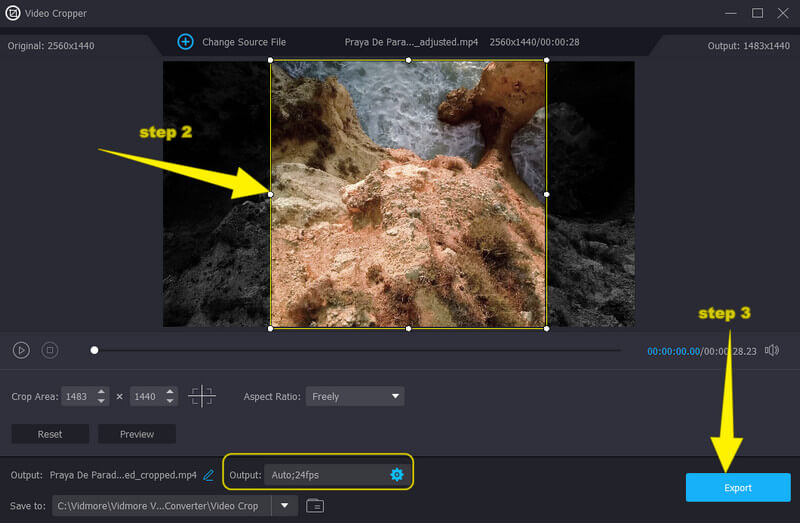
3. lépés Végül nyomja meg a Export gombot a kivágott videó mentéséhez és letöltéséhez.
2. rész: Videók vágása vízjel nélkül egyszerűen online
Ha nem szeret eszközt telepíteni a számítógépére, akkor itt van ez az Ezgif Video Crop, amelyre támaszkodhat. Ez egy olyan eszköz, amely lehetővé teszi a videók online vágását vízjel nélkül és egyszerű navigációval. Ezenkívül ez az Ezgif Video Crop az egyik módja annak, hogy segítsen a videóvágási feladatban, hogy képes számos videótípuson vagy formátumon dolgozni. Ahol kivághat egy videót MOV, WEBM, MP4, AVI, 3GP, FLV, MPEG és még sok más segítségével, garantálva, hogy az eszközén lévő összes videofájlon dolgozhat. Eközben az Ezgif Video Crop lehetővé teszi, hogy törölje a videó azon részeit, amelyeket el szeretne távolítani. Eltávolíthatja őket a videóból, ha a kurzor segítségével automatikusan beállítja a sávot, ami a leggyorsabb módja. Ezenkívül lehetősége van manuálisan levágni a videót a képarány beállításával és a kívánt érték titkosításával a videó méretéhez. Íme a részletes lépések a videó vízjel nélküli online átméretezéséhez.
1. lépés. Böngészőjében keresse fel az Ezgif Video Crop fő webhelyét. Amikor elérte a szerszámot, nyomja meg a Válassz fájlt gombot a kivágni kívánt videó követéséhez. Ezután nyomja meg a Videó feltöltése gombra az importáláshoz.
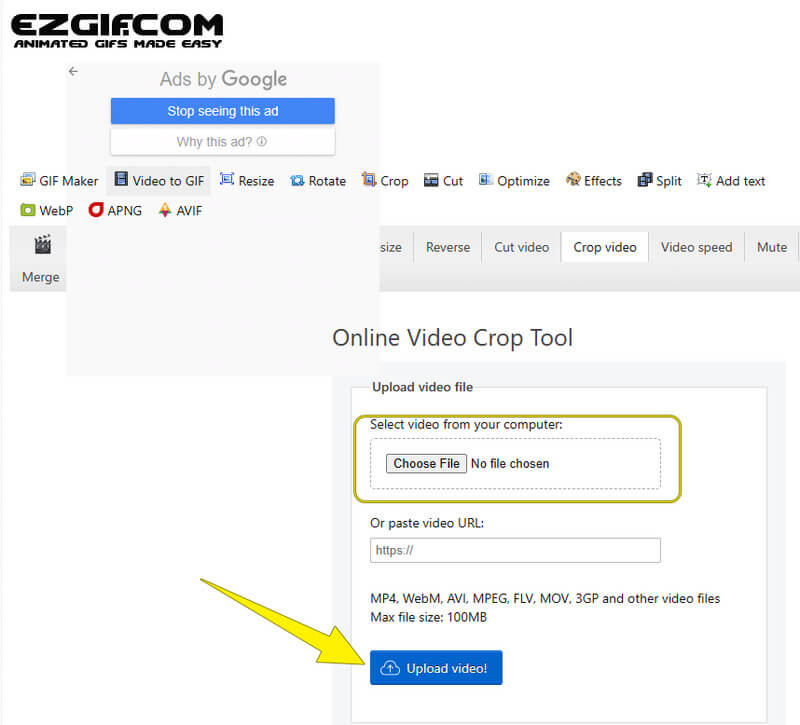
2. lépés. Ezt követően a ikonra kattintva megkezdheti a vágást Videó kivágása gomb. Ezután kezdje el a videó beállítását az előnézet alatt megadott előre beállított beállításokkal. Ellenkező esetben csak beállíthatja a sávot magán a képkijelzőn.
3. lépés Ha elérte a kívánt méretet, kattintson a gombra Megment gomb. És utána töltse le a fájlt.
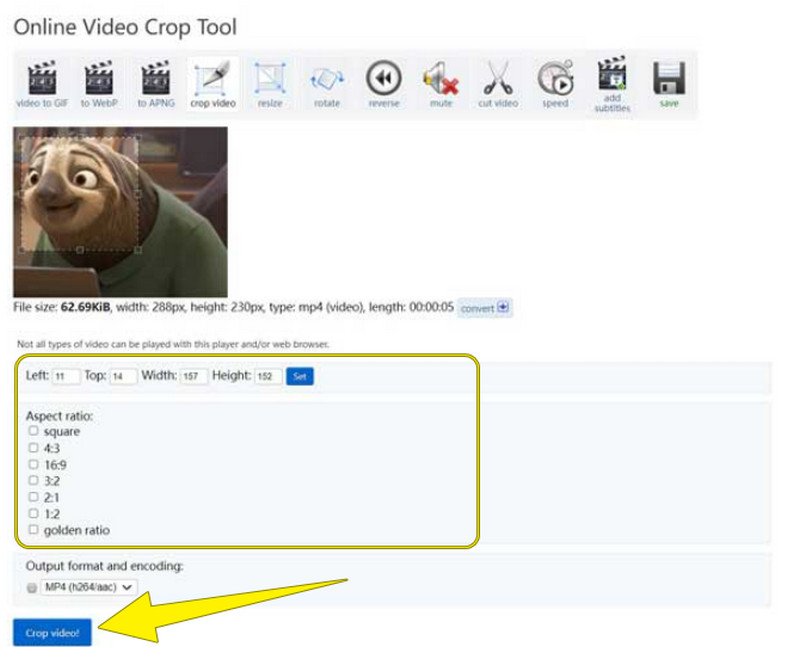
3. rész. GYIK a vízjel nélküli videók körbevágásával kapcsolatban
Miért vannak a videóimban vízjel a kivágás után?
Lehet, hogy olyan eszközt használ, amely vízjeleket ír ki a kimenetekre. Most, ha meg akarja szabadítani a vízjeleket a videóiról, használja a Vidmore Video Converter vízjel-eltávolítóját.
A Windows 10 rendelkezik beépített vágóeszközzel?
Sajnos a Windows 10 Photos alkalmazásához csak egy vágó és egy vágó tartozik.
Levághatom a videó vízjelét?
Attól függ. Ha Ön a videó tulajdonosa, megteheti. De jogilag nem vághatod le a videót a tulajdonos beleegyezése nélkül, ha a videó nem a tiéd.
A vágás rontja a videó minőségét?
Nem igazán. Azonban továbbra is vannak olyan eszközök, amelyek a videó minőségét rontják a kivágáskor. Ezért, ha biztonságban akar lenni a minőséggel, használja a Vidmore Video Convertert.
Következtetés
Itt van, a leggyorsabb és legegyszerűbb módszer vágja le a videót vízjel nélkül. Használja az online módot, ha gyorsan elérhető eszközt szeretne, de a professzionális videószerkesztési élmény érdekében használja a Vidmore Video Converter.


