MP4 videó kivágása: A videó szükségtelen részei eltávolításának módjai
A Körbevágás egy szerkesztőeszköz, amellyel kiválaszthatja, hogy egy tartalmi elem keretének, képének vagy videójának mely részét szeretné megtartani. A körbevágás alkalmazható a szükségtelen elemek, a videó szélein elhelyezett vonalak, vízjelek és sok más eltávolítására. Például le szeretné vágni a videó egy bizonyos részét. Ehhez olyan alkalmazásra lesz szüksége, amely képes kivágni a nem kívánt részeket. Ez a bejegyzés segít elérni ezt, mivel információkat nyújt a hogyan lehet kivágni az MP4 videót különböző alkalmazások használatával. A módszerek megismeréséhez olvassa el a következő részeket.
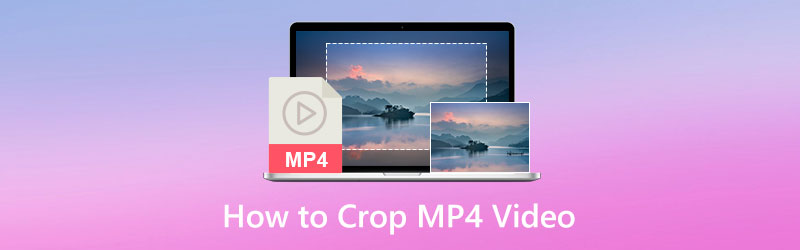
OLDAL TARTALMA
1. rész. MP4-videó asztali levágásának legjobb módja
A listánk első része az MP4-videó levágása az asztali számítógépen. Könnyű lenne levágni a nem kívánt részeket a videóból, mivel nagyobb a képernyője. A legjobb program, amelyre támaszkodhat Vidmore Video Converter. Ez a program felhasználóbarát felülettel rendelkezik, amely előnyös az Ön számára, különösen, ha kezdő a videószerkesztésben. Ezzel könnyen használhatja és vezérelheti a következő szerkesztési funkciókat. Ez a program számos beépített funkcióval rendelkezik, mint például konverter, kész témák, kollázsok és még sok más. Ezen kívül olyan szerkesztési funkciókat is tartalmaz, mint például a vágás, egyesítés, vágás, elforgatás stb. Ez a program segít az MP4 videók egyszerű és problémamentes kivágásában. A videó vágási folyamatának megkezdéséhez folytassa a következő lépésekkel.
1. lépés: Töltse le és telepítse
Töltse le és telepítse a programot Mac vagy Windows számítógépére, hogy teljes hozzáférést kapjon. A telepítési folyamat után folytassa a program megnyitásával.
2. lépés: MP4 videó hozzáadása
Kattints a (+) ikonra az Átalakító lapon, hogy feltöltse MP4 videóját a programba. A videó betöltése után kattintson a gombra Pálca ikont, amely a szerkesztési lehetőségeket jelöli, és a fő szerkesztési részhez vezet.
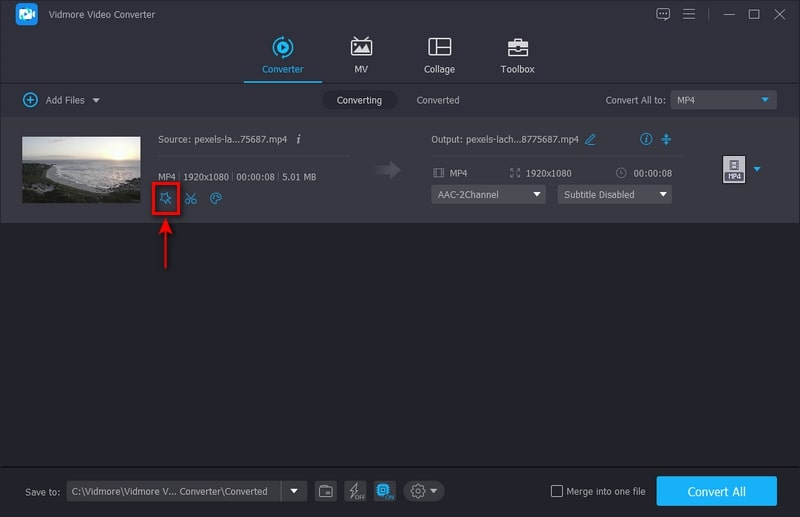
3. lépés: Vágja le az MP4 videót
Vidd a kurzort a szegélykeretre, vagy állítsd be manuálisan az értéket a vágási területen a videó körbevágásához. Választhat a képarány vagy a zoom mód közül is a videóban megjelenő fekete szélek levágásához. Ha elkészült, kattintson a rendben gombot a videó sikeres vágásához.
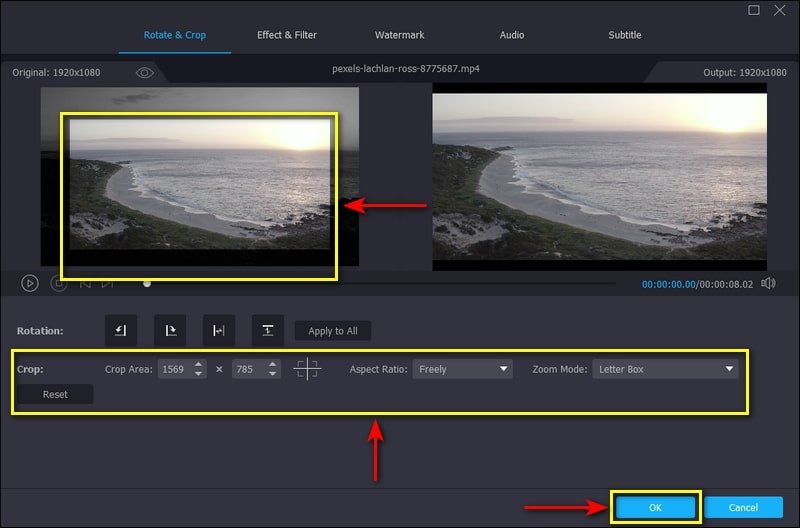
4. lépés: MP4 videó mentése
Kattints a Összes konvertálása gombot a konverter részből a vágott és szerkesztett videó asztali számítógépre mentéséhez.
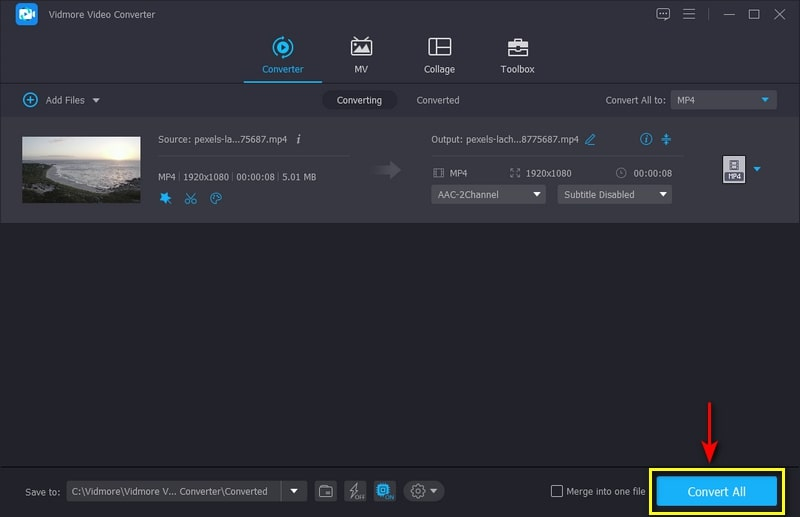
2. rész: Videók körbevágása After Effects segítségével
Az Adobe After Effects egy ismert program animációhoz, mozgókép-kompozícióhoz és vizuális effektusokhoz. Általában online videotartalom-készítésre, prezentációkra és gyártásra használják. Az animációk és effektusok alkalmazása mellett beépített vágási funkcióval is rendelkezik, amely képes eltávolítani a nem kívánt részeket a videóból. Ez a program le tudja vágni az éleket, a fekete sávokat és a vízjeleket, és módosítani tudja a videó méretét. Az After Effects videó körbevágásának megismeréséhez folytassa a bemutatott részletes lépésekkel.
1. lépés. Mindenekelőtt töltse le és telepítse a programot az asztali számítógépére. A telepítési folyamat után nyissa meg a programot az induláshoz.
2. lépés. Kattints a File fül, Importálás, és akkor File a felső menüsorból a videó importálásához. A videó feltöltése után válassza ki a Érdekes régió gombot a képernyő alsó részén. Ezután kattintson és húzza a videót a megtartani kívánt terület kiválasztásához, és minden, ami a határokon kívül esik, kihagyandó.
3. lépés Irány a Fogalmazás fület a felső menüsorban, és válassza ki Vágja ki az érdeklődési területet. Ezt követően a videó új képarányra lesz levágva.
4. lépés Ha elkészült, folytassa a File lapon válassza a lehetőséget Export, majd válasszon módot a kivágott videó exportálásához.

3. rész: Videó körbevágása a Windows Media Player alkalmazásban
A Windows Media Players a Microsoft által kifejlesztett első teljes értékű médialejátszó és könyvtár. Ennek a programnak az elsődleges célja az audio- és videofájlok lejátszása és rendszerezése személyi számítógépeken. Ez a program már előre telepítve van a Windows összes verziójában. Bár ez nem egy videószerkesztő, a SolveignMM WMP Trimmer nevű beépülő modul segítségével mégis le tudja vágni a videót. Kövesse az alábbi lépéseket, hogy megtudja, hogyan vághat ki egy videót a Windows Media Player alkalmazásban.
1. lépés. Mindenekelőtt töltse le a SolveignMM WMP Trimmer beépülő modult a hivatalos webhelyről. Ezt követően telepítse a beépülő modult az eszközére az utasításokat és a varázslókat követve a telepítési folyamat befejezéséhez.
2. lépés. Nyissa meg a Windows Media Playert, és töltse be a beépülő modult, hogy engedélyezze a program vágási funkcióját. Folytassa Eszközök, beépülő modulok, és akkor SolveignMM WMP trimmer. Ezt követően a képernyő alsó részén megjelenik egy másik rész, ahol szerkesztheti a videót.
3. lépés A kezelőfelület alsó részén kattintson a gombra Mappa ikonra, és adja hozzá a körbevágni kívánt videót. Amint a videó betöltődött a képernyőre, a videó automatikusan elindul. Ezt követően kattintson a Fájl szerkesztése gombot a videó vágásának megkezdéséhez.
4. lépés Keresse meg a videó adott időtartamát, amelyet meg szeretne tartani, és le szeretné vágni. Ezenkívül beállíthatja az időtartamot az időkijelzési opciókon. Ha elkészült, kattintson a Vágás gombot a folyamat befejezéséhez.
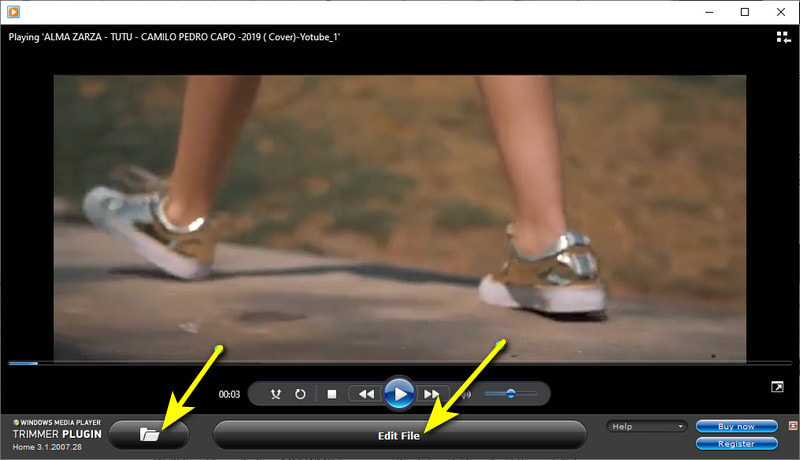
4. rész: MP4 videó átméretezése VLC használatával
A VideoLan Client (VLC) egy ingyenes és nyílt forráskódú multimédiás lejátszó, amely képes a legtöbb médiafájl lejátszására különböző platformokon. Számos támogatott fájlformátumot tartalmaz és támogat, beleértve a multimédiás fájlokat és a streaming protokollokat. Ezenkívül képes konvertálni, kivágni és átméretezni a videót. Ez a rész segít az MP4 videó VLC átméretezésében azáltal, hogy olyan módszereket biztosít, amelyekre támaszkodhat.
1. lépés. Először nyissa meg a VLC Media Player alkalmazást az asztalon. A felső menüsorban kattintson a Kilátás fület, majd Speciális vezérlők.
2. lépés. Játssza le az átméretezni kívánt videót. A videó átméretezéséhez kattintson a Rekord gombot, és vágja le a megtartani kívánt részeket. Ha elkészült, kattintson a Rekord gombot az MP4 videó sikeres levágásához.
3. lépés Ezt követően megkeresheti az MP4 videót az asztal fájlmappájában.
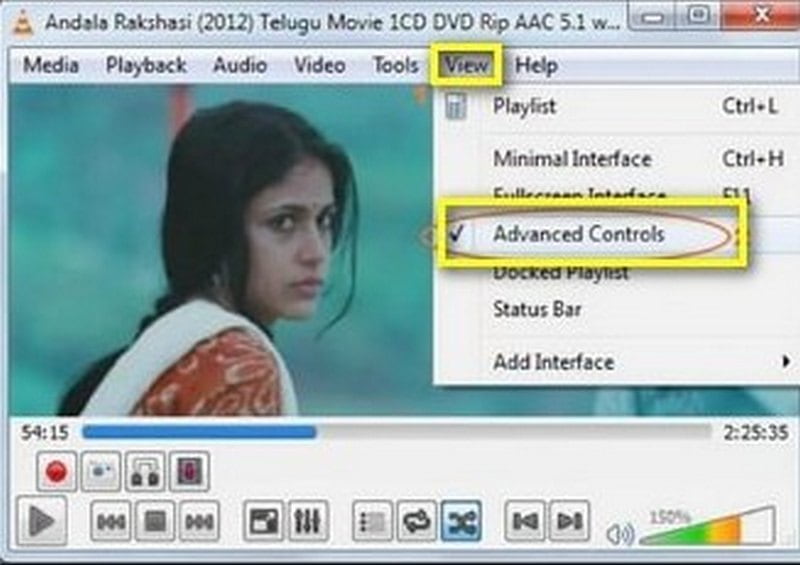
5. rész: Videó kivágása a Snapchaten
A Snapchat egy olyan alkalmazás, amelyet okostelefonjáról érhet el. Kommunikációra, képek készítésére, fényképek és videók megosztására, valamint objektívek és szűrők használatára szolgál. A Snapchat beépített vágási opcióval rendelkezik, amely segíthet a videó megvágásában. Megtarthatja a lényeges alkatrészeket, és elhagyhatja a szükségtelen részeket is. Ha tudni szeretné, hogyan vághat le egy videót a Snapchatben, tekintse meg a bemutatott lépéseket.
1. lépés. Nyissa meg a Snapchat alkalmazást okostelefonján. Az alkalmazás megnyitása után nyomja meg a gombot Rekord gombot, hogy rögzítse magát, valakit vagy más dolgokat. De ha már készített videót, nyomja meg a gombot Könyvtár ikonra, amely a fényképezőgép tekercséhez irányítja. A fényképezőgép tekercséből válasszon ki egy videót, amelyet le szeretne vágni.
2. lépés. Kattintson a képernyő alsó részén látható téglalap alakzatra. A téglalap alakzat tartalmazza a videoklipet. A videó körbevágásához kattintson és húzza a csúszkát a megtartani kívánt részekről.
3. lépés Ha elkészült, kattintson a gombra Megment gombot a képernyő jobb alsó sarkában, és automatikusan levágja a videót.
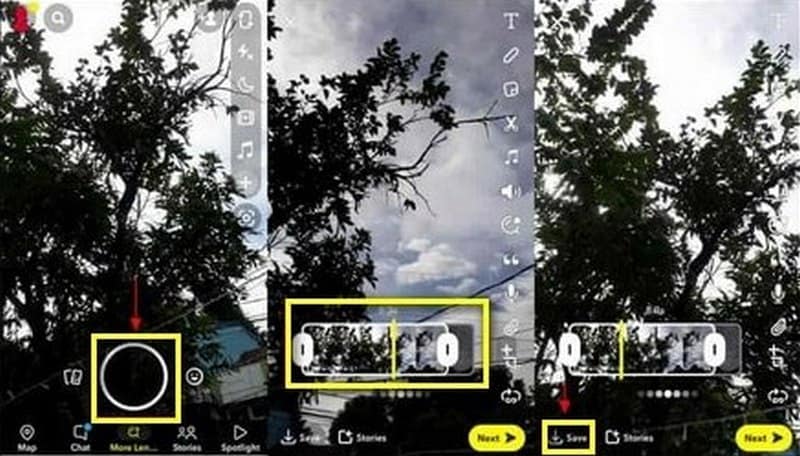
6. rész. GYIK a videóvágással kapcsolatban
Mi értelme van egy videót levágni?
Amikor körbevág egy videót, csak azokat a részeket őrzi meg, amelyeket látni szeretne a nézők számára. Nincsenek felesleges elemek, vonalak a videó szélein, vagy vízjelek, amelyek csak elvonják a figyelmet. A nézők kizárólag az Ön tartalmára összpontosítanak, nem a nem kívánt részekre, amelyeket látnak.
A videó kivágása befolyásolja a minőséget?
Igen, amint kivág egy videót, az eredeti minőség megváltozik. Ennek az az oka, hogy a vágási folyamat befolyásolja az újrakódolást, ami miatt a videó minősége elkerülhetetlenül megváltozik.
A videó kivágása csökkenti a felbontást?
Ha túl sokat vág, a videó felbontása megváltozik vagy elveszik. Ennek eredményeként homályosabbnak tűnik, és gyengébb minőségű lesz, mint az eredeti.
Következtetés
Egyes videók, amelyeket az internetről készítettünk vagy kaptunk, nem kívánt részeket tartalmaznak. Nem kerülhetjük el, hogy a szemnek tetsző videókat részesítsük előnyben. Videó, amely nem tartalmaz zavaró elemeket, vonalsávokat, vízjeleket és még sok mást. Ezzel arra gondolt, hogy levágja őket, hogy reprezentatívan nézzenek ki. Amikor körbevág egy videót, eltávolítja a zavaró részeket, és módosítja a videó arányait, hogy illeszkedjen egy adott területhez. Ez a bejegyzés segít megoldani a problémát azáltal, hogy módszereket kínál vágja le az MP4 videót különböző alkalmazások használatával.


