Hogyan készítsünk online diavetítést [Alapos útmutató]
Mivel a fényképezőgépek és videokamerák népszerűek, a fontos alkalmakról szerzett élményeinket képekben és videókban tároljuk. Az édes és felejthetetlen emlékek jobb megőrzése érdekében érdemes diavetítést készíteni képekkel és videókkal. Ez a bejegyzés bemutat egy online diavetítés készítő hozzáférhetsz. Emellett bevezet egy offline diavetítést, amely gazdag kész témákban. Készen állsz megismerni ezeket a diavetítés-készítőket? Ha igen, folytassa a következő részletekkel.
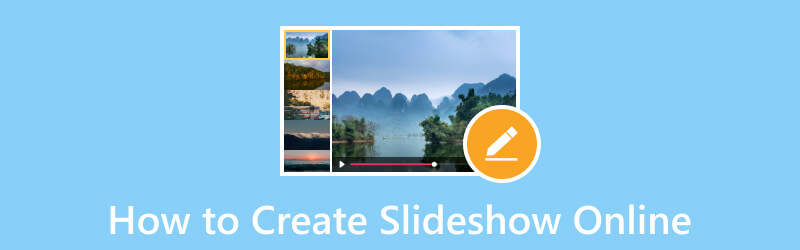
OLDAL TARTALMA
| Használhatóság | Rendezd sorban | Hangsáv | Időtartam | Kész témák | |
| Google Fotók Diavetítés | Mérsékelt | A felhasználók nem módosíthatják a feltöltött fájlok sorrendjét. | A felhasználók nem adhatnak hozzá zenét. | A felhasználók nem rövidíthetik vagy hosszabbíthatják meg az egyes képek időtartamát. | Nincsenek kész témái. |
| Google Drive diavetítés | Mérsékelt | A felhasználók megváltoztathatják a feltöltött fájlok sorrendjét. | A felhasználók hozzáadhatnak zenét. | A felhasználók nem rövidíthetik vagy hosszabbíthatják meg az egyes képek időtartamát. | Nincsenek kész témái. |
| Animoto diavetítés | Elégedett | A felhasználók megváltoztathatják a feltöltött fájlok sorrendjét. | A felhasználók hozzáadhatnak zenét. | A felhasználók lerövidíthetik vagy meghosszabbíthatják az egyes képek időtartamát. | Kész témák vannak benne. |
| Canva Diavetítés | Elégedett | A felhasználók megváltoztathatják a feltöltött fájlok sorrendjét. | A felhasználók hozzáadhatnak zenét. | A felhasználók lerövidíthetik vagy meghosszabbíthatják az egyes képek időtartamát. | Kész témák vannak benne. |
| Vidmore Video Converter | Elégedett | A felhasználók megváltoztathatják a feltöltött fájlok sorrendjét. | A felhasználók hozzáadhatnak zenét. | A felhasználók lerövidíthetik vagy meghosszabbíthatják az egyes képek időtartamát. | Kész témák vannak benne. |
1. rész: Hogyan készítsünk diavetítést a Google Fotókkal
A Google Fotók egy egyszerű fotószervező alkalmazás, amelynek előnyei az online lét és a fiókhoz kötöttség. Ez egy egyszerű alkalmazás, amely számos hasznos funkciót kínál. Az egyik az a képesség, hogy diavetítést készítsen a képek felhasználásával. Ezzel a képek alapján történeteket hozhat létre és mesélhet el anélkül, hogy folyamatosan váltana közöttük. Azonban hiányoznak a szerkesztési lehetőségek a diavetítés további testreszabásához.
Ha meg szeretné tudni, hogyan működik a Google Fotók diavetítése, kövesse az alábbi lépéseket:
1. lépés. Kezdésként indítsa el a Google Fotók alkalmazást eszközén.
2. lépés. Az alkalmazás megnyitása után válassza a lehetőséget Albumok az oldalsávon, és válassza ki azt az albumot, amely a diavetítésbe kívánt képeket tartalmazza. Emellett létrehozhat egy új albumot kifejezetten a diavetítési projektje számára.
3. lépés Válassza ki a diavetítésben megjeleníteni kívánt képeket. Addig folytassa a kijelöléseket, amíg ki nem jelölte az összes képet, amelyet meg szeretne jeleníteni a diavetítésben. Ne feledje, hogy a diavetítéshez csak egy albumban választhat képeket.
4. lépés Válaszd ki a hárompontos jelentkezzen be a képernyő jobb felső részébe, és válassza ki Diavetítés a legördülő menü listából.
5. lépés. A diavetítés megjeleníti az albumban lévő összes kiválasztott fényképet, és automatikusan elindul a képek közötti 5 másodperces eltüntetéssel. Sajnos ez az alkalmazás nem teszi lehetővé az egyes képek megjelenítési időtartamának testreszabását. Ha meg szeretné szakítani a diavetítést, kattintson az aktuális képre. A folytatáshoz nyomja meg ismét a hárompontos ikont, és ismételje meg az eljárást.
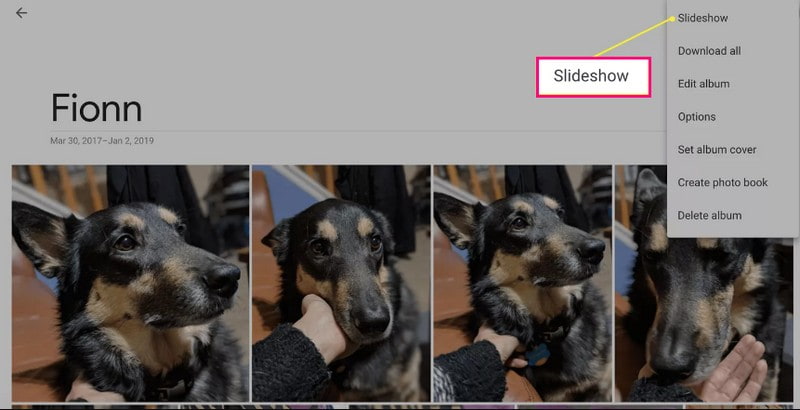
Előnyök:
- Automatikusan létrehoz egy diavetítést a képekből.
Hátrányok:
- A felhasználók csak egy adott albumból választhatnak képeket.
- Nincs lehetőség az egyes képek időtartamának testreszabására.
- A felhasználók nem módosíthatják a képek sorrendjét.
- A felhasználók nem módosíthatnak vagy nem építhetnek be zenét a diavetítésbe.
2. rész: Diavetítések létrehozása a Google Drive-ban
A Google Drive egy felhőalapú tárhely, amely biztonságosan tárolja fájljait, és bármely eszközről megnyitja azokat. Három összetevőből áll: Google Dokumentumok, Táblázatok és Google Diák. A Google Diák segítségével képeit vagy videóit diavetítéssé alakíthatja. Hasznos szerkesztési lehetőségekkel rendelkezik, amelyek segítenek elérni a diavetítési projekt által kívánt legjobb megjelenést.
Ha meg szeretné tudni, hogyan működik a Google Drive diavetítése a Google Diák használatával, kövesse az alábbi lépéseket:
1. lépés. Google-fiókja használatával válassza a lehetőséget Hajtás a kilencpontos ikonok közül. Nyomja meg a + gombot Új és válassza ki Google Diák a listáról.
2. lépés. Kattints a Helyezze be fülön válassza a Kép lehetőséget, és válassza ki, hogy szeretne-e képeket feltölteni számítógépéről, webről, meghajtóról stb. A preferenciáktól függően diánként egyetlen vagy több képet is hozzáadhat. Ha a képek nem a megfelelő helyen vannak, az egyes képeket a kijelölt sorrendbe húzhatja.
3. lépés Adjon hozzá szöveget, átmenetet, válasszon témát, és változtassa meg a háttérszínt, hogy vonzóbbá tegye a diavetítést. Ezen kívül zenét is hozzáadhat projektjéhez a ikonra kattintva Helyezze be fület és válassza ki Hang.
4. lépés Ha elégedett, irány a File fülre, és válassza a lehetőséget Letöltés a diavetítési projekt mentéséhez.
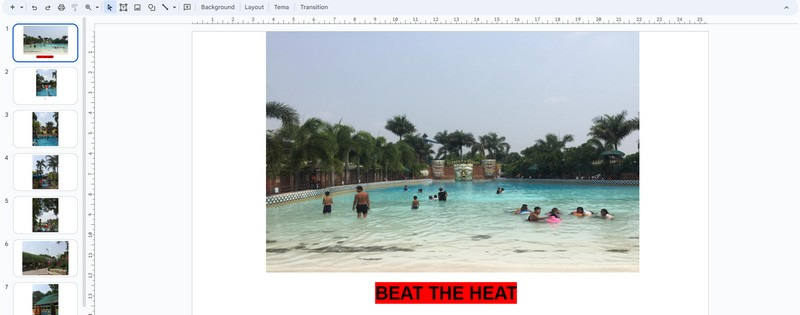
Előnyök:
- Lehetővé teszi a felhasználók számára, hogy diánként számos képet adjanak hozzá.
- Lehetővé teszi a felhasználók számára, hogy szöveget, témát, átmenetet és egyebeket adjanak hozzá.
- Lehetővé teszi a felhasználók számára, hogy zenét adjanak a diavetítéshez.
Hátrányok:
- A diavetítés elkészítése sok időt vesz igénybe.
- Amikor képeket ad hozzá, azt diánként kell elvégezni, nem pedig egyetlen feltöltést.
- Nincs lehetőség a képenkénti időtartam módosítására.
3. rész Hogyan készítsünk diavetítést az Animoto segítségével
Az Animoto Diavetítéskészítője könnyen használható, és számos sablon és téma közül választhat. Lehetővé teszi több kép- vagy videofájl importálását, és a fogd és vidd módszert alkalmazva hozzáadhatja őket a kiválasztott sablonhoz. Ezenkívül tele van olyan szerkesztési lehetőségekkel, mint például a kép időtartamának, színének, elrendezésének és egyebeknek a módosítása a diavetítés szintjének növelése érdekében.
Az Animoto diavetítés működésének megismeréséhez számoljon a következő lépésekkel:
1. lépés. Keresse fel az Animoto hivatalos webhelyét a böngészővel. Ezután kattintson Kezdés ingyenes a fő felületről.
2. lépés. Kattints a Kategóriák opciót, és válassza a lehetőséget Diavetítés a bemutatott listából. Ezután válassza ki a Sablon használni szeretné, és kattintson Fogj neki.
3. lépés Töltsön fel képeket vagy videofájlokat a rendelkezésre álló választékból. Ezután húzza át az egyes képeket a kiválasztott sablonból. Itt lerövidítheti vagy meghosszabbíthatja az egyes képek időtartamát. Emellett tervezhet, szöveget és hangot adhat hozzá, és módosíthatja a diavetítés képarányát, színét és elrendezését.
4. lépés Ha elégedett, kattintson a gombra Ossza meg gombot a diavetítés közzétételéhez és megosztásához.
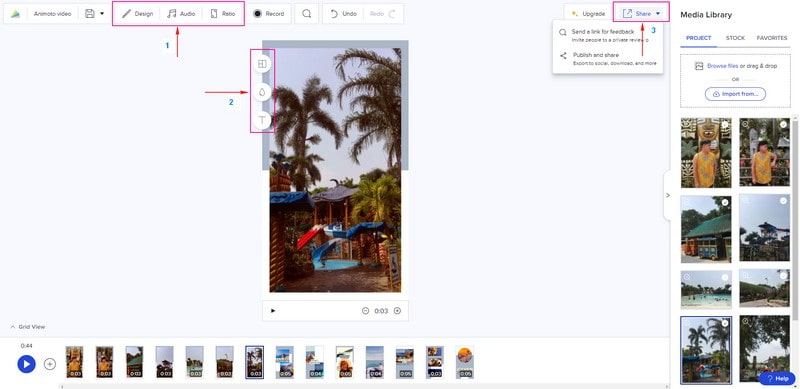
Előnyök:
- Számos sablont és témát kínál.
- Lehetővé teszi a felhasználók számára a háttér színének és elrendezésének megváltoztatását, valamint szöveg hozzáadását.
- A felhasználók lerövidíthetik vagy meghosszabbíthatják a képenkénti időtartamot.
Hátrányok:
- Ehhez a felhasználóknak be kell jelentkezniük a fiókjukba.
- Használja ki a fizetett verziót az eltávolításhoz a vízjel nélküli diavetítéshez.
4. rész: Hogyan készítsünk online diavetítést a Canva segítségével
A Canva egy online tervezési platform, amely számos elemet és sablont tartalmaz a professzionális grafikák elkészítéséhez. Emellett ez egy tervezőeszköz, amely lehetővé teszi, hogy lenyűgöző diavetítéseket készítsen képfájlok hozzáadásával. Diavetítéssablonokat találhat különféle alkalmakra, például születésnapokra, ünnepekre, ballagásokra, utazásra stb. Valójában segíthet egy lenyűgöző diavetítés létrehozásában, amely sok elismerést és megtekintést nyerhet, ha megosztja.
A Canva Slideshow működésének megismeréséhez olvassa tovább a lépéseket:
1. lépés. Nyissa meg a Canva Free Slideshow Maker alkalmazást, és nyomja meg a gombot Készítsen diavetítést kezdeni.
2. lépés. Ön a Diavetítés Videó sablonokat, és válassza ki a használni kívántat. Ezután irány a Feltöltések gombra, kattints Fájlok feltöltése, és válassza ki a használni kívánt képfájlokat.
3. lépés Húzza a feltöltött képfájlokat a kiválasztott sablonra, és helyezze el őket sorrendjük szerint. Itt módosíthatja a képenkénti sebességet és a háttérszínt, levághatja a fájlokat, valamint hozzáadhat hangot és animációt.
4. lépés Ha elkészült, kattintson a gombra Ossza meg gombot, és válassza a lehetőséget Letöltés a diavetítés mentéséhez.
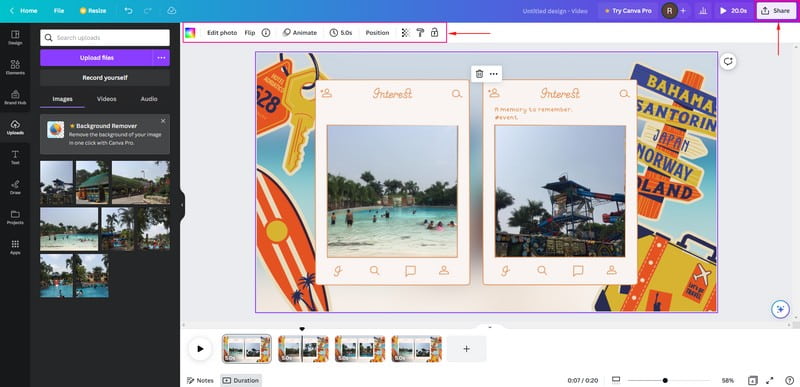
Előnyök:
- Lehetővé teszi a felhasználók számára több képfájl hozzáadását diavetítés létrehozásához.
- Lehetővé teszi a felhasználók számára a kép időtartamának és háttérszínének módosítását, valamint hang és animációk hozzáadását.
Hátrányok:
- Ehhez a felhasználóknak be kell jelentkezniük a fiókjukba.
- Az exportálási beállítások korlátozottak.
5. rész. Bónusz: Offline módszer diavetítés létrehozására több effektussal
Vidmore Video Converter elsősorban konverterként működik számos beépített funkcióval, beleértve az MV-t is. Ez a funkció lehetővé teszi a felhasználók számára, hogy diavetítést hozzanak létre kép- vagy videofájljaiból. Annyi képet vagy videofájlt adhat hozzá, amennyit be szeretne építeni a diavetítésbe. Több mint 40 kész témát tartalmaz, amelyek közül választhat. Hangsáv hozzáadása a diavetítéshez az is lehetséges, hogy élénkebbé tegye azt. Emellett más szerkesztési lehetőségeket is használhat, hogy felszabadítsa kreativitását és javítsa projektje megjelenését. Ezen felül felhasználóbarát felülettel rendelkezik, ami megkönnyíti a használatát, ami első alkalommal történő felhasználók számára ajánlott.
Ha meg szeretné tudni, hogyan hozhat létre offline diavetítést a Vidmore Video Converter használatával, számoljon a következő lépésekkel.
1. lépés. Töltse le és telepítse a programot, hogy teljes hozzáférést kapjon a programhoz.
2. lépés. Nyissa meg a programot, válassza ki a MV fület, és kattintson a (+) ikont az asztali mappa megnyitásához. Válassza ki a diavetítéshez hozzáadni kívánt kép- vagy videofájlokat. Ezután húzza át ezeket a képeket vagy videofájlokat, hogy a kívánt sorrend szerint rendezze őket.
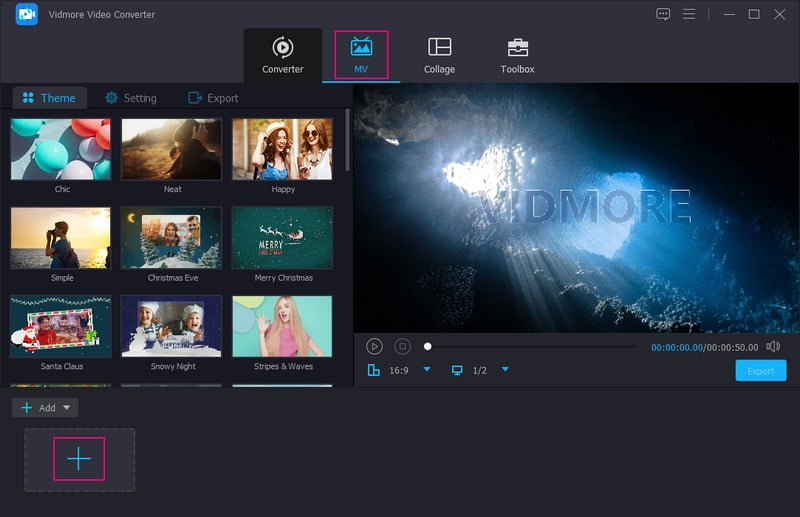
3. lépés Kattints a Szerkesztés ikonra, amely különféle szerkesztési lehetőségeket tartalmaz, amelyeket a projektjére alkalmazhat. Menj Forgatás és vágás a kép- vagy videóbemutató javításához. Menj Hatás és szűrő Ha javítani szeretné projektje minőségét. Végül menjen a Vízjel ha szöveges vagy képi vízjelet szeretne hozzáadni. Ne felejtse el megütni a rendben gombot a módosítások alkalmazásához és mentéséhez.
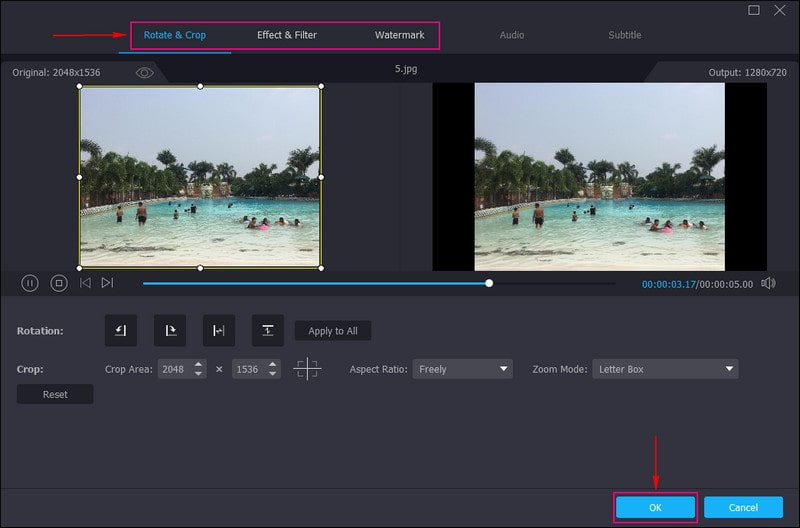
4. lépés Válassz egy Téma a használni kívánt listából. Ha egy adott témára kattint, a téma alkalmazásra kerül, és az előnézeti képernyőn láthatja a változásokat. Költözik Beállítások, és írjon be egy szöveget a diavetítés kezdő és záró részéből. Ön is módosíthatja a Betű stílus és színezd tetszés szerint. Ezután lépjen ide Hangsáv, és adjon hozzá zenét a mappájából. Ön is módosíthatja a Hangerő és Késleltetés a kívánt lágy és hangos hangnak megfelelően.
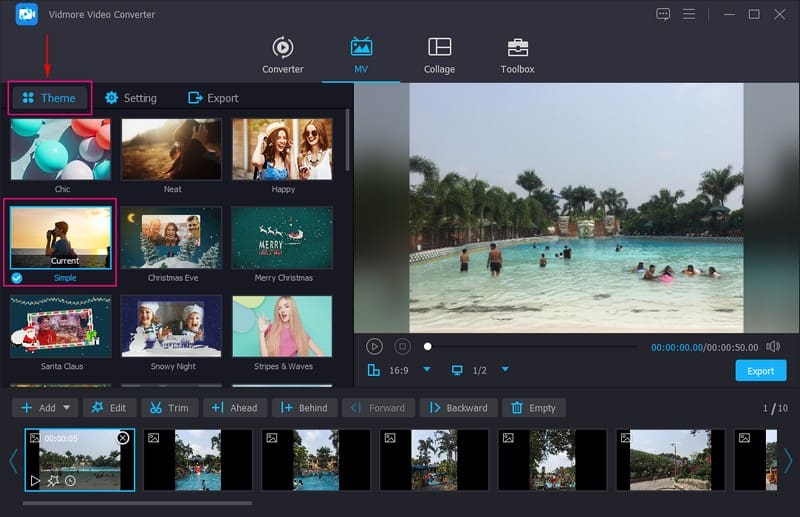
5. lépés. Irány a Export gombot, és válassza ki a kívántat Formátum, Minőség, Felbontás, és Filmkocka szám. Ha elkészült, nyomja meg a Indítsa el az Exportálást gombot a diavetítés sikeres létrehozásához.
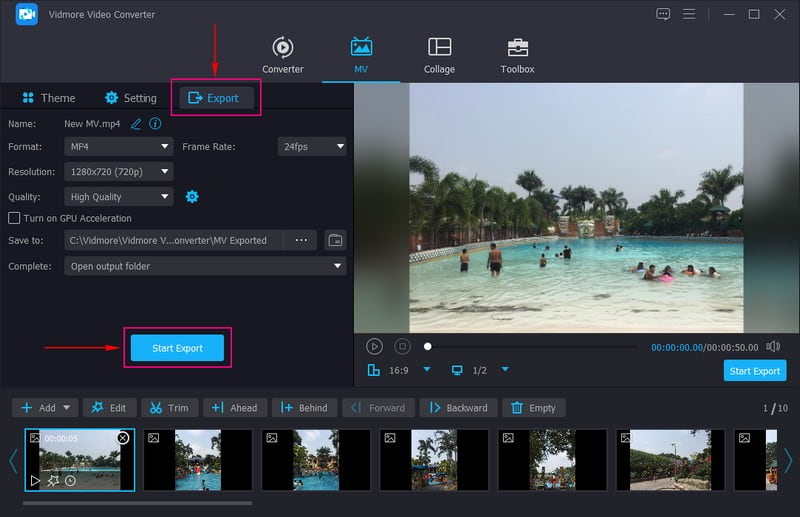
6. rész. GYIK az online diavetítés létrehozásáról
Hány kép egy 5 perces diavetítés?
Egy 5 perces diavetítés 60 és 120 képet tartalmaz, hogy a közönség továbbra is érdeklődjön a projekt iránt.
Mennyi ideig tart egy 15 perces diavetítés?
Egy 15 perces diavetítés tíz, legfeljebb 30 diát tartalmaz, ha minden kép 30 másodperces Powerpoint használatával.
Hány fénykép legyen egy diavetítésben?
A diavetítésben javasolt fényképek száma 15-35 kép átlagos hosszúságú dalonként, ami körülbelül 3-4 perc hosszúságú.
Következtetés
Megtanultad, hogyan kell hozzon létre egy diavetítést online különféle diavetítés készítők segítségével. Ezek a diavetítés-készítők segítenek lenyűgöző diavetítés készítésében, amelyet megoszthat családjával, barátaival és a közösségi médiával. De ha offline diavetítés-készítő használatára gondolt, használja a Vidmore Video Convertert. Számos kész témával és szerkesztési funkcióval rendelkezik, amelyek segítségével vonzó diavetítést hozhat létre.


