Szűrő hozzáadása a GIF-hez: Mélyreható módszerek a GIF javítására
A Graphic Interchange Format (GIF) egy képfájlformátum, amely animált képeket vagy grammokat tartalmaz egyetlen fájlban. Mozgóképeket tartalmaz, amelyek konkrét érzelmeket és érzéseket ábrázolnak, amelyek leírják az Ön helyzetét. A GIF-ek szétszórva vannak az interneten, különösen a közösségi média platformokon és az üzenetküldő alkalmazásokon. Például szeretné javítani a projektjét, hogy lenyűgözően nézzen ki. Ehhez olyan alkalmazásra lesz szüksége, amely széles skálát kínál GIF szűrő hogy alkalmazza a kimenetét. Ebben az esetben nem kell aggódnia, mivel ez a bejegyzés olyan eszközöket biztosít, amelyekre támaszkodhat. Ha meg szeretné tudni, melyek ezek az alkalmazások, kövesse az alábbi információkat.
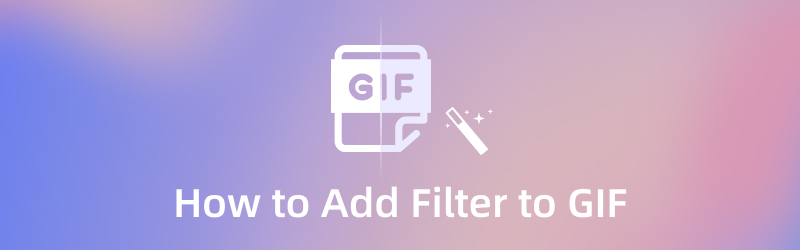
OLDAL TARTALMA
1. rész: Miért kell szűrőt hozzáadni a GIF-hez?
Ha egyszerű és egyszerű projektje van, szűrő hozzáadásával és alkalmazásával szebbé teheti a projektet. GIF-ek ezrei vannak szétszórva az interneten, és az lenne a legjobb, ha a projekted kiemelkedik a többi közül. Nem mindenki értékeli az egyszerű és unalmast, ezért a szűrő alkalmazása javítja a projektet.
2. rész: Szűrő hozzáadása GIF-hez Windows és Mac rendszeren
Ha alkalmazást keresünk, annak kezdőbarát felülettel kell rendelkeznie. Ezzel nem fog sok időt igénybe venni, és nem fogja összezavarni az alkalmazás használata során. Használata után Vidmore Video Converter, egyszerű és hatékony ügyben végezhet feladatot. Ez a program beépített funkciókkal rendelkezik, amelyek bármilyen fájlformátumot, kész témákat, kollázskészítőt és még sok mást képesek konvertálni. Ennek a programnak az egyik fő jellemzője a beépített GIF-készítő. Lehetővé teszi GIF létrehozását képek vagy videók felhasználásával. Ezenkívül van egy hatás- és szűrőrésze, amelyet a GIF-re alkalmazhat. Szerkesztés közben a változásokat automatikusan láthatja az élő előnézeti képernyőn. Ha szűrőt szeretne hozzáadni a GIF-hez, kövesse az alábbi lépéseket.
1. lépés: Töltse le és telepítse a Vidmore Video Converter programot
A program teljes eléréséhez töltse le, telepítse és indítsa el a programot. Ezután nyissa meg a programot a folyamat elindításához.
2. lépés Nyissa meg a GIF Maker alkalmazást
A program fő felületéről navigáljon a Eszköztár lapon, és rengeteg eszköz jelenik meg a képernyőn. Az eszközök listájából keresse meg GIF Maker, és kattintson rá.
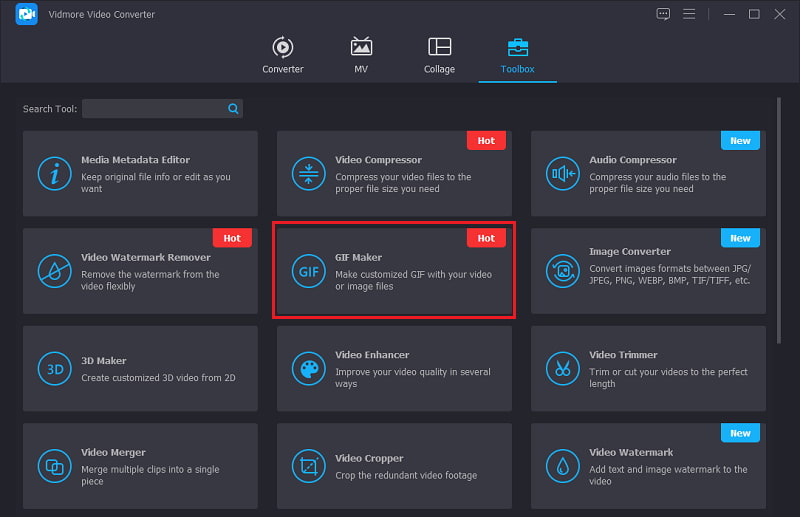
3. lépés: Videó/fotó feltöltése
Miután rákattintott a GIF Maker panelre, a Video to GIF és Photo GIF jelenik meg a képernyőn. Válassza ki, hogy videót vagy fényképet szeretne-e feltölteni. Miután kiválasztotta a kívánt fájlformátumot, a fájlmappa automatikusan megjelenik a képernyőn. Válasszon ki egy fájlt a mappából, amelyet feltölteni szeretne a programba.
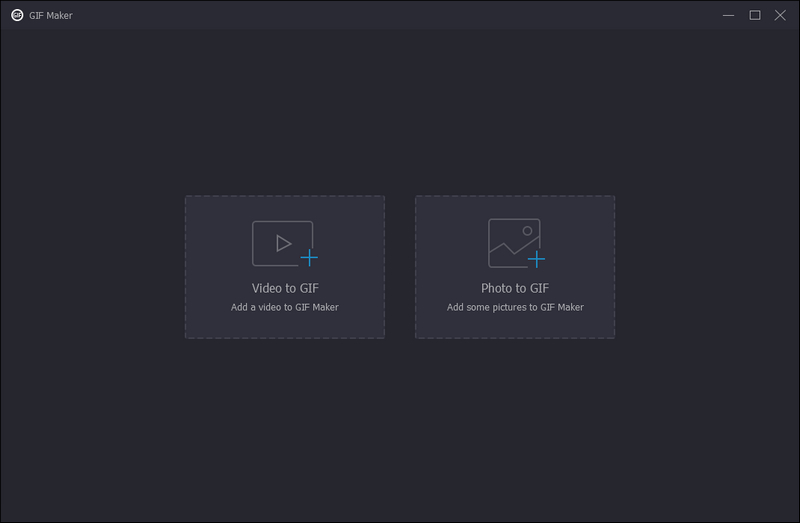
4. lépés: Alkalmazza a szűrőt a GIF-re
Az előnézeti képernyő bal alsó sarkában kattintson a ikonra Szerkesztés gomb. Ezt követően egy másik ablak jelenik meg a képernyőn, ahol az alapvető hatások és a szűrők részt láthatja. Az alapvető hatások részben láthatja a kontrasztot, a telítettséget, a fényerőt és a színárnyalatot. Ha módosítani szeretné az alapvető effektusokat, mozgassa a kurzort a vonalsávon balról jobbra. Ezenkívül a szűrők részben válasszon egy GIF-szűrőt, amely a legjobban illik projektjéhez. Egyszerűen kattintson a szűrőre, és automatikusan megjelennek a változások az előnézeti képernyőn. Ha elkészült, kattintson a rendben gombot, amely visszaviszi a GIF Maker részhez.
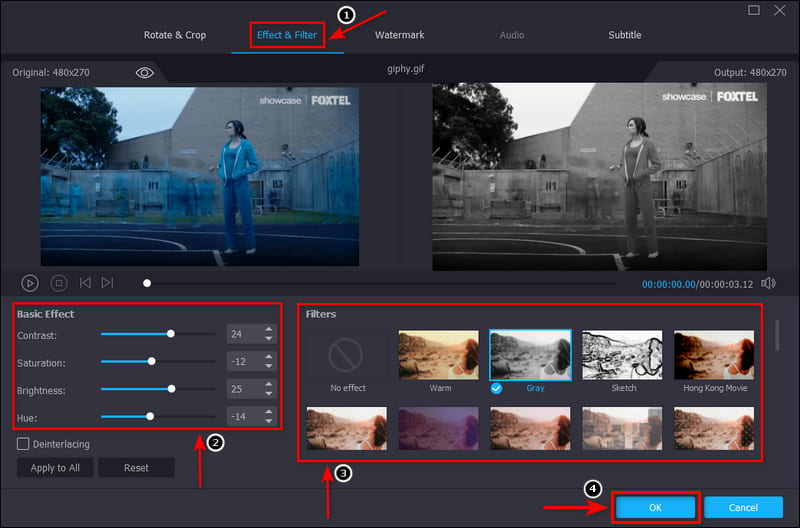
5. lépés: Mentse el a GIF-fájlt
Ha elégedett a kiválasztott és alkalmazott szűrővel, kattintson a GIF generálása a képernyő jobb alsó sarkában a projekt mentéséhez.

3. rész: Szűrő hozzáadása a GIF Online-hoz
Ha GIF színszűrővel rendelkező alkalmazást keres, támaszkodhat az EZGIF-re. Ezt a böngésző alapú szerkesztőplatformot általában és elsősorban GIF szerkesztési célokra használják. Egyszerű felülettel rendelkezik, amely könnyen vezérelhető és elsajátítható. Ezzel az online eszközzel mindent együtt szerkeszthet közvetlenül online. Ezenkívül lehetővé teszi, hogy Instagram-szerű szűrőket alkalmazzon a GIF-re a minőség elvesztése nélkül. És olyan előre beállított színeket kínál, mint a szürkeárnyalatos, szépia, monokróm, negatív és árnyalat. Ezenkívül módosíthatja az alapvető hatásokat, például a színárnyalatot, a telítettséget, a világosságot, a fényerőt és a kontrasztot. Ha online szeretne szerkeszteni, kövesse a kapott utasításokat.
1. lépés. Látogassa meg az EZGIF hivatalos webhelyét. A menüsorban keresse meg a Hatások szakaszt, és indítsa el a folyamatot.
2. lépés. Kattints a Válassz fájlt gombot a képernyőn, amely automatikusan megnyitja a mappát. A mappából válassza ki azt a GIF-et, amelyhez szűrőt szeretne hozzáadni.
3. lépés A GIF feltöltése után módosíthatja a színezni alkalmazott beállítások, például színárnyalat, telítettség és világosság, 0 és 200 között. Ezenkívül beállíthatja a Fényerősség és kontraszt -100 és 100 között az Ön preferenciája alapján. Ezután válasszon egyet a rendelkezésre állók közül színbeállítások, szűrők, és keretek.
4. lépés Ha elégedett a választásával, kattintson a gombra Alkalmazzon effektusokat! gombot az elvégzett módosítások sikeres mentéséhez.
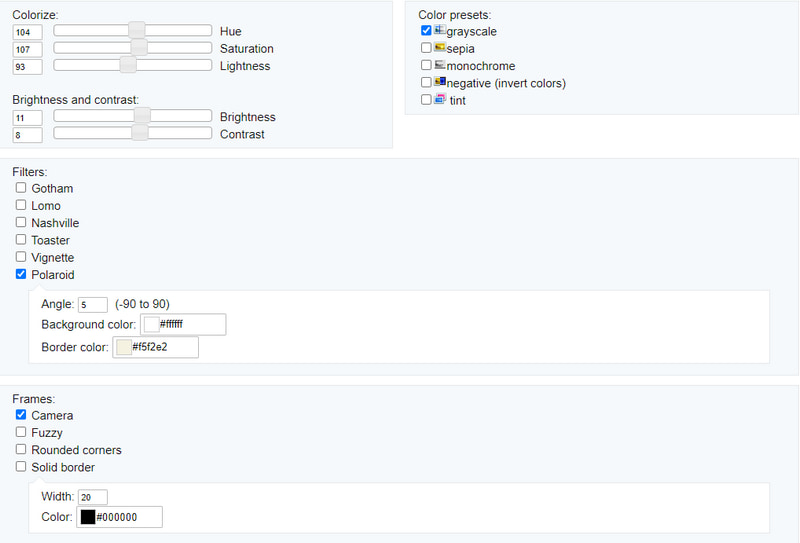
4. rész: Szűrő hozzáadása GIF-hez okostelefonon
Ha inkább GIF-szűrőt szeretne alkalmazni az okostelefonjával, akkor ezt az InShot alkalmazást használhatja. Az InShot egy videószerkesztő és -készítő, amely csak okostelefonokon érhető el. Ez egy minden az egyben szerkesztő erőteljes és professzionális beépített funkciókkal. Lehetővé teszi zene, szöveg, átmenet, lassított effektusok és még sok más hozzáadását. Ezenkívül van egy szűrőrésze, ahol kiválaszthatja, hogy mit alkalmazzon a GIF-re. Ha tudni szeretné, hogyan adhat hozzá szűrőt a GIF-hez ezzel az alkalmazással, kövesse az alábbi lépéseket.
1. lépés. Mindenekelőtt töltse le és telepítse az alkalmazást okostelefonjával. Ezután nyissa meg az alkalmazást a folyamat elindításához.
2. lépés. Kattints a Videó gombot az alkalmazás fő felületéről, amely megnyitja a telefon galériáját. A telefongalériából töltse fel a GIF-et, amelyhez szűrőt szeretne hozzáadni. A GIF feltöltése után kattintson a gombra Szűrő szakaszt az előnézeti képernyő alsó részén. Válasszon egy szűrőt, amelyet alkalmazni szeretne a projektjére a rendelkezésre álló szűrők listájából. Ha elkészült, nyomja meg a (✔) ikonra a módosítások mentéséhez.
3. lépés A szerkesztett GIF sikeres mentéséhez nyomja meg a gombot Megment gombot a képernyő jobb felső sarkában. A kimenet automatikusan a telefon fájlmappájába kerül.
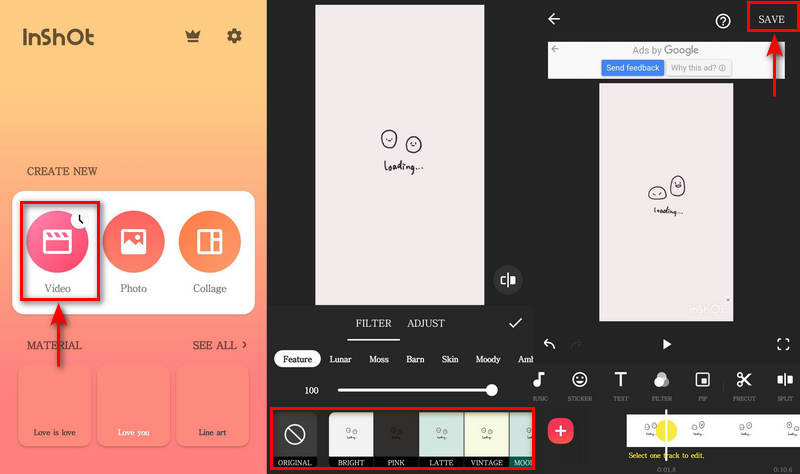
5. rész. GYIK a GIF-szűrőről
Mi a 3 fajta GIF?
Három különböző típusú GIF létezik, ezek animáció alapúak, videó alapúak és matricák. A három közül a videó alapú GIF-ek a legáltalánosabban ismertek és használtak, mivel ezek csak rövid videotartalmak klipeket mutatnak be.
Mi a különbség a GIF és az emoji között?
A GIF animált képekből áll, amelyeket általában valamivel kapcsolatos érzések és érzelmek kifejezésére használnak. Másrészt az emojik olyan hangulatjelek kis digitális képei, amelyek emberi érzelmeket, szimbólumokat és tárgyakat ábrázolnak.
Fontos a GIF-ek használata a kommunikációban?
A kutatások azt mutatják, hogy agyunk könnyen megjegyzi, amikor szöveg és kép is beépül. Ezzel a GIF-ek ideális megoldást jelentenek üzenetek eljuttatására a közönség számára. Jobb lenne GIF-eket használni, hogy gyorsan, rövid időn belül felkeltsd valakinek a figyelmét.
Következtetés
Amikor online választunk egy GIF-et, egy mulatságos mintát használunk. Nem ragaszkodunk az egyszerű, unalmas GIF-hez, mivel senkit nem vonz. Ha van GIF-je, fontolja meg a szűrő GIF mert javítani fogja a projektjét. Élénkebbé teszi a GIF-et, ami biztosan tetszeni fog mindenkinek. A fent említett eszközöknek van egy szűrőrésze, amelyre támaszkodhat. Ezenkívül segít a jobb GIF-eredmény elérésében.


