Pixeles videó javítása egyszerű lépésekkel
A technológiai újítások és frissítések hullámaival ígéretes jövőt láttunk a megfelelő minőségű és jó kompatibilitású videofájlok számára. Mindazonáltal a legtöbb ember továbbra is problémákkal küzd a minőségromlással, ami csalódást okoz. Ilyen hosszú ideig a pixeles vagy sérült videók eldobása volt az első választásunk, mivel az adatok és a fájlok eredeti minőségének helyreállítása időigényes folyamat volt. Ez a bejegyzés új reményt hoz számodra. Olvassa el és tudjon meg többet hogyan lehet kijavítani a pixeles videókat.
OLDAL TARTALMA
1. rész. Agyalás a pixeles videók miatt?
Lehet, hogy átélt már olyan esetet, amikor fontos videója hirtelen káoszba fordult. A színek keveredtek, a képpontok pedig szabálytalanul álltak, így az egész videó elmosódottá és szemcséssé vált. Ez akkor fordulhat elő, amikor a videókat médialejátszók között mozgatja, vagy amikor egy nagy videót próbál kisebbre tömöríteni. Valószínűleg szembesülhet ezzel a problémás problémával, ha kevés figyelmet fordít a videó szerkesztésére. Bármilyen esettel is szembesül, nem kell törnie az agyát vagy kifogynia az ötletekből, hogy önállóan keresse a lehetséges megoldást. Csak kövesse ezt az oldalt az okokért és az aggodalmak megszüntetésének módjaiért.
2. rész: A pixeles fájlok okai
Számos oka lehet annak, hogy a fájlok pixelessé válnak. A videókészítés különböző szakaszaiban történő helytelen beállítás vagy szerkesztés pixelációs problémát okozhat. Az alábbiakban felsorolunk néhány gyakori okot, amelyekre hivatkozni kell:
Videók rögzítésekor:
- Készítsen videókat gyenge megvilágítású környezetben
- Tedd exkluzív vagy páratlan fényképezőgép beállításait
- Használja az elromlott létesítményeket a videózáshoz
- Mentse el a túl nagy videofájlt
Videóid szerkesztésekor:
- Tömörítse vagy alakítsa át az eredeti videót apró méretűre
- Tömörítse össze fájljait többször véletlenszerű formátumban
- Szerkessze videofájljait egy sokkal alacsonyabb bitrátával és felbontásúvá
- Csatlakoztassa videóját egy korlátozott lejátszóhoz, amelyen néhány formátum támogatott
Ami a fenti eseteket illeti, a pixeles videók normál állapotba állítása továbbra is lehetséges. Folytasd az olvasást, és próbáld ki.
3. rész: Egyszerű javítások a pixelezéshez
Amikor útmutatást keresett a pixeles videók Premiere Pro programban történő kijavításához, elgondolkozott már egy egyszerűbb eszközön, amely ugyanazt az eredményt adja? A videó eredeti minőségének és beállításának a lehető legjobb helyén való eléréséhez online vagy offline, az alábbi eszközöket választva egyszerű és gyors megoldást találhat az igényeinek megfelelően.
1. megoldás: Vidmore Video Converter
Vidmore Video Converter egy hatékony és hatékony szoftver, amely lehetővé teszi az érintett videofájl újraindítását különböző szempontokból. Néhány kattintással garantált a biztonságos és zökkenőmentes hozzáférés a felbontás, a fényerő és a kontraszt optimalizálásához, a videózaj eltávolításához és a videó remegésének csökkentéséhez. A szükségtelen eljárások elkerülése érdekében megtekintheti az egyes változtatások hatását, miközben módosíthatja őket.
- Javítsa videóját/képét kiváló minőségben (720p/10800p/4K)
- Professzionális videó- és hangszerkesztési részletek
- Elérhető megoldások a remegő videókhoz az Ön igényei szerint
- Felhasználóbarát élmény Mac/Android felhasználók számára

A pixeles videók javítása a Vidmore Video Converter segítségével
1. lépés: Reach Vidmore Video Converter és töltse le számítógépére.
2. lépés: Kattintson a gombra Fájlok hozzáadása a pixeles videó importálásához és felkészüléshez.
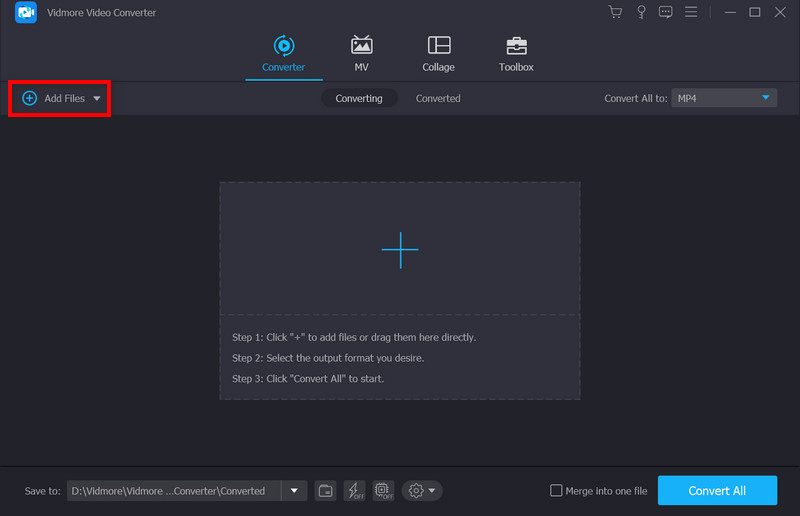
3. lépés: Választ Fokozza a videót ikonra a menüsorban.
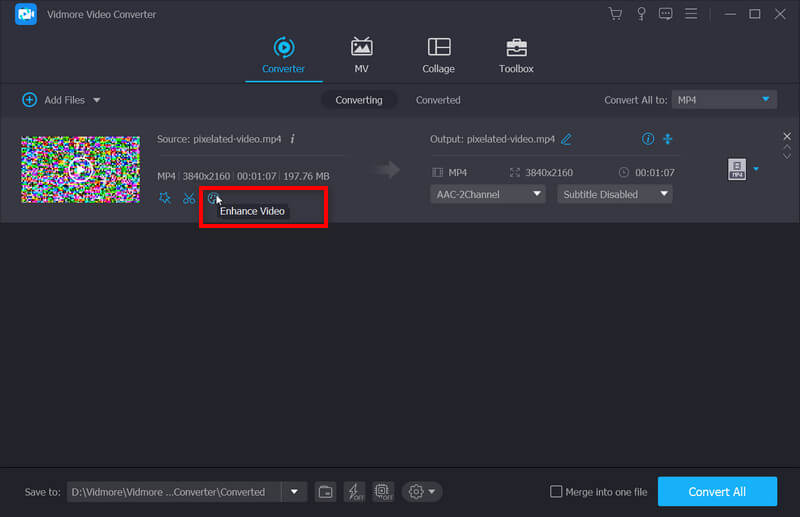
A felugró ablakban szabadon javíthatja a videó minőségét a felbontás, a fényerő és a kontraszt, a videózaj és a remegés opcióinak listájával. Ellenőrizze az egyiket a hatás előnézetének megtekintése közben Előnézet.

4. lépés: Kattintson a gombra Megment, majd válassza ki Alakítani és várja meg a jobb eredményt.
2. megoldás: Vidmore Video Fix
Ha a videó lejátszás közben hirtelen elmosódottá és szemcséssé válik, akkor előfordulhat, hogy valami nem stimmel a videóiddal, és először meg kell javítanod a pixeles videókat. Vimore Video Fix egy hatékony eszköz a problémás videók javítására. Különböző, több eszközzel készített, lejátszhatatlan videók javítására képes. A legkényelmesebb, ha tömör felülettel rendelkezik, és nem kell sok időt töltenie a használatának megtanulásával. A részletes oktatóanyagot követve 4 lépésen belül kijavíthatja problémás videóit az alábbiak szerint.
1. lépés: Telepítse a Vidmore Video Fix szoftvert a számítógépére.
Kattintson duplán a szoftverre a Video Fix elindításához.
2. lépés: Sérült videó hozzáadása.
Kattints a "+” gombot a bal oldalon a sérült videó hozzáadásához. A feltöltés után a rendszer elemzi a videó méretét, felbontását, kódolóját, időtartamát, bitsebességét és képkockasebességét, és megjelenik a sérült videó alatt.
3. lépés: Adjon hozzá egy mintavideót.
Kattints a "+” gombot a jobb oldalon, hogy hozzáadjon egy mintavideót, amelyet ugyanaz az eszköz készített. Mintavideó hozzáadása javíthatja a videójavítás sikerességi arányát.

4. lépés: Indítsa el a videójavítást.
Kattints a Javítás gombot a javítás megkezdéséhez. A javítást bármikor leállíthatja, ha megérinti a gombot Állj meg gomb.

5. lépés: Tekintse meg és mentse el a javított videót
Ha a javítás befejeződött, kattintson rá Előnézet hogy ellenőrizze a javítás hatását. Ha elégedett az eredménnyel, kattintson Megment hogy a videót a számítógépre küldje.
3. megoldás: Wondershare Repairit
Ha nagy teljesítményű szoftverrel szeretné megjavítani pixeles fényképét, javasoljuk, hogy vegye segítségül ezt az eszközt. Verziókat is biztosít a pixeles videók Androidon/iPhone-on történő javításához.
1. lépés: Nyissa meg a szoftvert, és adja hozzá a pixeles fájlt a Hozzáadás gomb.
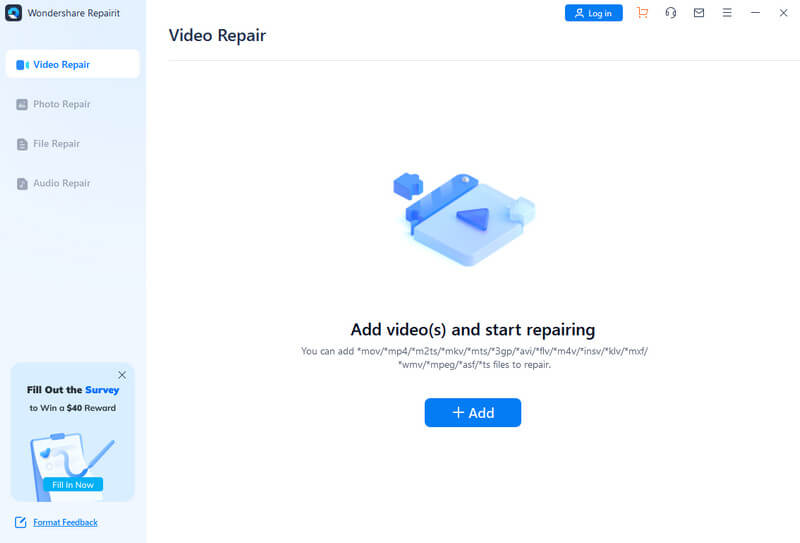
2. lépés: Kattintson a gombra Javítás a javítási folyamat elindításához.
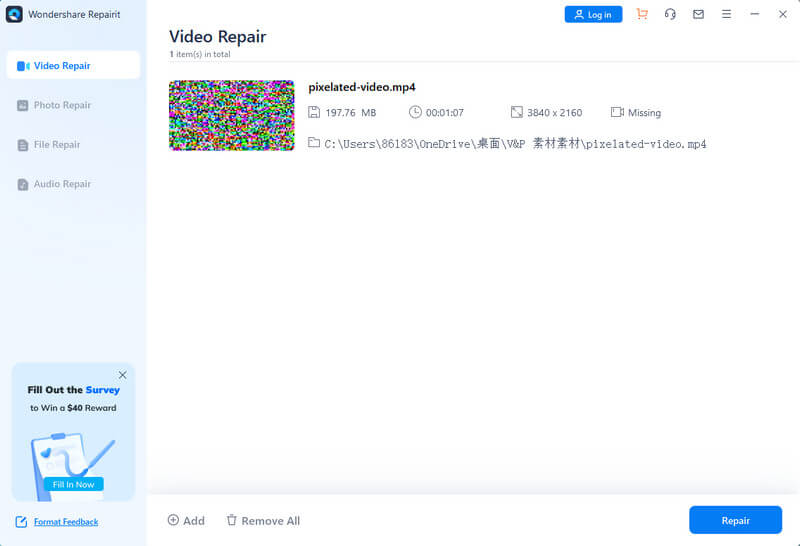
3. lépés: A sikeres feldolgozás után válassza ki Megment az eredmény előállítása érdekében.
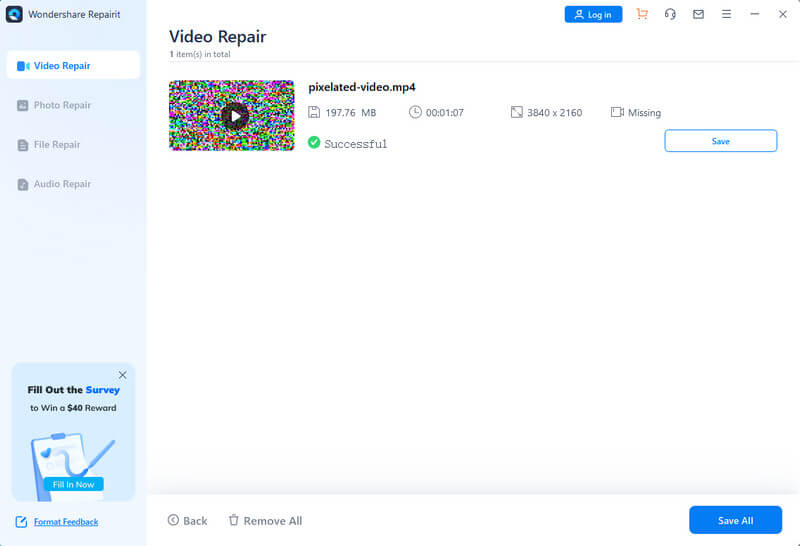
4. megoldás: Fix.video
Ha ingyenes online platformot keres pixeles videofájlja javításához, akkor megpróbálhatja Fix.video a következő lépésekkel.
1. lépés: Kattintson a központi elemre Plusz írd alá és töltsd fel a videódat.
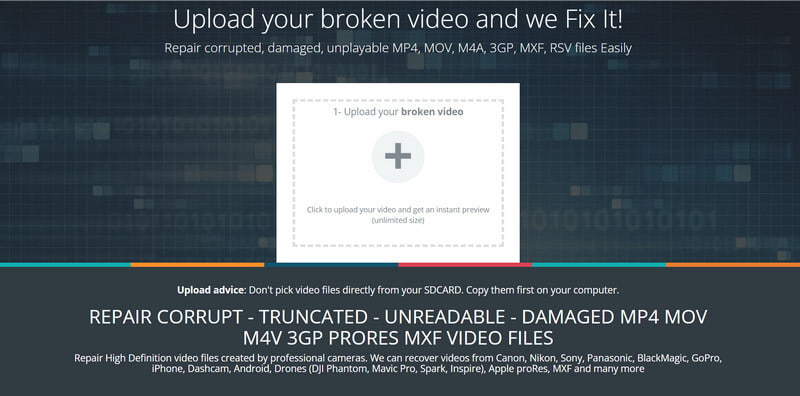
2. lépés: A fájl feltöltése után a platform automatikusan megjavítja a videót. Eltarthat egy ideig. Ezután az új ablakban láthatja az összes részletet, és kattintson rá Teljes videó letöltése hogy mentse az eredményt.
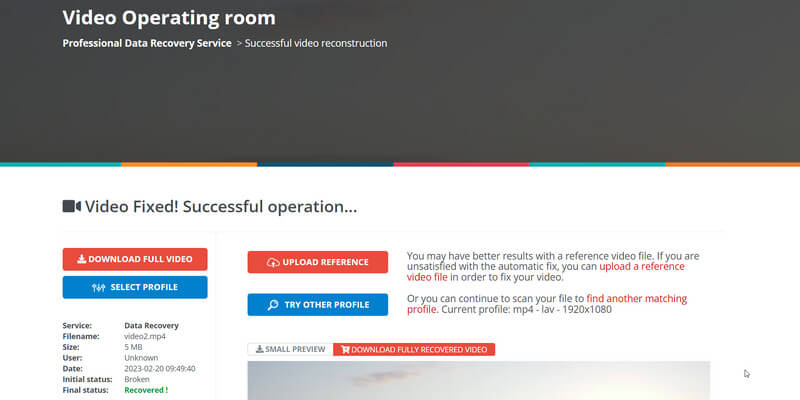
5. megoldás: VEED.IO
Ez az online videójavító több funkcióval segít a videó minőségének javításában.
1. lépés: Adja hozzá fájljait húzással vagy kattintással Feltölteni egy fájlt kiválasztandó terület.
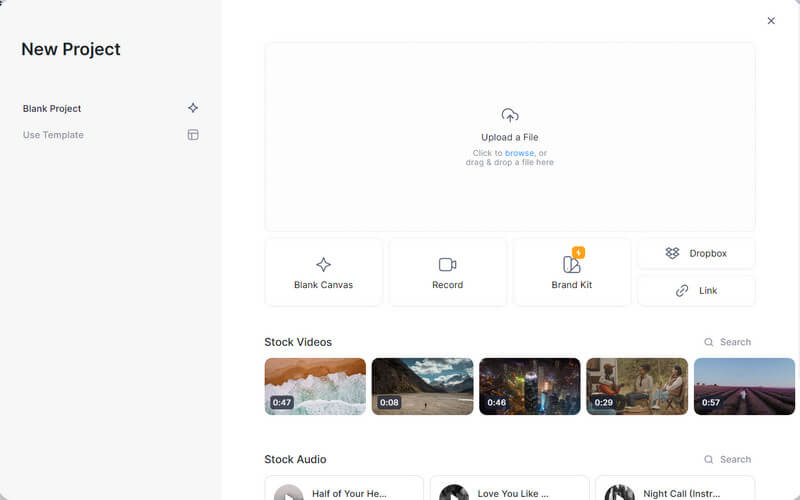
2. lépés: Menj át a Beállítások a bal oldalon, és kezdje el a videó szerkesztését. Igényei szerint beállíthatja a hangot, a fényerőt és egyebeket.

Ha minden készen van, mentse a munkáját a számítógépére.
4. rész. GYIK a videó pixelezésről
A pixelezés elmosódottságot jelent?
A pixelezést vagy a pixelezést használjuk a képek/videók azon részei leírására, amelyek elmosódnak vagy homályosak, és láthatja az egyszínű négyzetes elemeket vagy az egyes képpontokat.
Hogyan javítható a képfelbontás?
Már az elején kiválaszthatja a megfelelő kamerát vagy létesítményt, hogy kiváló minőségben rögzítse videóit vagy képeit. Vagy igénybe a szerkesztők, mint Vidmore Video Converter és több.
Van olyan alkalmazás a pixeles videók javítására?
Számos alkalmazást elérhet, például a PowerDirectort, az Adobe After Effects-t és így tovább, hogy kijavíthassa pixeles videóit mobileszközein.
Következtetés
Az összes fenti eszközzel arra biztatjuk javítsd ki a pixeles videóidat kis költséggel. Remélhetőleg ez az útmutató kevésbé bonyolulttá teszi ezt a trükkös problémát, és segít jó minőségű videó készítésében.


