A túlexponált filmek vagy videók javítása: Három legjobb megoldás a számítógépen való használatra
A túl telített és exponált videó normális jelenség. Valójában még a profi videósok is tapasztalják ezt a körülményt. Ez az elkerülhetetlen esemény gyakran hardverhiba vagy fényképezési környezet eredménye. Mindazonáltal, függetlenül attól, hogy a videódban miért van ez a probléma, most biztosan gyorsan megoldod. Ez azért van, mert hamarosan megtanulja, hogyan javíthatja ki a túlexponált film vagy videót. Ezért további búcsú nélkül kezdjük el.
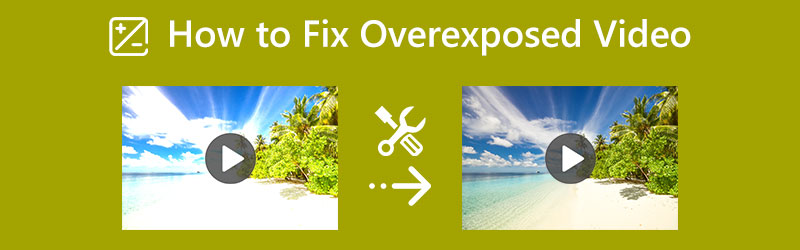
OLDAL TARTALMA
1. rész: Hogyan javítsunk ki hatékonyan egy túlexponált videót
Az első hatékony szoftver a videó javításához Vidmore Video Converter. Ezzel a programmal könnyedén elérheti a tökéletes felbontást és telítettséget a túlexponált videóhoz. Ezenkívül fejlett neurális AI-hálózati technológiával van ellátva, amely a videók rögzítéséért és javításáért felelős a minőség romlása nélkül. Ezenkívül ez az eszköz számos módot kínál a videók javítására. A túlexponált videó javítása közben javíthatja a felbontást, a minőséget, a képkockasebességet stb. Ráadásul ez a Vidmore Video Converter a legjobban várt szoftver az amatőr felhasználók számára, mivel a leginkább felhasználóbarát felülettel rendelkezik, amelyet biztosan szeretni fog.
- Több mint 200 formátumban használható, beleértve az MKV-t, AVI-t, MP4-et, WebM-et és így tovább.
- Zökkenőmentesen illeszkedik Mac és Windows számítógépéhez.
- Látszólag kiváló minőségű kimeneteket állít elő.
- Könnyű rögzítési folyamat a beépített beállítások segítségével.

A túlexponált videó javítása
1. lépés. Kezdje a program telepítésével, miután megnyomta a fent bemutatott letöltési gombokat. Most indítsa el az eszközt a telepítés után. Ezután menjen a Eszköztár menüt, amely a felület felső részén található, és válassza ki a Színkorrekció eszköz. Ezután folytassa a videó importálási folyamatával a gomb megnyomásával Hozzáadás ikont az új ablak közepén.
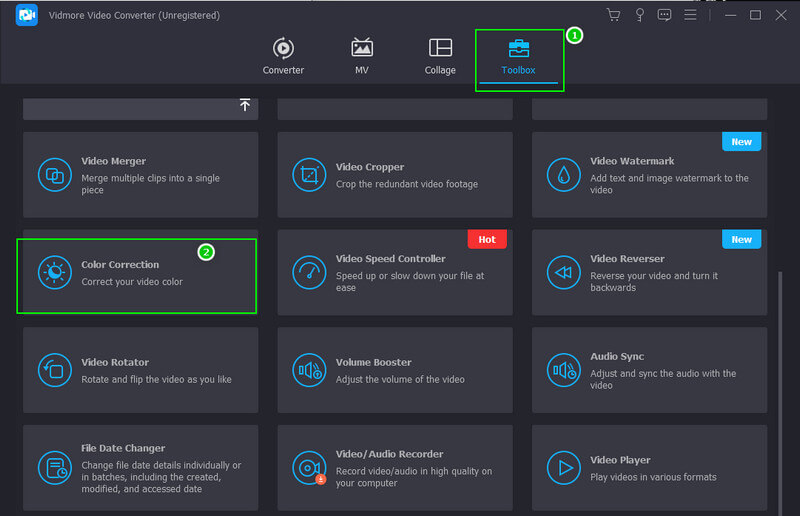
2. lépés. A videó importálása után elkezdheti a navigációt az előnézet részben található beállítási beállítások között. Kezdje a Fényerősség, majd a kontraszt, aztán a telítettség. Irányítsd őket, amíg meg nem kapod a videódhoz szükséges rögzítést.
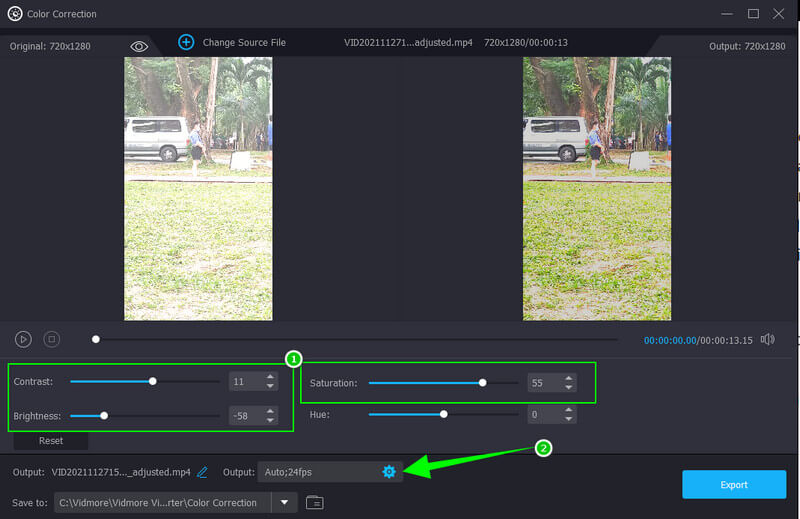
3. lépés Ezúttal, ha javítani szeretné a videó kimenetet, kattintson a gombra Coggle ikont az expozíciós beállítások alatt. Most állítsa be a megadott előbeállításokat a felugró ablakban. Nyugodtan módosíthatja a formátumot, a minőséget és a felbontást ízlése szerint. Ezután nyomja meg a rendben fület a változtatások végrehajtásához.
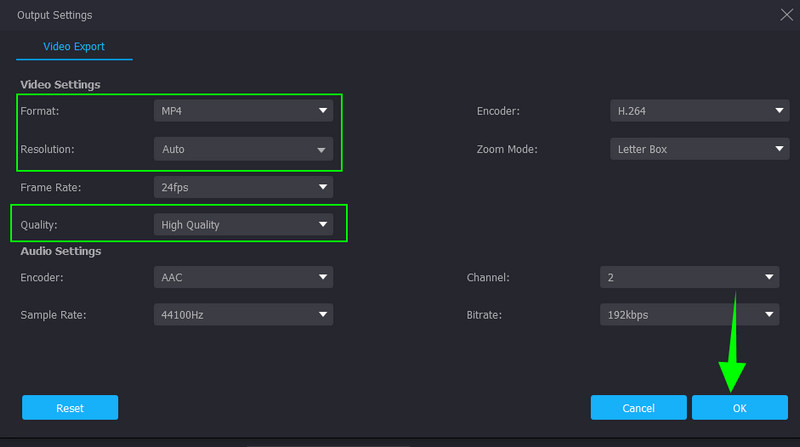
4. lépés Ezt követően beállíthat egy célfájlt, amikor a Mentés ide szakasz. Ellenkező esetben nyomja meg a Export gombot, amely az interfész alsó részén található, várja meg, amíg az exportálási folyamat befejeződik, majd ellenőrizze a kimenetet.
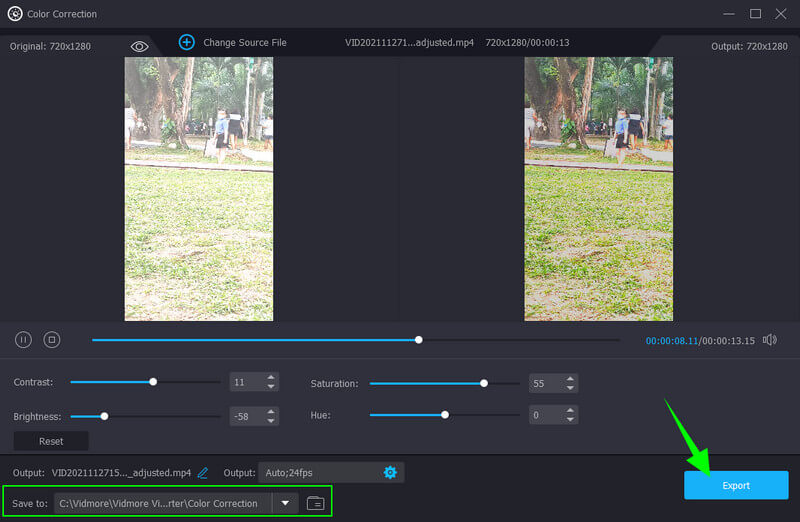
2. rész: Túlexponált videó javítása a Premiere Pro alkalmazásban
Mielőtt bepillantást vetnénk abba, hogyan lehet kijavítani a túlexponált videót a Premiere Pro-ban, engedje meg, hogy áttekintést adjunk erről a népszerű programról. Az Adobe Premiere Pro egy többplatformos videószerkesztő szoftver. Ha szuperexpozíciós videó rögzítéséről van szó, ez az eszköz olyan fejlett technológiát használ, amely segít a Lumetri színes panelnek, hogy meghaladja a várt videórögzítést. Ennek ellenére a Lumetri továbbra is lehetővé teszi a manuális beállítást a videó tökéletes vibrálása érdekében. Mindazonáltal nem tagadjuk meg azokat a gombokat, amelyek elmondanak valamit ennek az eszköznek a bonyolultságáról, ami kihívást jelent a kezdők számára. Ennek ellenére az Adobe Premiere Pro jó színbesorolási funkciót tesz lehetővé az alapvető funkcióinak használatával. Ezért az alábbiakban bemutatjuk azokat az irányelveket, amelyeket követhet a túlexponált videó Premiere Pro programban történő kijavítására vonatkozó válaszában.
1. lépés. Indítsa el az eszközt az asztalon, és importáljon egy videofájlt, amelyet meg kell javítania. Hogyan? Menj a File menüt, majd nyomja meg a gombot Fájl importálása kiválasztás. Ezután a videó sikeres importálása után húzza át a Idővonal dolgozni kezdeni.
2. lépés. Ezt követően nyissa meg a Lumetri Színes panelen nyomja meg a gombot ablakok fület a felület felső részén. Ezután egy új kis ablak jelenik meg, ahol megtalálja a panelt.
3. lépés Ezúttal kezdje el beállítani a Lumetri szín panel. Megütheti a Auto fület, ha akarja. Ezután állítsa be a szín- és fénybeállításokat, amelyek segítenek csökkenteni a túlexponált videót. Ha elkészült, folytassa a videó mentésével és exportálásával.
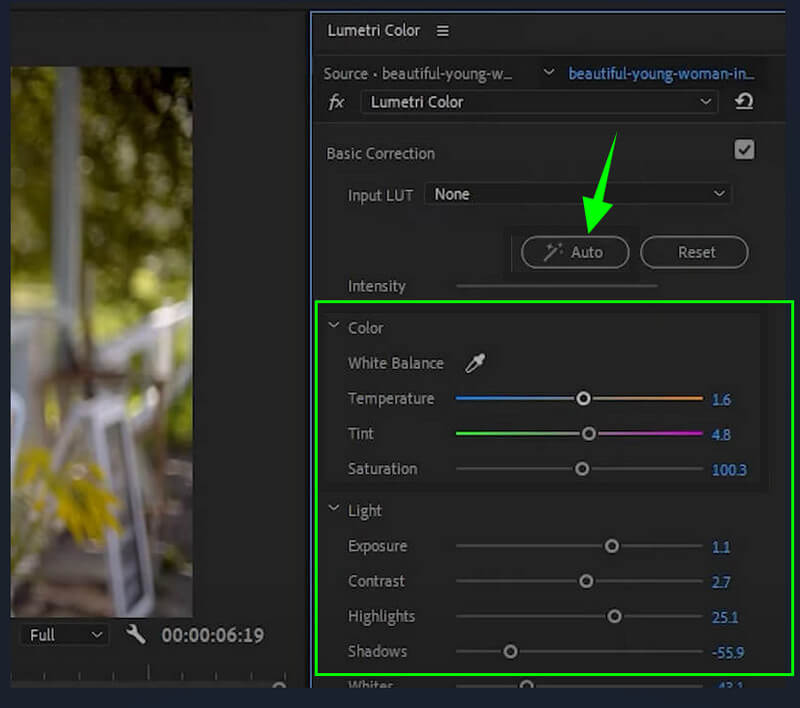
3. rész: A túlexponált videó javítása az iMovie-ban
Most találkoztunk néhány emberrel, akik azt kérdezik, miért van túlexponált a videóm az iMovie-ban. Látni fogjuk, hogy fordítva találják meg a választ, ha megnézzük az alábbi irányelveket. De előtte engedje meg, hogy röviden leírjuk az iMovie-t. El kell ismernünk azt a tényt, hogy az iMovie egyik jó tulajdonsága a színjavító eszköz. Speciális beállításokkal rendelkezik, amelyek testreszabják a videó fényerejét, expozícióját, telítettségét és kontrasztját. Ezenkívül az iMovie olyan beállításokat is biztosít, amelyekkel módosíthatja a színerősítést, a javítási beállításokat és az automatikus zajtalanítási beállításokat. Ez a szoftver azonban csak Mac-en működik, ami hosszú arcokat kölcsönöz a Windows-felhasználóknak. Ennek ellenére itt vannak a túlexponált videók javításának lépései az iMovie-ban.
1. lépés. Indítsa el az iMovie-t Mac számítógépén, és nyomja meg a Médiafájlok importálása válassza ki a videofájlt a felületen. Ha elkészült, húzza a videót a Idővonal hogy elkezdjen dolgozni rajta.
2. lépés. Ezután kattintson a jobb gombbal a feltöltött videóra Idővonal és válassza ki a Mutasd az Ellenőrt fület a kijelölések közül. Ezután kattintson az előnézet tetején található Színjavító szimbólumra, és módosítsa alatta az opciókat.
3. lépés Miután megszerezte a kívánt beállításokat a videó javításához, megkezdheti az exportálást. Ehhez csak nyomja meg a gombot Export szimbólum a felület jobb felső sarkában.

4. rész. GYIK a túlexponált videó javításáról
Milyen módosításokat kell alkalmazni a túlexponált videóknál?
A túlexponált videónál elengedhetetlen a fényerő, a kontraszt és a telítettség beállítása.
Javíthatom a túlexponált videót a minőség befolyásolása nélkül?
Igen tudsz. Az általunk kínált legjobb videószerkesztőkkel, különösen a Vidmore Video Converter, garantálhatja a kimenet veszteségmentes módosítását.
A rögzített, túlexponált videó tömörítése rontja a minőséget?
Igen. Mert a videó tömörítése a benne lévő elemek összehúzását jelenti. Ez a minőség romlását eredményezi.
Következtetés
Ez a cikk kiváló útmutató a javításhoz túlexponált videók. A Premiere Pro és az iMovie kétségtelenül kiválóak erre a feladatra. Azonban ez a Vidmore Video Converter is magas szintű kompetenciát mutatott, amely felülmúlta a két népszerű programot. Ezen kívül a funkciói és az eszközei is lenyűgözőek, így több felhasználó ragadja meg.


