A Final Cut Pro kompresszor áttekintése és felhasználása
A Final Cut Pro minden bizonnyal az egyik kiváló videószerkesztő eszköz. Mind az amatőr felhasználók, mind a videórajongók használják videóik megváltoztatására és lenyűgöző videók készítésére. Valójában javíthatja videóját effektusok szerkesztésével, szűrők hozzáadásával, feliratok hozzáadásával és egyéb olyan dolgokkal, amelyeket a videók manipulálásához kell végrehajtania. A probléma az, hogy a videó fájlmérete túl nagy ahhoz, hogy a közösségi média platformokra vagy videómegosztó oldalakra feltöltsd.
Ebben az esetben a Final Cut Pro kompresszorral érkezik, amely segít kiváló kép- és videóminőség elérésében, miközben kezelhetővé teszi a fájlméretet. Ez a program segít feltölteni a videószerkesztést a Final Cut Pro-ra anélkül, hogy aggódnia kellene a médiaméretekkel kapcsolatos problémák miatt. Ha többet szeretne megtudni erről a kompresszorról és hogyan Final Cut Pro tömörítési videók, olvasson tovább.


1. rész: Mi az a Final Cut Pro kompresszor
Mielőtt egyenesen a videók Final Cut Pro programban való tömörítésére térnénk át, először beszéljük meg, mi az a Final Cut Pro Compressor. Bár a Final Cut Pro exportálási lehetőségeket is kínál, a Final Cut Pro Compressor használatával létrehozhat az igényeinek megfelelő exportálási beállításokat. Ez a program külön vásárolható meg, mert állítólag közvetlenül a Final Cut Pro-val működik.
Főleg médiafájlok tömörítésére és konvertálására használják. Ami figyelemre méltó a programban, hogy egy adott platformhoz társított sablonokat és előre beállított értékeket tartalmaz. A videó online vagy fizikai médiára való feltöltéséhez a választott platformhoz meghatározott beállítások vonatkoznak majd. Ezenkívül időt takaríthat meg, mivel támogatja a kötegelt exportálást, amely különösen hasznos több fájl egyidejű exportálásakor. Most pedig tanuljuk meg a Final Cut Pro eljárását a videó méretének tömörítésére.
2. rész: A Final Cut Pro kompresszor használata a videó méretének csökkentése érdekében
A videók Final Cut Pro programban történő tömörítése többféle módon is elvégezhető. Testreszabhatja az exportálási beállításokat a Compressor segítségével, és az exportálási lehetőségek egyikeként beépítheti a Final Cut Pro-ba. Elküldheti projektjeit a Compressornak, és közvetlenül optimalizálhatja a kimenetet, miközben hozzáfér a Compressor elérhető opcióihoz. Végül lehetséges az iTunes Store csomag összeállítása a Compressorban. Ez tökéletes, ha médiafájlokat szeretne eladni az iTunes Store-ban. De itt az első módszert fogjuk végrehajtani. Fedezze fel, hogyan méretezheti át a videókat a Final Cut Pro alkalmazásban az alábbi utasítások segítségével.
1. lépés. Nyissa meg a Compressor és a Final Cut Pro alkalmazásokat. Ezután menjen a kompresszorhoz. Innen kattintson a Beállítások és helyek gombot a felület bal felső sarkában. Ezután kattintson a Plusz ikont a bal alsó sarokban, és válassza ki Új beállítás.
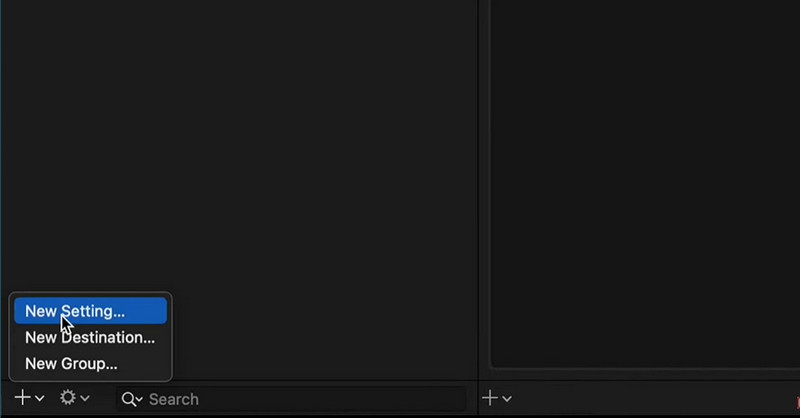
2. lépés. Adjon nevet az exportálási beállításnak, és válasszon formátumot. Szabványos videóformátumként választhatja az MPEG-4-et.
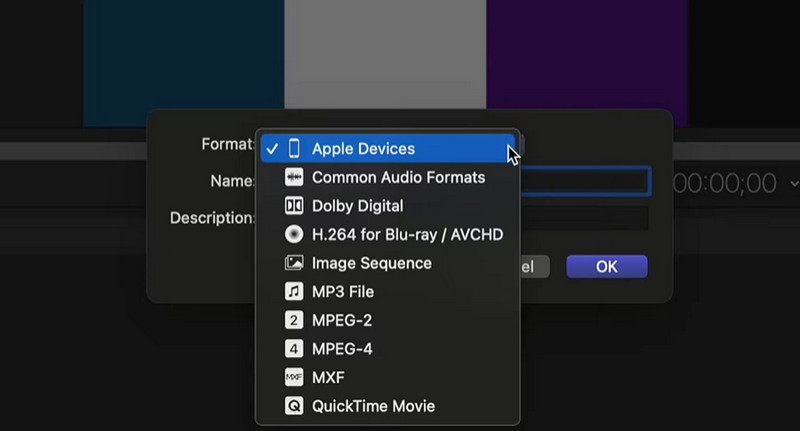
3. lépés Bontsa ki a Ellenőr ablakot, és lépjen a Videó fülre. Ezután bontsa ki a Adatsebesség menüből válassza ki Egyedi a lehetőségek közül. Ezután adja meg a kívánt adatátviteli sebességet a videó képkockasebessége és felbontása alapján, hogy elérje a kívánt minőséget.
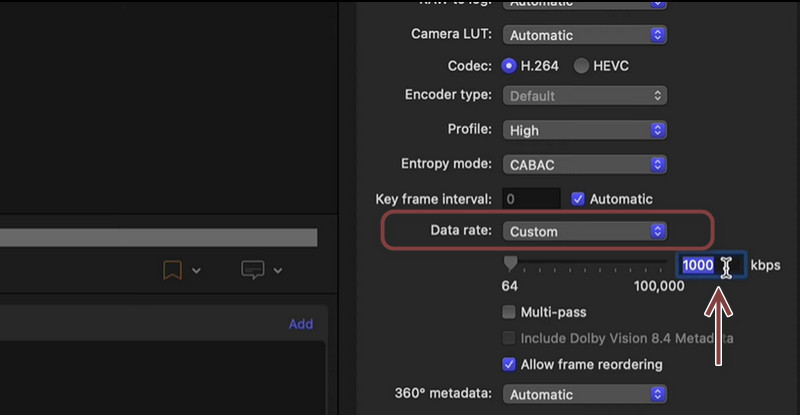
4. lépés Adjuk hozzá ezt az előre beállított beállítást a Final Cut Pro-hoz. Ezután jelölje be a Ossza meg ikon a jobb felső elágazásnál. Ezután válassza ki Cél hozzáadása, és a Rendeltetési hely ablak jelenik meg. Válaszd ki a Kompresszor beállítások opció utána. Adja hozzá az imént elkészített előbeállítást a megjelenített lehetőségek közül.
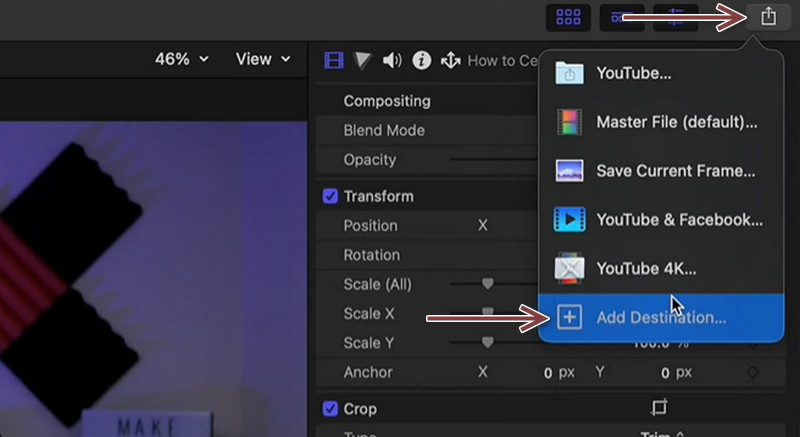
5. lépés. Kattintson a Ossza meg gombot még egyszer, és észreveszi, hogy az Ön által készített előbeállítás hozzáadásra került. Válassza ki az újonnan létrehozott készletet, és exportálja a videót ezzel. Ugyanezt az eljárást a Final Cut Pro 7 kompresszorral is megfigyelheti, ha kívánja.

3. rész. A Final Cut Pro kompresszor nagyszerű alternatívája
Ha megnézzük a Final Cut Pro-t, valóban hasznos a videofájlok tömörítéséhez. Nem tagadhatjuk azonban, hogy nehéz eligazodni. Mint tudjuk, a használhatóság a jellemzői és funkciói mellett ugyanolyan fontos. Ezért elkészítettünk egy olyan programot, amely könnyen navigálható felhasználói felületet biztosít. Bármi legyen is a célja a fájlok tömörítésére. Akár online tölt fel videókat, akár e-mailben küld, akár sok videót tárol egy eszközön, ez sokat segít.
A program az ún Vidmore Video Converter. Ezzel az eszközzel bármilyen videóformátumot tömöríthet a minőség elvesztése nélkül. Valójában egyszerre tömörítheti és konvertálhatja vele a fájlokat. A jó dolog az, hogy az Előnézet funkció használatával módosíthatja a tömörítési beállításokat, mielőtt a tömörítés megkezdődik. Másrészt használhatja a Final Cut Pro X alternatíváját a videók tömörítésére.
1. lépés: Indítsa el a Vidmore Video Converter programot
Először töltse le az alkalmazást az egyikre kattintva Ingyenes letöltés gombok alatt. Ezután kövesse a telepítővarázslót és az utasításokat az alkalmazás megfelelő telepítéséhez. Ezután futtassa az eszközén.
2. lépés: Videofájl importálása
A következő lépéshez lépjen az Eszköztár fülre, és válassza ki a Videokompresszor hogy hozzáférjen az alkalmazás tömörítő eszközéhez. Ezután megjelenik egy párbeszédpanel, amely lehetővé teszi a videók feltöltését. Kattintson a Plusz Bejelentkezés gombra a böngészőben, és válassza ki a célvideót.
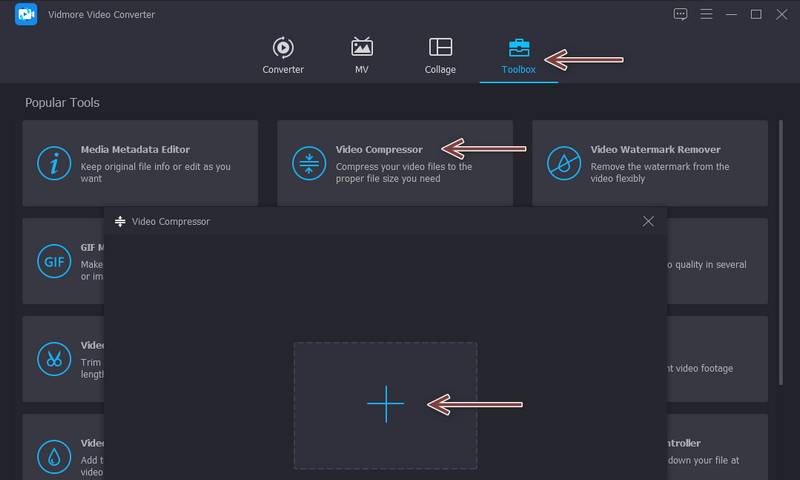
3. lépés Konfigurálja a tömörítési beállításokat
A klip feltöltésekor egy másik ablak jelenik meg. Addigra már hozzáférhet a videók tömörítési beállításaihoz. Mozgassa a váltógombot a tömörítési arány beállításához. Alternatív megoldásként kiválaszthat egy formátumot és beállíthatja a felbontást. Végül nyomja meg a Borogatás gombot, ha minden be van állítva.
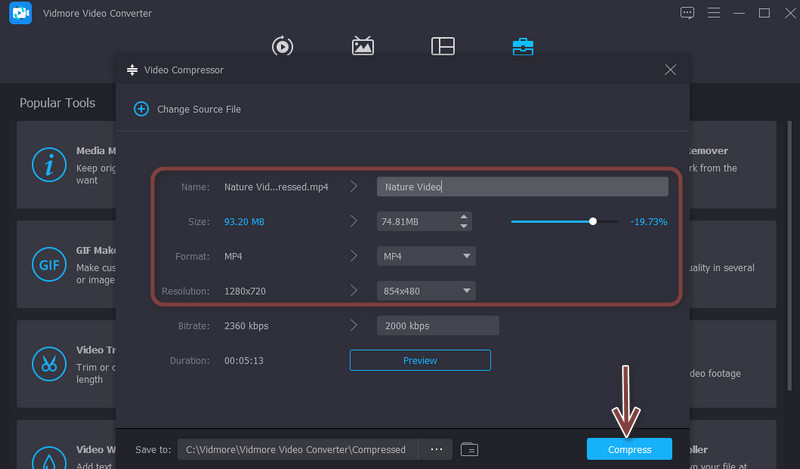
4. rész. GYIK a Final Cut Pro kompresszorral kapcsolatban
Létezik Final Cut Pro Windowshoz?
Sajnos nincs Windows rendszerhez dedikált verzió. A Final Cut Pro-t az Apple fejlesztette ki, és csak a Mac rendszert támogatja.
A Final Cut Pro Compressor lehetőséget biztosít a hang tömörítésére?
Igen. Lehetőség van a videó hangjának tömörítésére vagy kicsinyítésére. Egyszerűen lépjen az Inspector ablakba, és válassza az Audio lapot. Ezután hozzáférhet a különböző paraméterekhez és beállíthatja a bitrátát, amelyek befolyásolják a hang méretét.
Megéri a Final Cut Pro?
A Final Cut Pro felülmúlhatatlan a videószerkesztés terén. A legtöbb felhasználó számára azonban drága. Emellett számtalan alternatíva létezik, amelyek megfizethetőek, de ugyanazokat az eredményeket kínálják.
Következtetés
Valójában a Final Cut Pro nem csak videók szerkesztésére alkalmas. Lenyűgöző videószerkesztő funkcióival együtt olyan tömörítőt kínál, amely fejlett lehetőségeket kínál a videók tömörítéséhez. Ennek ellenére a tartalom tanítja a felhasználókat hogyan lehet átméretezni a videót a Final Cut Pro alkalmazásban. Ha Ön kezdő és szűkös költségvetéssel rendelkezik, az olyan programoknak, mint a Vidmore Video Converter, elegendőnek kell lenniük, és még a Final Cut Pro-t is felülmúlják a teljes funkcionalitású videómódosítási lehetőségek miatt.


