Windows Movie Maker lassított effektus: 3 könnyen követhető lépés
Ha Windowst használ, alaposan ismernie kell a Windows Media Playert és a Windows Movie Makert. Mindkét program a Windows része. A Windows Media Player egy olyan eszköz, amellyel bármikor lejátszhat videókat. Ezenkívül, ha videókat szeretne szerkeszteni, használhatja a Windows Movie Maker-t elsődleges programként. A Windows Movie Maker egy könnyen használható videószerkesztő alkalmazás, amely minden olyan funkcióval rendelkezik, amely egy amatőr filmszerkesztő produktív működéséhez szükséges. Szeretnéd felgyorsítani a videódat, hogy időzített filmet készíts, vagy lelassítani, hogy drámai hatást érj el? A Windows Movie Maker sebességbeállító funkciója kifejezetten erre a célra készült. Itt megtudhatja a három egyszerű jelentkezési módszert A Windows Movie Maker lassított effektusa.

OLDAL TARTALMA
1. rész. Windows Movie Maker lassított felvételek oktatóanyaga
Az egyik legerősebb drámai hatás, amelyet számos videóformátumba beépíthet, a lassított videó használata. Ezzel az effektussal számos különböző jelenetet ábrázolhat. Ez lehet egy klip hangsúlyozása, érzelmi hatás kifejtése a nézőre, vagy bármilyen más, önállóan kigondolt cél. A Windows Movie Makerben található lassított effektus miatt ez a művelet pofonegyszerűvé válik, ami számunkra szerencsés. Csak a Windows Movie Maker lassított oktatóanyagában ismertetett eljárásokat kell végrehajtania, amelyet a Microsoft Store-ból könnyen beszerezhet. Ezután olyan megjelenést és hangulatot kölcsönözhet a filmjének, amilyennek szeretné.
1. lépés: Ha filmeket szeretne hozzáadni a projekthez, indítsa el a Windows Movie Maker alkalmazást, és válassza ki a lehetőséget Videók és fotók hozzáadása választási lehetőség. Használhatja a fogd és vidd módszert is a filmek közvetlenül a storyboardba való átviteléhez.
2. lépés: Jelölje be a videónak azt a részét, amelyet le szeretne lassítani, majd lépjen a következőre Videó eszközök menüt, és válassza ki a Szerkesztés választási lehetőség. Ezen az oldalon egy legördülő menüt fog látni, melynek címe Sebesség.
3. lépés: Ha lassított filmeket szeretne készíteni, lelassíthatja a lejátszási sebességet a Windows Movie Maker alkalmazásban. Ne feledje, hogy a nagyobb sebességű számok a klip gyorsabb lejátszását eredményezik, míg az alacsonyabb sebességértékek lassabb videólejátszást eredményeznek.
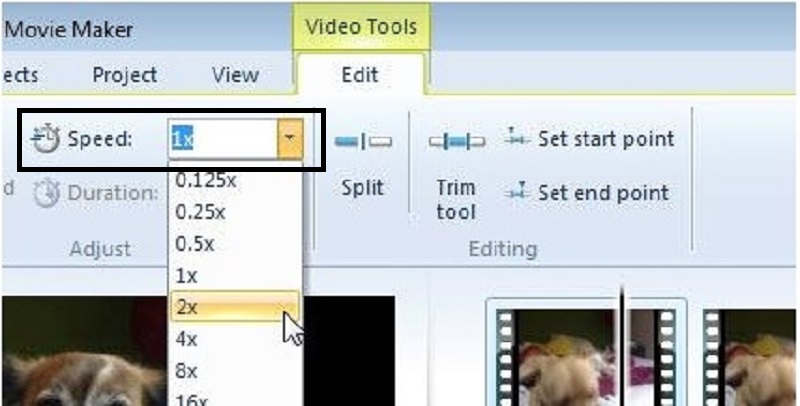
A Windows Movie Maker egy nagyszerű ingyenes videószerkesztő eszköz; mindazonáltal hiányoznak az alapvető funkciók a többi videószerkesztő programhoz képest. Folytassa a következő szakaszsal, hogy megismerje a Windows Movie Maker alternatívájaként működő, lassított effektusokkal és hatékony szerkesztési lehetőségekkel rendelkező videószerkesztő programokat.
2. rész. Alternatív megoldás a Windows Movie Makerhez (Mac-felhasználók)
A Windows Movie Maker segítségével készítse el videóit, és egyszerűen, egyetlen kattintással hozzáadhat lassított effektust. Azt fogja tapasztalni, hogy a Windows Movie Maker nem elégséges a videószerkesztési igényeihez. Ha pedig nem szeretne webalapú eszközszerkesztőt vagy más fizetős szoftvert igénybe venni, használhatja a Windows Movie Maker alkalmazást. Amikor módosítja a videó sebességét, Vidmore Video Converter a médialejátszók, webes eszközök és még a hagyományos számítógépes programok leghatékonyabb helyettesítői közé tartozik.
Ez az interneten elérhető legfelhasználóbarátabb program, mivel csak egy kattintás szükséges a lejátszási sebesség beállításához, amely növelhető vagy csökkenthető. Ezenkívül jó minőségű filmeket készít, még akkor is, ha a szabályos ütemben rögzített videókat lassított felvételekké szeretné alakítani. Kövesse az egymást követő lépéseket, hogy több információt kapjon a folyamatokról, amelyek hogyan fognak zajlani:
1. lépés: Kattints a Ingyenes letöltés hogy a program a számítógépére kerüljön. Ezenkívül a fájl letöltése után el kell indítania azt a telepítés folytatásához. Kattints a Indítás most gombot, amikor megvárta a befejezést, és kész.
A telepítés után a program futtatásával azonnal elkezdheti használni a programot. A szerkesztés megkezdéséhez válassza ki a Videó sebesség vezérlő opciót a legördülő menüből, amely megjelenik, miután kiválasztotta a Eszköztár szakaszt a fenti lap jobb oldalán.
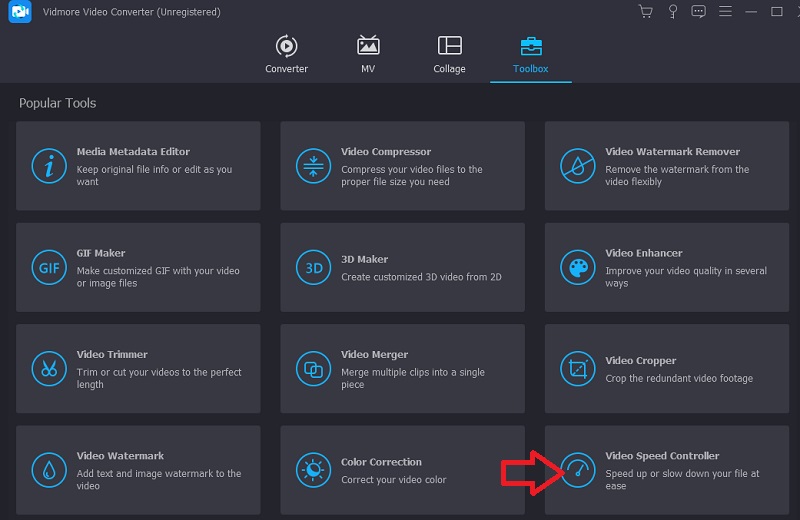
2. lépés: Az aktuális ablak középen kettéválik, hogy helyet adjon egy új ablaknak. A módosítani kívánt videofájl hozzáadásához kattintson a gombra Plusz jel (+). A videofájl megnyitása után számos lehetséges lejátszási sebesség látható a videó alatt. Ezek a lejátszási sebességek megfelelnek annak, hogy milyen mértékben alkalmazza a lassított effektust a megtekintett videón.
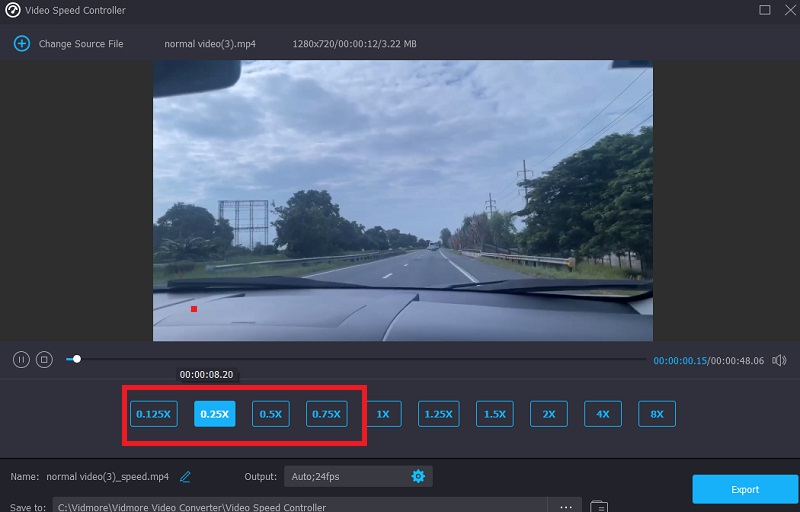
A kimeneti beállításokban módosíthatja a kimeneti videót magát a videót, például a formátumot, a felbontást, a képkockasebességet és a minőséget. És ami a hangot illeti, mint például a mintavételezési sebesség és a bitráta. A kimeneti beállítás alatt megtalálja a lehetőséget, hogy kiválassza azt a helyet, ahová exportálja a filmet.
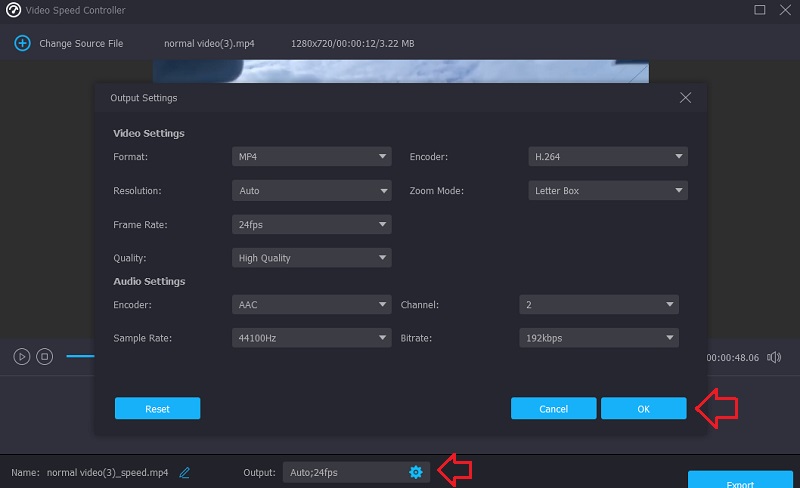
3. lépés: A mentéshez kattintson a gombra Export gombot az ablak jobb alsó sarkában, majd meg kell várnia, amíg befejeződik.
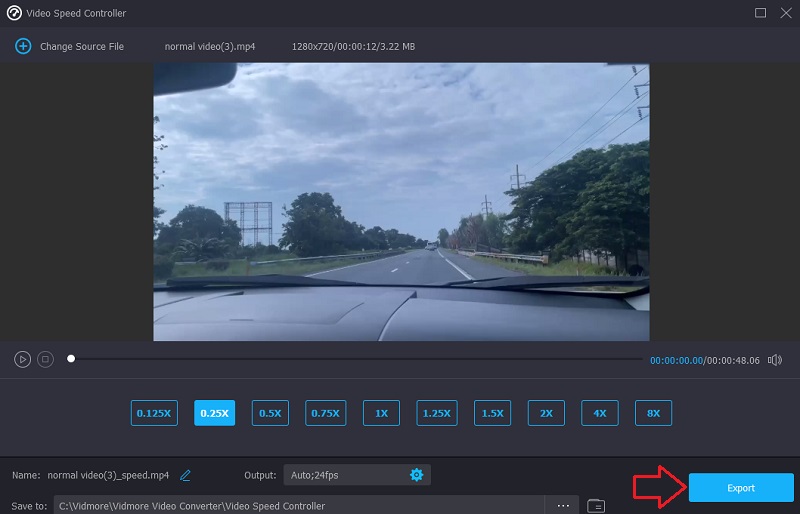
3. rész: GYIK a lassított videó létrehozásáról a Windows Movie Maker programban
Van összefüggés a zársebesség és a lassú mozgás között?
Igen. A zársebesség módosítása lehetővé teszi a film vagy az elektronikus érzékelő hosszabb vagy rövidebb felvételét, a választott beállítástól függően.
Hány képkockát használjak másodpercenként?
Lassított effektusok létrehozásához módosíthatja a videó képkockasebességét. A gyakorlatban azonban 24-30 FPS felett tetszőleges képkockasebesség mellett készíthetsz lassított felvételeket, de más látványvilággal és más szenzációval. A másodpercenkénti több képkocka általában azt jelenti, hogy a film lassabban fog lejátszani. Ezenkívül a lassított felvétel időtartama egyenesen arányos a képkockasebességgel. Másrészt ez nem mindig jelenti azt, hogy a lassabban haladni mindig előnyösebb. A film lejátszásának üteme és a klip lejátszásának időtartama egyaránt fontos szempont.
Mi a Windows Movie Maker legegyszerűbb Windows-videószerkesztő alternatívája?
Egyszerű és érthető felhasználói felületének, valamint átfogó szerkesztési lehetőségeinek köszönhetően a Vidmore Video Converter a Windows számára elérhető legfelhasználóbarátabb szerkesztő szoftver.
Következtetések
A lassított felvétel már általánossá vált az interneten. Az azonban, hogy milyen mértékben tudja személyre szabni és megkülönböztetni a hatás használatát, teljes mértékben Önön múlik. Ezért létfontosságú, hogy rendelkezzen olyan szoftverrel, amely bármikor, bármely pillanatban zökkenőmentesen tudja változtatni a film lejátszási sebességét. A film lejátszásának lassításához használhatja a A Windows Movie Maker lassított bemutatója ebben a bejegyzésben.


