After Effects lassított felvételek bemutatója: 3 könnyen követhető lépés
A lassított felvételt különféle célokra használhatja a filmekben, a látványos diavetítés háttereinek készítésétől a narratíva érzelmi kontextusának fokozásáig. Nem számít, miért akarsz lassított sorozatot létrehozni; ennek az effektusnak az After Effectsben való felhasználása biztonságos fogadás, amely nem vezet félre. Ebben az oktatóanyagban néhány módszert megvizsgálunk, hogyan After Effects lassított felvétel egy videó.

- 1. rész: Az After Effects használata lassításra
- 2. rész: GYIK az After Effects lassított effektusának működéséről
1. rész: Az After Effects használata lassításra
Az Adobe After Effects régóta elismert alkalmazás, amely a legjobban megfelel a videógyártási üzletág követelményeinek, és iparági szabványként ismert. Jelentős vizuális effektusok hozhatók létre a segítségével, beleértve a lassítást, a gyors mozgást, a mozgógrafikát, a videó keverést és az animációt, hogy csak néhányat említsünk a lehetőségek közül. Azonban nem minden felhasználó fogja intuitívnak találni az After Effects alkalmazást, ami különösen igaz, ha valaki csak most kezdi a videószerkesztést. Ezért, ha lassított filmet szeretne készíteni egy bizonyos célra, nagyon előnyös lehet megtanulni, hogyan lehet lassított filmet generálni az Adobe After Effects programban. A következő három lehetséges opciót érdemes megfontolni.
1. Időnyújtás
Az időhúzás egy adott réteg felgyorsítását vagy lassítását jelenti a teljes videószegmensre vonatkozóan. Ha időzítéssel megnyújtja a film egy bizonyos rétegét, a filmben lévő eredeti képkockák és a hang újraelosztásra kerül a megadott hosszon belül.
1. lépés: Választ Idő és Time Stretch a menüből, amely akkor jelenik meg, amikor jobb gombbal kattint a klipre az idővonalon. A megfelelő párbeszédablakban két lehetőséget talál a klip nyújtására. Ebben az esetben arról beszélünk Új időtartam és a Stretch Factor.
2. lépés: A Stretch Factor beállításával módosíthatja a klip arányait. Az átlagsebesség 100 lenne, és a beállítás, amelyet módosítana, hogy a klip fele sebességre csökkentse, 200. Ha tudja, milyen hosszúnak kell lennie a klipnek, de nem aggódik a sebesség változása miatt, módosíthatja a film időtartamának beállítása.
3. lépés: Választhat a kettő között Pixel Motion Frame Blending és Szabványos keretkeverés a megfelelő opció kiválasztásával a Frame Blend opció Rétegek paneljén.
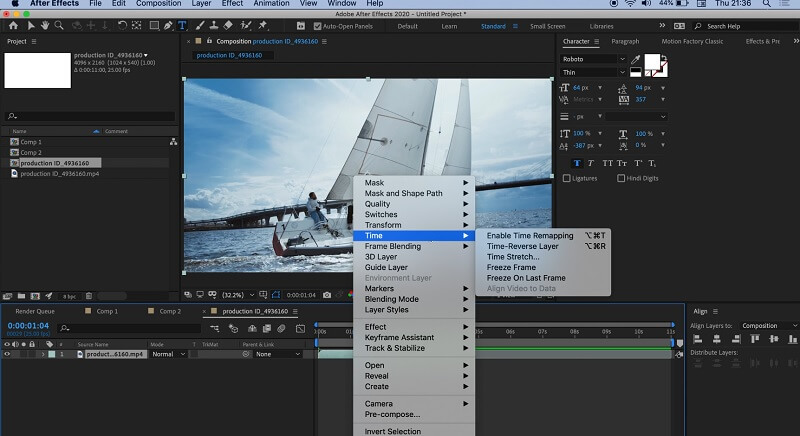
2. Time Warp
A Timewarp egy olyan effektus, amely lehetővé teszi a klip lejátszási ütemének megváltoztatását anélkül, hogy ez befolyásolná a klip teljes hosszát. Amikor kivág egy klipet, megmondja az After Effectnek, hogy mennyi ideig szeretné az idővonalon szerepelni. A Timewarp effektus lerövidíti vagy meghosszabbítja a filmet a megadott vágási pontokon túl.
1. lépés: Válassza a lehetőséget Hatás abból a lehetőségből, amely akkor jelenik meg, amikor jobb gombbal kattint a klipre, majd válassza ki a lehetőséget Idő. Válaszd ki a Időcsavar alatt található menüből Idő.
2. lépés: Győződjön meg arról, hogy a Módszer be van állítva Pixel Motion az effektusokat vezérlő panel alatt.
3. lépés: Ha azt az illúziót szeretné kelteni, hogy félsebességgel mozog, csökkentse a Sebesség 25-re. Mivel a teljes sebesség beállítása 50 lesz, nehéz lehet meghatározni, hogy egy bizonyos ideig milyen beállításokra van szüksége.
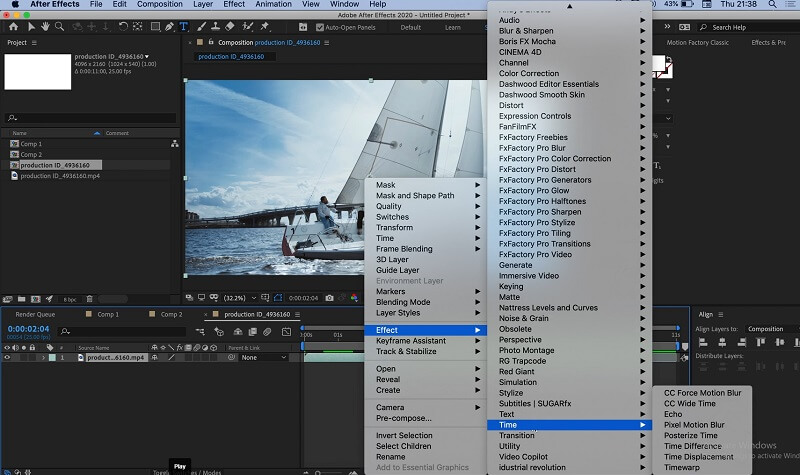
3. Twixtor beépülő modul
Még ha nem is forgattad az eredeti videót nagyobb képkockasebességgel, akkor is készíthetsz szuperlassított filmeket a Twixtor segítségével. Miután telepítette a bővítményt, hajtsa végre a lépéseket a lassított effektus létrehozásához.
1. lépés: Kezdje azzal, hogy hozzáadja a klipet az idővonalhoz, majd levágja a kívánt hosszúságra. Győződjön meg arról, hogy az idővonal elég hosszú ahhoz, hogy elférjen a beilleszteni kívánt videó extra hosszúsága.
2. lépés: Ezek után válasszon Hatás a menüből, és keressen rá Vision beépülő modulok. Amint látja a beépülő modult, a ikonra kattintva alkalmazhatja a hatást a klipre Twixtor gomb. Az effektusok vezérlésére szolgáló panelen módosítsa a Bemeneti képkockasebesség úgy állítsa be, hogy az megfeleljen a forrásvideó képkockasebességének.
3. lépés: Végezze el a szükséges módosításokat a Sebesség állítsa be a kívánt százalékot. Az utolsó lépésben mozgassa a klip végét lejjebb az idővonalon, amíg el nem éri a kívánt hosszúságot.
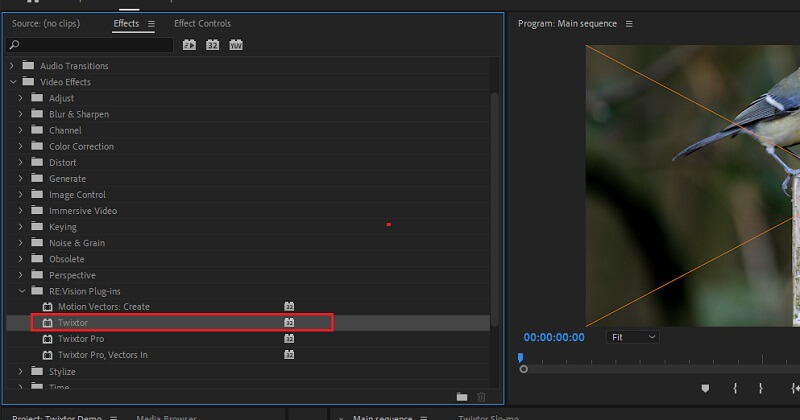
Termékajánlat: Egyszerűbb módja a videó lelassításának
Manapság különféle videószerkesztő programok állnak rendelkezésre, és nehéz lehet kiválasztani a legmegfelelőbbet. Tájékoztatási pontként javasoljuk egy olyan program használatát, amely a Vidmore Video Converter. A felhasználók számos különböző filmfunkciót állíthatnak be ezzel a jól ismert videószerkesztő programmal, amelyről elismerten hatékony eszköz és rendkívül egyszerű a használata. Emellett számos egyéb értékes feladatot is ellát, mint például fájlformátumok konvertálása, filmek vágása, vágása stb. Kihasználhatja lehetőségeit anélkül, hogy túlzott összeget kellene fizetnie.
1. lépés: A Vidmore Video Converter letöltése teljesen ingyenes mind a Windows, mind a Mac operációs rendszer felhasználói számára. Az alkalmazás teljes telepítése után a következő lépés a használat.
A folytatáshoz nyissa meg a Eszköztár menüben kattintson a képernyő felső részén található fülre, majd válassza ki a lehetőséget Videó sebesség vezérlő eszközt a menüben való kattintáskor megjelenő lehetőségek közül. Amikor rákattint a Plusz jelet, akkor lehetőséget kap a fájlok importálására a helyi számítógépről.
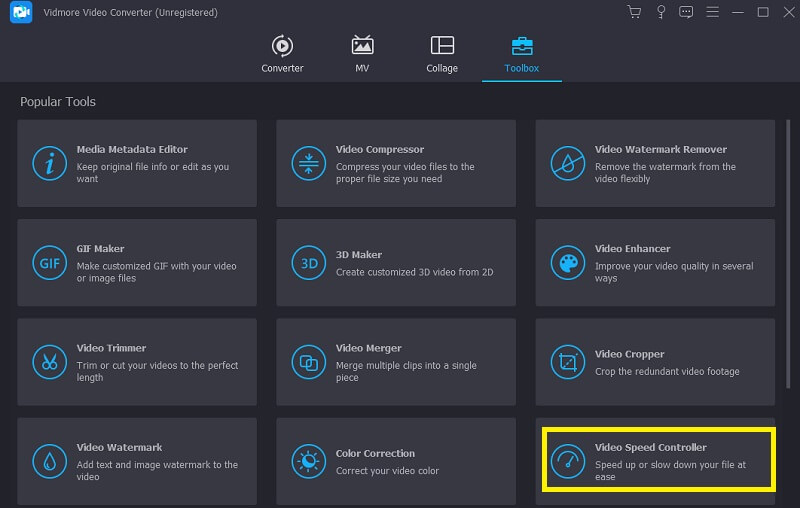
2. lépés: Ha le szeretné lassítani a videókat, akkor néhány különböző alternatíva közül választhat. Végezze el a szükséges ármódosításokat, hogy megfeleljen az Ön igényeinek.
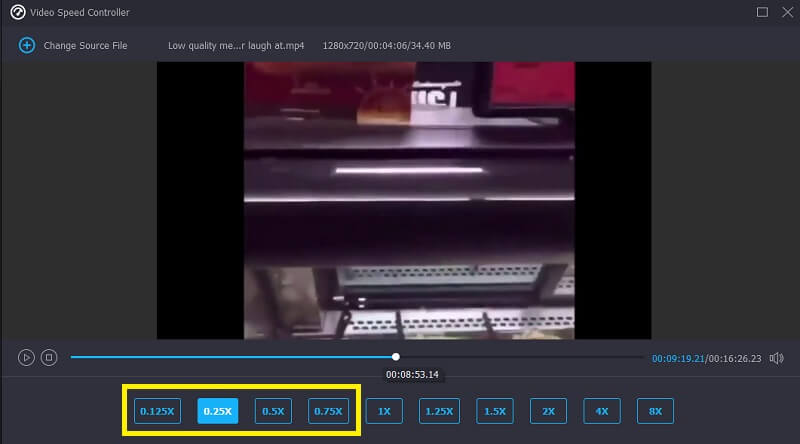
Javíthatod a videód megjelenését, ha az exportálás előtt módosítod a beállításokat. Ha ezt a film külföldre adása előtt tenné meg, az mindenkinek az érdeke lenne. Navigáljon a Beállítások menüt a videó képkockasebességének és minőségének beállításához. A gomb megnyomásával ellenőrizheti, hogy minden a megfelelő helyen van-e rendben gomb.
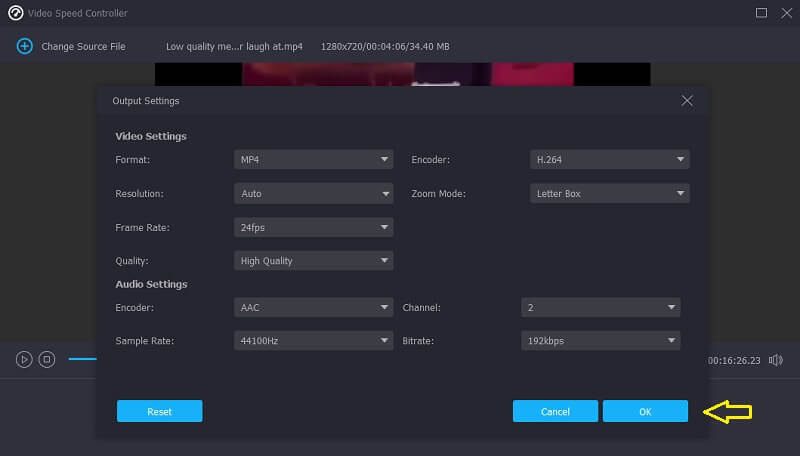
3. lépés: Miután kiválasztotta az exportálni kívánt fájlt, az utolsó lépés a kattintás Export.
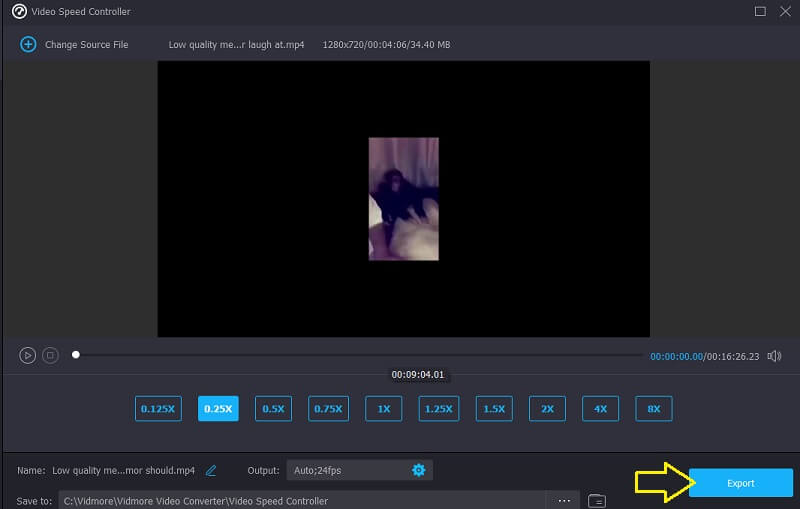
2. rész: GYIK az After Effects lassított effektusának működéséről
Ha lelassít egy videót az After Effectsben, meg tudja tartani ugyanazt a képkockasebességet?
Egyáltalán nem tudod megtenni. Miután az After Effects alkalmazást használta a filmek lassítására, a képkockasebesség automatikusan csökken, és nem tudja módosítani a beállításokat.
Ingyenes az After Effects az Adobe-tól?
Nem. Ha huzamosabb ideig kell használnia az Adobe After Effects programot, az egyéni előfizetés ára $20,99 havonta. Az Adobe azonban a szoftver ingyenes próbaverzióját kínálja, amely hét napig letölthető és használható.
Az After Effects jobb, mint a Premiere Pro?
Ez a két program különálló szakokat kínál hallgatóinak: a Premiere Pro a legkiválóbb program a filmek szerkesztésére, beleértve az olyan feladatokat, mint a képernyő felosztása és a vágás. Az After Effects kifejezetten videók létrehozására és szerkesztésére készült. Emiatt nehéz eldönteni, hogy melyik opció a legkedvezőbb.
Következtetések
Ez a bejegyzés három módszert mutat be hogyan készítsünk lassított felvételt az After Effectsben. Ezenkívül javasolunk egy egyszerűbb videószerkesztőt, amellyel filmeket vághat és vághat, valamint lassított videókat készíthet. A program neve Vidmore Video Converter.


