Adobe Premiere Slow Motion Tutorial: Lépésről lépésre
A lassított videót azonban az Adobe Premiere segítségével kell szerkesztenie, hogy teljes esztétikai potenciálját elérje. Ez az egyik legkiválóbb mainstream videószerkesztő, és mint ilyen, olyan funkciókkal rendelkezik, amelyeket professzionálisan használnak a videószerkesztésben. A felhasználói felületen azonban köztudottan nehéz eligazodni a kezdők számára, és az olyan fogalmak megértése, mint a képkockasebesség, igazi kihívást jelenthet. Ez a blog megnézi hogyan adhat hozzá lassított videót az Adobe Premiere Pro programban. Akkor is működik, ha lassított hatást szeretne elérni. Nézz utána, ha tudsz. Arra az esetre, ha gondjai vannak az Adobe Premiere Pro köteleinek megtanulásával, találtunk egy alternatív, felhasználóbarátabb programot, amely segíthet lelassítani egy filmet. Keresse meg a megfelelő részt.
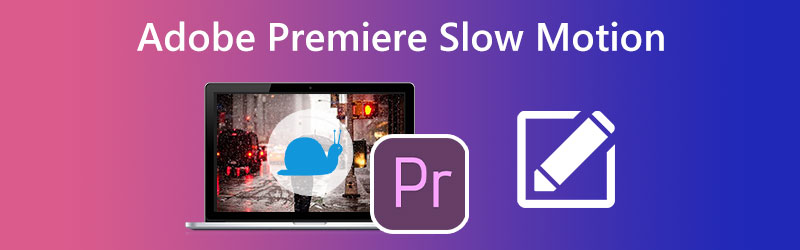
OLDAL TARTALMA
1. rész: Hogyan készítsünk lassított videót premierben
A Premiere három különböző lehetőséget kínál, ha le szeretné lassítani a videót. A helyzettől függően módosítják a lejátszási sebességet, módosítják a képkockasebességet vagy a kulcskockákat.
1. Módosítsa a lejátszási sebességet a Premiere Pro alkalmazásban a videó lelassításához
Ha módosítani szeretné a videó sebességét a Premierben, és így lassítani szeretné, meg kell keresnie a Sebesség/Időtartam lehetőséget.
1. lépés: Ha videót szeretne hozzáadni az idővonalhoz, húzza a fájlt a számítógépről a programba.
2. lépés: Válaszd ki a Sebesség/Időtartam menüelemet a helyi menüből, miután jobb gombbal kattintott a videókra.
3. lépés: Ha az Adobe Premiere segítségével szeretne lassított videókat készíteni, a megjelenő új ablakban lehetőség nyílik a lejátszási sebesség testreszabására az igényeinek megfelelően. Azt is megtekintheti, hogy mennyi idő lett hozzáadva vagy kivonva.
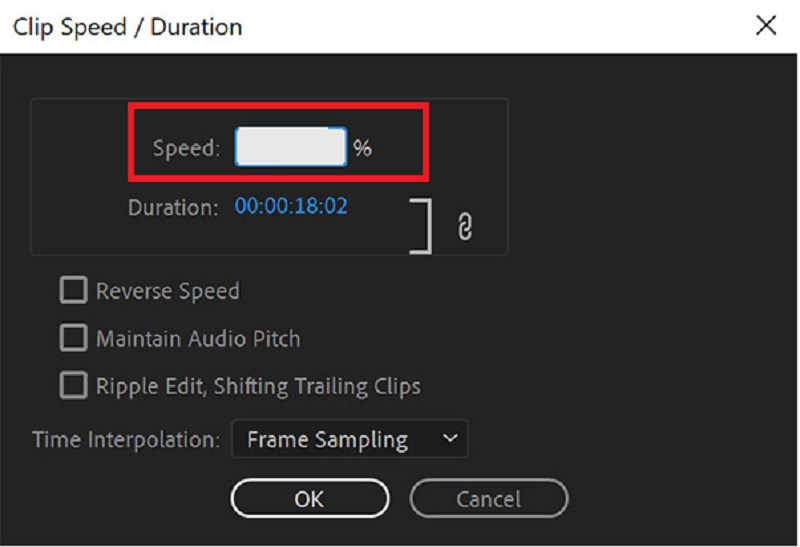
2. Módosítsa a képkockasebességet, hogy lelassítsa a videót a Premiere Pro alkalmazásban
Bizonyos képkockákat ki kell távolítani a videóból, ha a videó képkockasebességét állítja be a lassítás érdekében. A videó minősége azonban változatlan marad, így emiatt nem kell aggódni. Ez az oktatóanyag bemutatja, hogyan lassíthatja le a filmek lejátszását a Premiere Pro alkalmazásban a képkockasebesség beállításával.
1. lépés: Miután a fájlokat importálta az Adobe Premiere-be, megkezdheti a videoklipek bedobását az idővonalra.
2. lépés: Miután a jobb gombbal a klipekre kattintott, válassza ki a Módosít opciót a helyi menüből.
3. lépés: Válaszd ki a Interfész Felvételek lehetőségre kattintva Feltételezni ezt a képsebesség gombot, és adja meg a kívánt paraméter megfelelő értékét. A lassított effektus alkalmazásához az Adobe Premiere Pro használata közben kisebb számot kell megadnia.
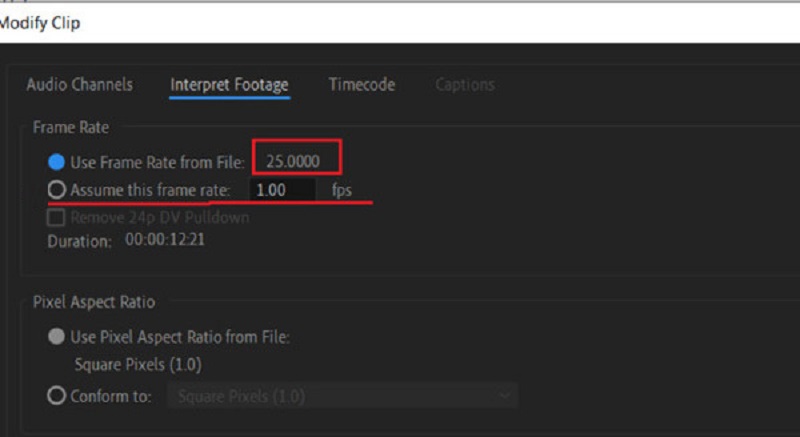
3. Változtassa meg az Újraképező eszközt a videó lassítására a Premiere Pro alkalmazásban
A remapping eszköz az egyik leginnovatívabb eszköz a lassított effektusok előállításához. Lehetővé teszi egy adott videórészlet kiválasztását, majd annak lelassítását.
1. lépés: A remapping eszköz az egyik leginnovatívabb eszköz a lassított effektusok előállításához. Lehetővé teszi egy adott videórészlet kiválasztását, majd annak lelassítását.
2. lépés: Ezután kattintson a feliratú opcióra Sebesség. Ezt követően egy új klipet fog látni egy fehér vonallal, amely a sorozat előzője alatt helyezkedik el.
3. lépés: Az Adobe Premiere-en belüli filmek lejátszásának gyorsításához vagy lassításához húzza a sort vagy lefelé.
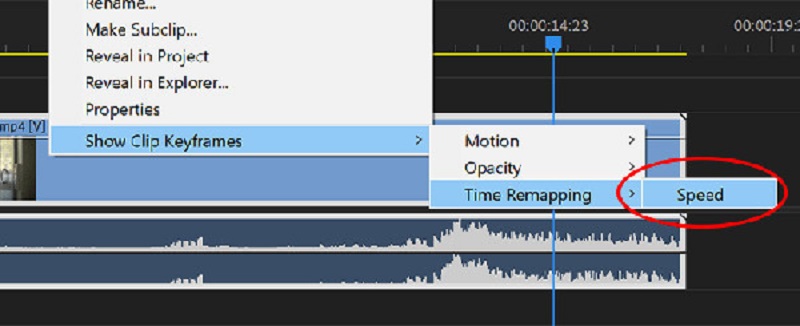
2. rész. A legjobb alternatíva, ha az Adobe Premiere kihívást jelent
Lehet, hogy szeretne adni Vidmore Video Converter próbálkozzon, ha kihívást jelent az Adobe Premiere használata. Még azután is, hogy megtanulta az Adobe Premiere használatával lassított filmek készítéséhez szükséges összes technikát, meglehetősen nehéz lehet elérni a kívánt eredményt. Problémák adódhatnak az eredeti minőségének és simaságának megőrzésével is.
Most, hogy megvan ez az információ, bízhat a Vidmore Video Converterben, amely segít lenyűgöző lassított filmek készítésében. Rugalmasan változtathatja a lejátszás ütemét, miközben a kiváló minőség megőrzése mellett mindössze néhány kattintással. Ráadásul a Vidmore garantálja, hogy a videó minősége nem romlik. Ezenkívül hozzáférést biztosít számos egyszerű szerkesztőeszközhöz, amelyek javítják a munka minőségét, például a vágás, egyesítés és vágás képességét.
1. lépés: Ha Windowst vagy Macet használ, keressen egy elemet a menüben Ingyenes letöltés, és válassza azt. A folytatáshoz be kell állítania az indítót, és engedélyeznie kell, hogy működjön az eszközén.
Ez az Adobe Premiere kiváló helyettesítője egy ingyenes program, amely telepíthető a számítógépére. A videó tetszés szerint felgyorsítható vagy lelassítható. Használhatja a Videó sebesség vezérlő amikor megnyílik a gombra kattintva Eszköztár gomb. Videót hozzáadhat az új ablakhoz a gombra kattintva Plusz gombot az ablak közepén.
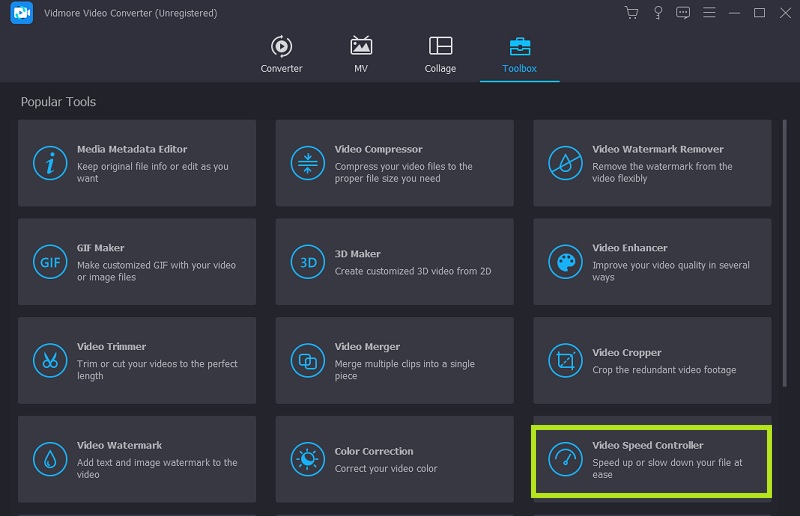
2. lépés: Jelenleg tizenegy sebesség áll rendelkezésre a videó lejátszásának módosítására. A filmet saját belátása szerint lassított felvételben is lejátszhatja.
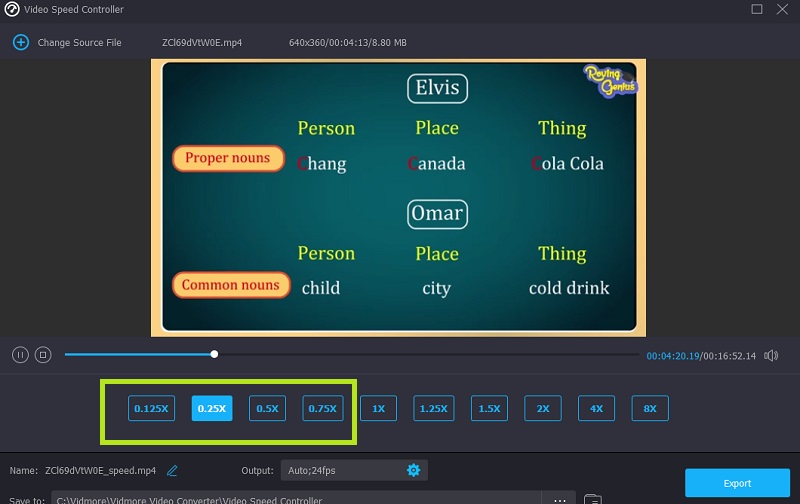
Ez a sebességszabályozó beépített médialejátszóval rendelkezik, amely lehetővé teszi a lejátszási sebesség módosításainak gyors értékelését, és lehetővé teszi a finomabb beállítások elvégzését. Miután megszerezte a kívánt képkockasebességet, lépjen a Kimenet menüből válassza ki az igényeinek leginkább megfelelő videóformátumot. Miután megerősítette, hogy elégedett az eredménnyel, és elvégezte a szükséges módosításokat, kattintson a gombra rendben választási lehetőség.
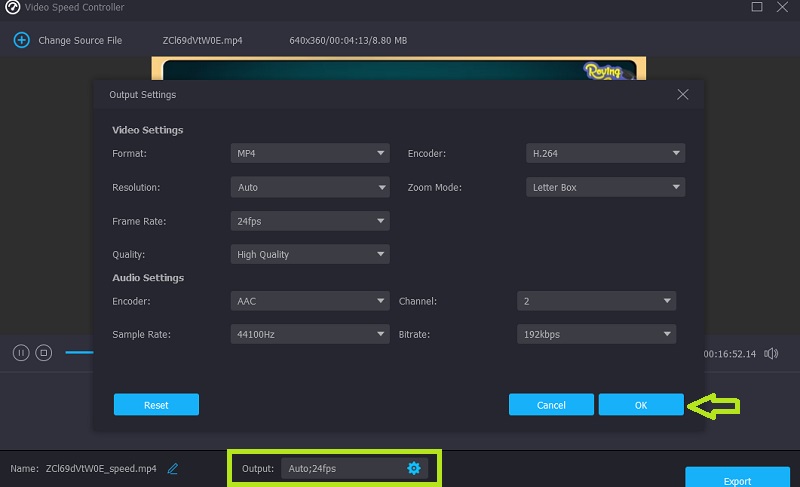
3. lépés: Kattintson a Export gombot, ha készen áll az exportálásra.
3. rész: GYIK a lassú mozgás hozzáadásával kapcsolatban az Adobe Premiere programban
Az Adobe Premiere lassított funkcióinak alkalmazása minőségromlással jár?
Igen. Az Adobe Premiere használata lassított effektusok létrehozására szinte bizonyosan a képkockasebesség csökkenését eredményezi, ami rontja a film minőségét és egyenletességét.
Mi történik, ha egy klipet meghosszabbítanak a Premiere Pro programban?
Lehetetlen egy szomszédos klipet felülírni egy sorozatban, ha a sorozat egy klipjét a lejátszási sebesség csökkentésével meg akarja hosszabbítani. Ehelyett a klip addig növekszik, amíg egy szintbe nem kerül a mellette lévő klip szegélyével. Ezt követően az Adobe Premiere Pro a megmaradt képkockákat a kinyújtott klip vége felé tolja.
Mit csinál az Adobe Premiere Optical Flow?
Az Adobe Premiere Optical Flow funkciója zökkenőmentesebb átmenetet tesz lehetővé a sebességek között, és javítja az idő-újraképezést és a képkockasebesség-konverziót.
Következtetések
Ez a cikk három különböző megközelítést mutat be, mindegyik saját, lépésről lépésre szóló utasításokkal hogyan készítsünk lassított videót az Adobe Premiere Pro programban. Az újoncok számára azonban továbbra is kihívást jelent a lehető legjobb hatás elérése. A felhasználóbarát Vidmore Video Converter program ingyenes letöltése a legjobb választás, ha le szeretné lassítani a videókat, miközben sikeresen megőrzi minőségét.


