Ingyenesen vágja ki a WMV fájlokat 5 nagyszerű és praktikus módszerrel
Te azok közé tartozol, akik szeretnek klassz vagy vicces videókat készíteni? Gyakran nem kell a semmiből videót rögzítenie csak azért, hogy vicces videókat készítsen. Gyorsan elkészítheti a videó egy részét, és javításokat alkalmazhat, hogy közvetítse az üzenetet, amelyet el szeretne küldeni a nézőnek.
Ha Ön Windows-felhasználó, akkor lehet, hogy módot keres WMV-fájlok kivágására, és lenyűgöző klip létrehozására ezekből a videofájlokból. A WMV fájlok kivágása nem nehéz feladat. Számos program segít ennek elérésében. Ennek jegyében megosztjuk az ajánlott eszközöket ingyen vágja ki a WMV fájlokat. Olvasson tovább és fedezze fel őket.
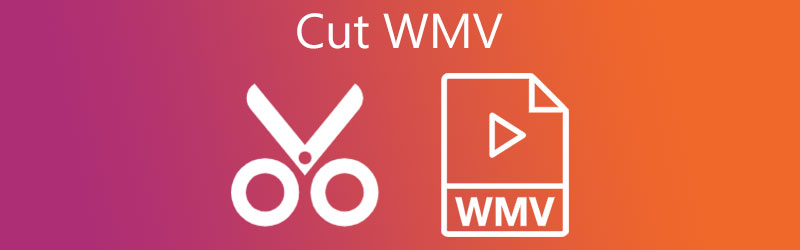
- 1. rész. A legjobb videóvágó/vágó WMV
- 2. rész A WMV levágásának egyéb módjai
- 3. rész. GYIK a WMV vágásáról
1. rész. A legjobb videóvágó/vágó WMV
Vidmore Video Converter egy teljes funkcionalitású program Windows és Mac számára. Ez magában foglalja a főbb funkciókat, beleértve az átalakítót, az MV készítőt, a videószerkesztőt és a kollázskészítőt. Az emberek kiválaszthatják a használni kívánt videóvágási módszert. Van egy gyors felosztási funkció, amely automatikusan több szegmensre osztja a videót. Ezekkel a videórészletekkel törölheti vagy egyesítheti őket. A videó kivágásához használhatja a bal és jobb oldali markolót is. A legjobb az egészben, hogy a pontos vágás érdekében másodpercenként beállíthatja a kezdő- és végpontokat. Kövesse az alábbi eljárást a WMV fájl vágásához.
1. lépés. Töltse le és telepítse a Video Cutter alkalmazást
A kezdéshez töltse le az alkalmazást bármelyikre kattintva Ingyenes letöltés gombok alatt. Ügyeljen arra, hogy a számítógép operációs rendszerének megfelelő letöltési hivatkozást válassza ki. Ezután telepítse és nyissa meg a programot.
2. lépés: Importáljon egy WMV-fájlt
Húzza át a WMV-videót a fájlmappából a szoftver feltöltési területére. Arra is kattinthat Plusz szimbólumot a célvideó feltöltéséhez, vagy nyomja meg a gombot Szóköz kulcs.
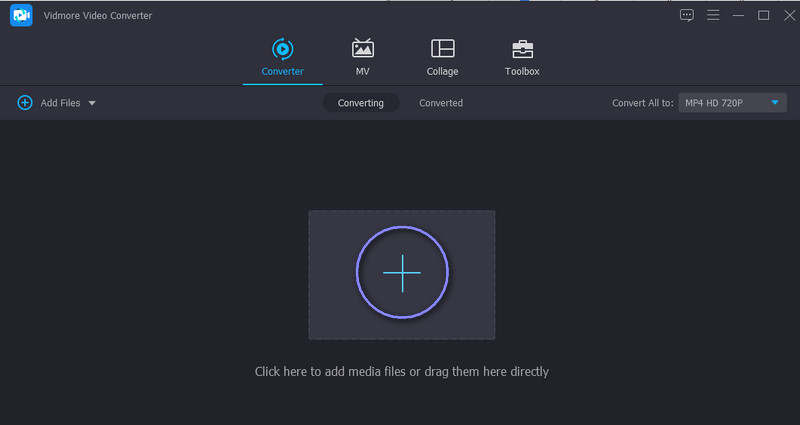
3. lépés: Vágja le a WMV videót
A videó feltöltése után kattintson a Vágott gombot a videó szerkesztéséhez. Az eszköz szerkesztőstúdiójában mozgassa a jelölőt balra és jobbra is, hogy kiválassza a videónak azt a részét, amelyet meg szeretne tartani. A WMV-videó több klipre való felosztásához kattintson a gombra Gyors felosztás gombot a bal alsó panelen. Ezután válassza ki a megfelelő split modot, és nyomja meg Hasított a változtatások alkalmazásához. Ha elégedett az eredménnyel, nyomja meg a Mentés gombot, és folytassa a Átalakító fülre.

4. lépés Mentse el a videó végleges verzióját
Ezen a ponton nyissa meg a Profil legördülő menüből, és válassza ki a megfelelő videóformátumot, vagy hagyja változatlanul ugyanazt a formátumot választva. Ezt követően kattintson a Összes konvertálása gomb.
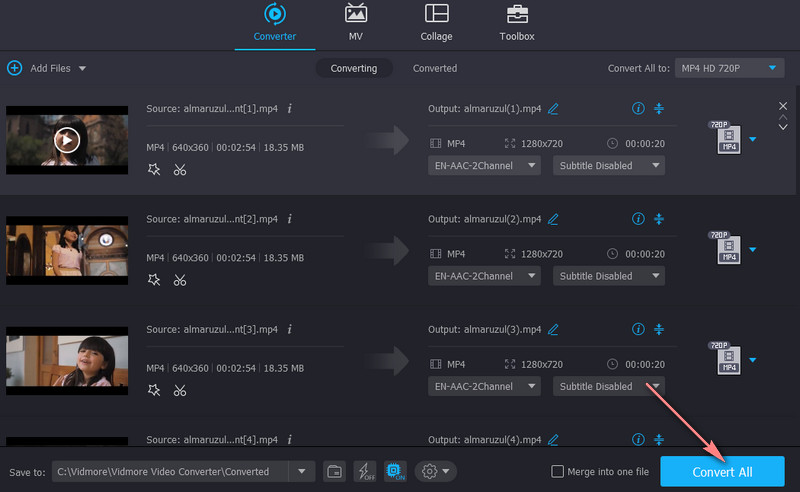
2. rész A WMV levágásának egyéb módjai
1. VLC
A VLC a leghíresebb médialejátszó, amely minden platformon elérhető. Szinte bármilyen videóformátumot támogat, beleértve a WMV-t, MP4-et, AVI-t, MKV-t, MOV-t és még sok mást. A médiafájlok lejátszásán túl alapvető videószerkesztő eszközökkel is fel van szerelve, amelyek lehetővé teszik videók vágását, elforgatását és fájlok konvertálását. A videók több klipre való felosztása azonban nem lehetséges VLC-ben. Másrészt az alábbiakban bemutatjuk, hogyan vághat le egy WMV fájlt ezzel az eszközzel.
1. lépés. Töltse le és telepítse a VLC-t a számítógépére.
2. lépés. Nyissa meg az eszközt, és töltse fel a WMV-videót a drag and drop funkcióval.
3. lépés Hozzáférés a Speciális vezérlők azáltal, hogy a Kilátás a felső menüből. Meg kell nyitnia a lehetőségeket a néző alatt.
4. lépés Keresse meg azt a pontot, ahol el szeretné kezdeni a videó vágását. Üsd a Játék gomb és a Rekord gombot egyszerre. Amikor eléri azt a pontot, ahol le szeretné állítani a vágást, nyomja meg a gombot Szünet gomb. A kimenetet a Videók mappa a tiéden Fájlkezelő.
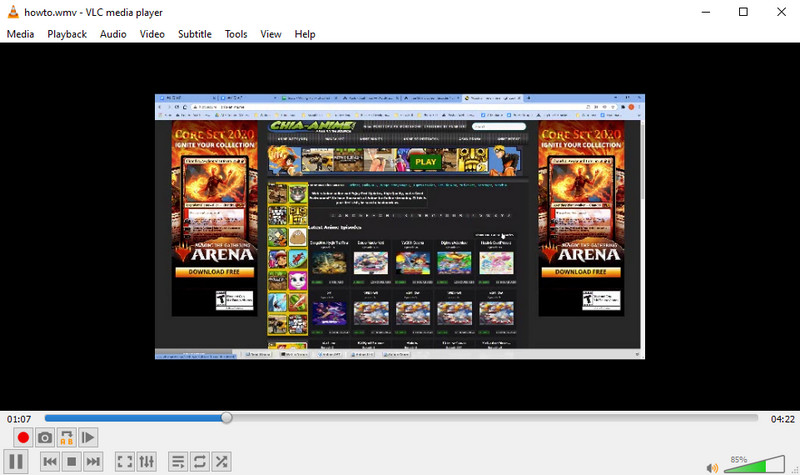
2. FFmpeg
Egy másik eszköz, amely hasznos a videók manipulálásához, az FFmpeg. Tele van erőteljes szerkesztési funkciókkal, amelyek lehetővé teszik a videók hatékony és hatékony felosztását vagy vágását. Ezenkívül bármilyen formátumba konvertálhatja a médiafájlokat, és több videót egyesíthet egybe. A legjobb az egészben, hogy minden funkcióját teljesen ingyenesen használhatja. Csak türelmesnek kell lennie a szintaxis és a parancsok megtanulásakor. Ennek ellenére az alábbiakban bemutatjuk a WMV-fájlok FFmpeg segítségével történő felosztását.
1. lépés. Fogja meg az FFmpeg alkalmazást a hivatalos webhelyéről, és telepítse a számítógépére.
2. lépés. Indítsa el a CMD-t, és használja a parancsot a WMV-videót tartalmazó mappához való navigáláshoz.
3. lépés A WMV fájlok felosztásához írja be ezt a paramétert (ffmpeg -i source_vid.wmv -ss 00:00:10 -t 00:00:30 final_vid.wmv) és nyomja meg Belép a billentyűzeten.
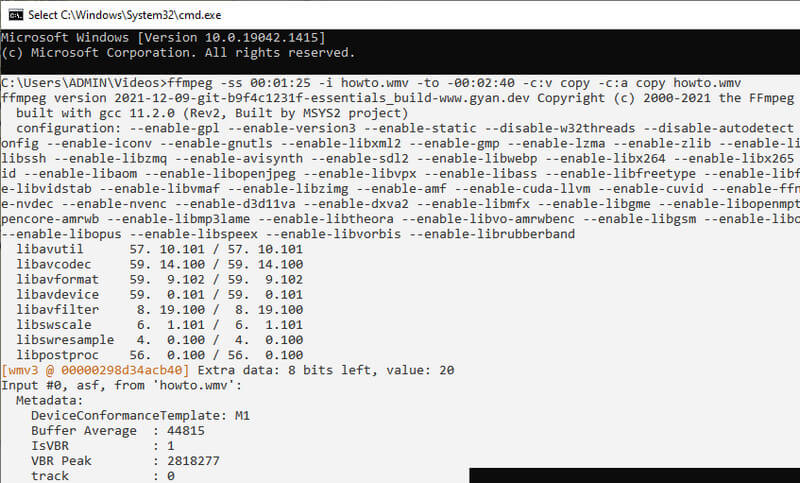
3. Videó eszköztár
Választhat online programokat is a videók kivágásához anélkül, hogy bármit is letöltene a számítógépére. A videók kivágása mellett lehetővé teszi a felhasználók számára a fájlok demuxolását, a videók kivágását, a fájlok összevonását és még sok minden mást. Ha több funkciót szeretne felfedezni, saját maga is megtapasztalhatja, ha követi a használatához szükséges lépéseket.
1. lépés. Böngészőjével indítsa el a Video Toolbox hivatalos webhelyét, és regisztráljon egy fiókot a program használatához.
2. lépés. Ezt követően menjen a Fájl kezelő panelt a WMV-videó feltöltéséhez. Ezután kattintson Válassz fájlt majd a Feltöltés gomb.
3. lépés Jelölje be a videó jelölőnégyzetét, és kattintson a Művelet kiválasztása legördülő menüre a lehetőségek listájának megtekintéséhez. Válaszd a Vágás/felosztás fájl opciót, és egy másik panelhez ér.
4. lépés Határozza meg a videó kezdő- és végpontját. És válassza ki, hogy ugyanazzal a formátummal vágja le a szeletet, vagy konvertálja a videót egy másik formátumba. A csúszkával is beállíthatja a bal és jobb mutatót.
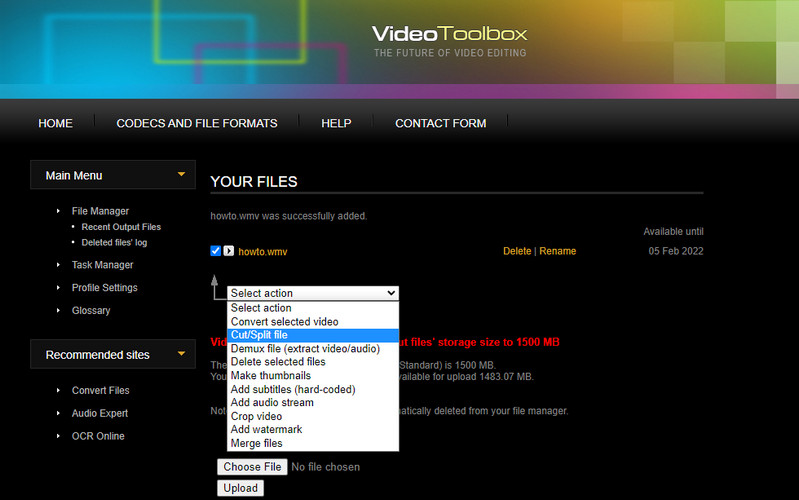
4. Pixikó
Egy másik online program, amely jól jöhet a videók vágásához, a Pixiko. A szinte minden webböngészőben elérhető webalapú eszköz lehetővé teszi a videók felosztását/kivágását. Hasonló módon használhatja a csúszkát a vágáshoz, vagy megadhatja a pontos kezdési és befejezési időt a pontos vágás érdekében. Az alábbiakban bemutatjuk a WMV-videó online Pixiko segítségével történő vágásának egyszerűsített lépéseit.
1. lépés. Indítsa el kedvenc webböngészőjét, és keresse fel a Pixikót.
2. lépés. Kattintson a TÖLTSE FEL A VIDEÓFÁJLJÁT gombot a cél WMV videó importálásához.
3. lépés A feltöltés után azonnal átirányítjuk az eszköz szerkesztő felületére. Kattintson a videóra az idővonalon, és megjelenik egy menü a jobb oldali ablaktáblában.
4. lépés Válaszd ki a Vágás gombot, és a csúszkával vágja ki a videót, vagy adja meg az időt másodpercben. Találat Alkalmaz és jelenítse meg a videó végleges verzióját.
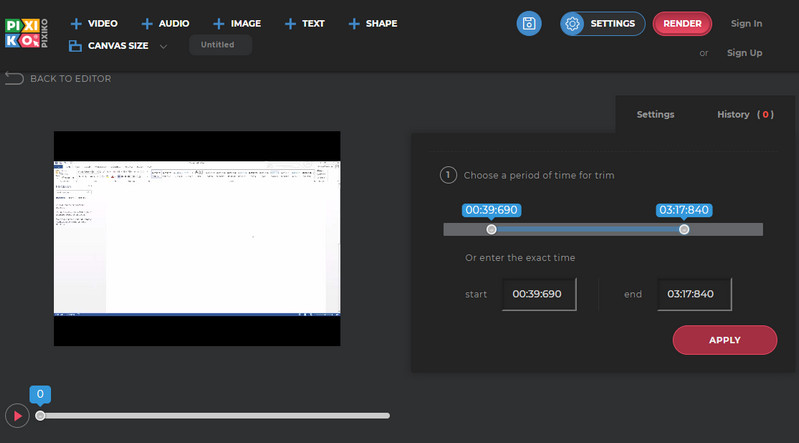
3. rész. GYIK a WMV vágásáról
Mit jelent a WMV?
A WMV a Windows Media Video formátum rövidítése. Személyi számítógépekhez való internetes streaming alkalmazásokhoz és videotartalom kezeléséhez.
Hogyan vághat le ingyen WMV fájlokat?
Számos ingyenes és online program létezik a WMV fájlok ingyenes vágására. A legtöbb ilyen alkalmazás azonban korlátozott funkciókkal rendelkezik.
Le tudod vágni a WMV-t Mac-en?
Igen. Az ilyen igényekre minden bizonnyal vannak eszközök. Példaként vesszük a Vidmore Video Convertert. A fenti eljárást követheti a WMV levágásához Mac rendszeren, mivel a Mac megfelelőjének felülete majdnem azonos.
Következtetés
Tanulás hogyan kell kivágni a WMV videó fájlokat nem kell bonyolultnak lennie. Ennek elkészítése egy szelet torta. Másrészt különböző módokon lehet ezt elérni. Alaposan megvizsgálhatja a fent említett eszközöket, és kiválaszthatja a legmegfelelőbb eszközt preferenciái szerint.


