Hogyan vágjunk ki egy videó egy részét iPhone-on, Androidon és PC-n
Ha módot keresel arra vágja ki a videó egyes részeit fájlt az eszközén, ez a tökéletes időzítés az Ön számára! Manapság a videoklipek egyes részeinek kivágása egyszerűvé vált. Köszönet a mai különböző videószerkesztőknek, mert egy pillanat alatt módosíthatod a videódat! Ebben a bejegyzésben megadjuk az összes olyan megoldást, amellyel kivághatja videoklipjei egyes részeit. Az alábbiakban ismertetjük az egyes eszközök lépésenkénti folyamatát.
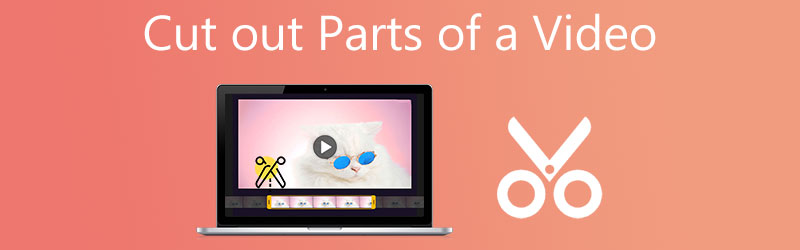
- 1. rész: Hogyan vágjunk ki egy videó egy részét Mac és Windows rendszeren
- 2. rész: Hogyan vágjunk ki egy videó egy részét iPhone-on és Androidon
- 3. rész. GYIK a videó részeinek kivágásával kapcsolatban
1. rész: Hogyan vágjunk ki egy videó egy részét Mac és Windows rendszeren
1. Vidmore Video Converter
Vidmore Video Converter a leginkább ajánlott program, amellyel kivághat egy videoklipet. Eltekintve attól, hogy Mac és Windows eszközökre is letölthető, több mint 200 audio- és videofájlformátumon is működik. Ami még a kezdők számára is tökéletessé teszi, az a felhasználóbarát felület. Ez az eszköz különféle szerkesztőeszközöket is tartalmaz, mint például a fájlok elforgatása, körbevágása, egyesítése és minőségének javítása. És hogy végső soron segítsen Önnek, hogyan vágja ki a videó egyes részeit ezzel az eszközzel, íme egy alapvető utasítás, amelyet követhet.
1. lépés: Az egyikre kattintva Letöltés Az oldal alján található ikonok segítségével letöltheti és telepítheti számítógépére a fájlvágó programot. A telepítési folyamat befejezése után használja a programot az eszközén.
2. lépés: Azonnal megkezdheti a fájlok feltöltését a saját Mappa gombra kattintva Fájlok hozzáadása gombot a képernyő bal felső részén. Ezenkívül egyszerűen feltöltheti fájljait a gombra kattintva Plusz ikonra az ablak középső felületén.
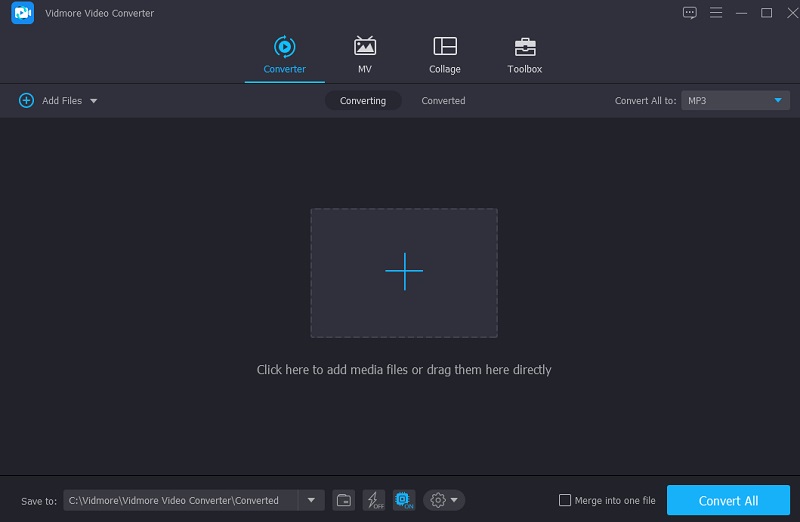
3. lépés: A videók betöltése után használja Olló levágni őket. Kezdje a bal és jobb csúszkák húzásával a videolejátszó bal és jobb gombján. Manuálisan is megadhatja a klip kezdési és befejezési időpontját. Módosítás után kattintson a gombra Megment a jobb alsó sarokban.

4. lépés: Miután végrehajtotta az összes fent vázolt módszert, kattintson a Összes konvertálása gombot az idővonal jobb alsó sarkában a módosítások teljes alkalmazásához a fájlra.
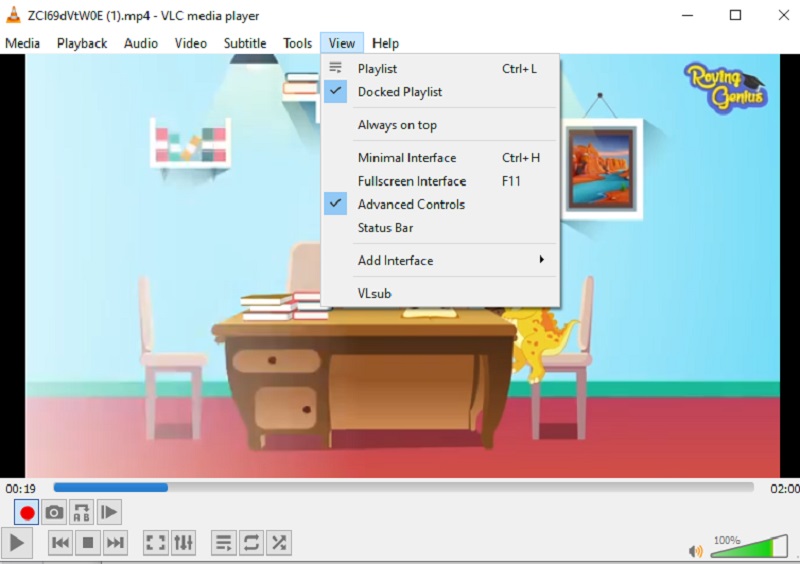
2. iMovie (Mac)
Az iMovie egy olyan program, amely támogatja a videoklipek megtekintését Mac számítógépen. Ezt az eszközt számos egyéb feladatra használhatja, beleértve a videószerkesztést is. Ennek eredményeként, ha csúcskategóriás eszköze, például Mac számítógépe van, és ki szeretné vágni a rögzített videó részeit, kövesse az alábbi egyszerű eljárást.
1. lépés: Nyissa meg az iMovie alkalmazást a Mac számítógépen, és kattintson a gombra Projekt lapon. Folytassa a kijelölést Újat készíteni és akkor Film menüből. Akkor válassz File, akkor Adathordozó betöltése a klip iMovie-ba importálásához.
2. lépés: Ha ez megtörtént, húzza át a videót az idővonalra, majd a nyílbillentyűkkel mozgassa a lejátszófejet arra a pontra, ahol a filmet ketté szeretné osztani. Ezután nyomja meg a gombot.
3. lépés: Végül válassz Osztott klip tól Módosít legördülő menüből a klip két részre osztásához. Gyorsan is kivághatja a filmet a gombbal Command+B billentyűkombináció. Ezt követően érintse meg a Töröl lehetőséget, hogy eltávolítsa a videó kivágott részeit.
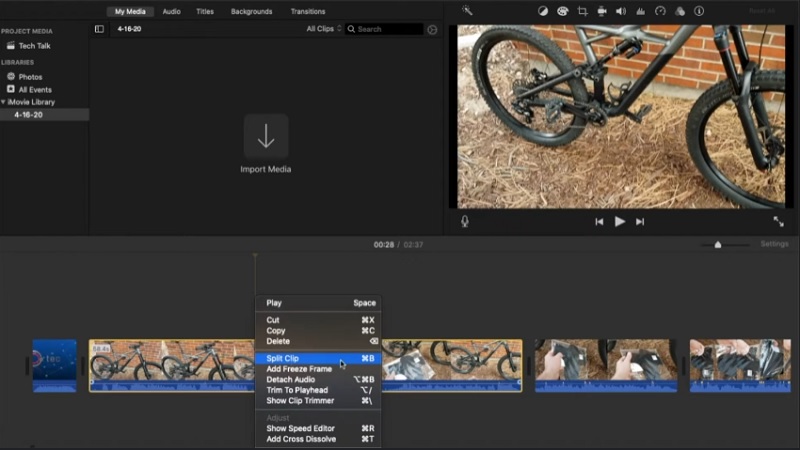
2. rész: Hogyan vágjunk ki egy videó egy részét iPhone-on és Androidon
Az alábbiakban bemutatjuk azokat az eszközöket, amelyek segítségével kivághatja a videó egyes részeit iPhone és Android készülékeken.
1. iMovie (iPhone)
Az iMovie letölthető Mac és iOS eszközökre is. Azonban eltérő navigációval rendelkeznek. Ezzel egy lépésről lépésre bemutatott folyamatot követhet, amellyel kivághatja a videó egyes részeit iPhone-on.
1. lépés: A kezdéshez válassza ki a szerkeszteni kívánt klipet a Fotók alkalmazást, és válassza ki Szerkesztés menüből.
2. lépés: A képernyő alján van egy videokamera ikon, amelyet megérinthet. Ezután érintse meg és tartsa lenyomva az ujját bármelyik nyílon, miközben becsúsztatja őket, hogy drasztikusan megvágja a videoklipet.
3. lépés: Ha végzett, nyomja meg a gombot Kész majd válasszon bármelyiket Videó mentése vagy Videó mentése új klipkéntválasztásától függően a legördülő menüből.

2. AndroVid
Ha Android-eszközzel szeretné kivágni a videó egyes részeit, fontolja meg az AndroVid alkalmazás használatát. Ez az eszköz kezdőknek is kiváló, különösen akkor, ha szeretnél kísérletezni a videoklippel. Vágószerszámokat tartalmaz. Lehetővé teszi a vágást, egyesítést, szöveg és hang hozzáadását is.
Az alábbiakban egy egyszerű eljárást olvashat az eszköz használatával kapcsolatos további információkért.
1. lépés: Először töltse le és telepítse az AndroVid Video Trimmert okostelefonjára. Ezután indítsa el a programot, és várjon néhány másodpercet, amíg az eszközön tárolt összes film importálódik abba. Válassza ki az eltávolítani kívánt videórészletet.
2. lépés: Ezután válassza ki a felosztási módot a legördülő menüből. Ezután tartsa fenn a jelölőt a videó idővonalán, ahol a filmet vágja, amíg elkészül. Akkor az lenne a legjobb, ha kiválasztaná az olló szimbólumot, amely a képernyő jobb felső részén található.
3. lépés: A feldolgozás befejezése után a rendszer felszólítja az eredeti videó cseréjére. A választást követően eltárolja a frissített videót.
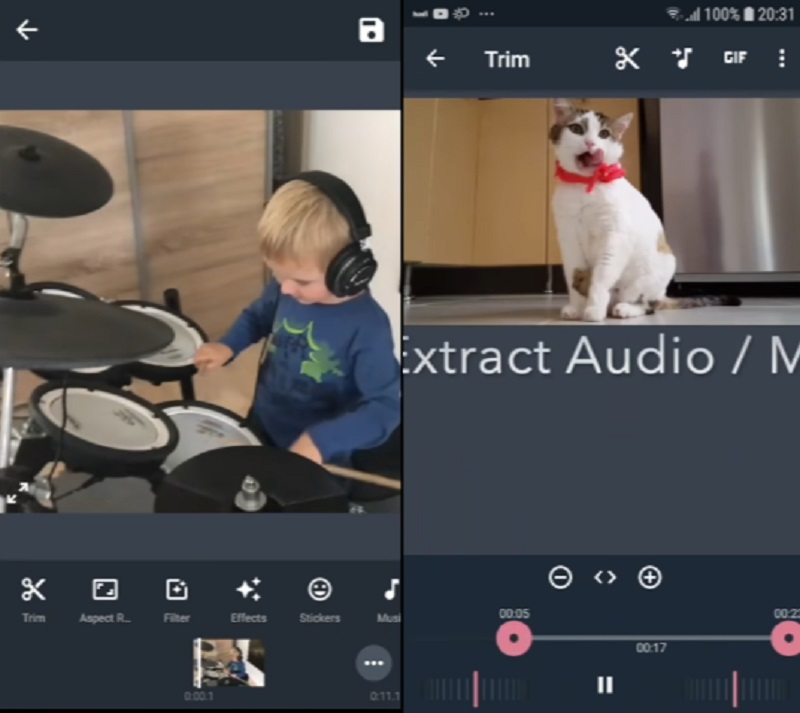
3. FilmoraGo
A FilmoraGo egy másik eszköz, amely lehetővé teszi, hogy kivágjon bizonyos videórészleteket mobileszközén. Az alkalmazás felhasználóbarát felületének segítségével gond nélkül kivághatja kedvenc videofelvételeinek megfelelő részeit. Ezenkívül módosíthatja videóját effektusok, hang és számos egyéb funkció hozzáadásával. Az alábbiakban egy egyszerű oktatóanyag található a videó bizonyos részeinek levágásához a Filmora használatával.
1. lépés: Az alkalmazás használatához először töltse le és nyissa meg, majd indítsa el a vágni kívánt videót.
2. lépés: A trim gomb a képernyő jobb felső sarkában található. Miután rákattintott a jelre, meg kell adnia a videó időtartamát.
3. lépés: Miután befejezte a testreszabási folyamatot, kattintson a gombra Megment gombot, hogy a módosítások véglegesen hatályba lépjenek.

3. rész. GYIK a videó részeinek kivágásával kapcsolatban
Kivághatom a videó egyes részeit online?
Igen, online is kivághatod a videó egyes részeit. A Clideo, a 123 Apps és a Kapwing a használható videovágók.
Androidon hogyan vághat ki több videórészletet?
Android-eszközén nyissa meg a Galéria alkalmazást, és érintse meg a vágni kívánt videót. A bal alsó sarokban koppintson a ceruza szimbólumra. A következő képernyőn húzza el a képernyő alján lévő csúszkákat, amíg meg nem jelenik a kívánt felvétel. A jobb felső sarokban koppintson a Mentés elemre, majd válassza ki a felvételt, hogy új vágott filmet tölthessen fel a galériába.
Lehetséges, hogy a videó vágása rontja a minőséget?
A legtöbb esetben a videó minősége csak minimálisan csökken a vágás miatt. Ezenkívül nincs nyilvánvaló ok-okozati összefüggés a videó levágása és a videó elvesztése között.
Következtetés
Lát! Most, hogy tudod, egyszerűbb lesz az életed hogyan lehet kivágni egy videó egyes részeit iPhone, Android, Windows és Mac eszközökön. Ahelyett, hogy megnézné a végrehajtási utasításokat, a fenti cikk már tartalmazza az összes választ és eszközt, amelyre szüksége lesz, függetlenül a használt eszköztől.


