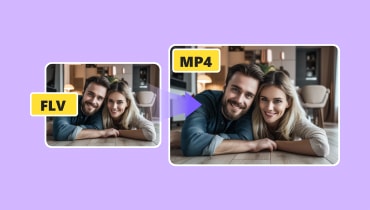Hogyan vágjunk ki egy FLV-videót a nem kívánt videórészek levágásához
Számos okból késztethetsz arra, hogy levágd vagy levágd kedvenc videóid részeit. Ez általában akkor fordul elő, ha el akarja távolítani a haszontalan felvételeket a videóból. A helyigényen kívül a felesleges vagy irreleváns videórészek csak érdektelenné teszik a videót. Ebben az esetben a felesleges részeket le kell vágni.
Például, ha ezt a problémát tapasztalja az FLV fájlokkal kapcsolatban, akkor a megfelelő oldalra érkezett az olvasáshoz. Itt felfedezheti a legjobb gyakorlati módszereket vágja ki az FLV fájlokat. Tudjon meg többet róluk, és találja meg, melyik ajánlás felel meg leginkább az Ön igényeinek.
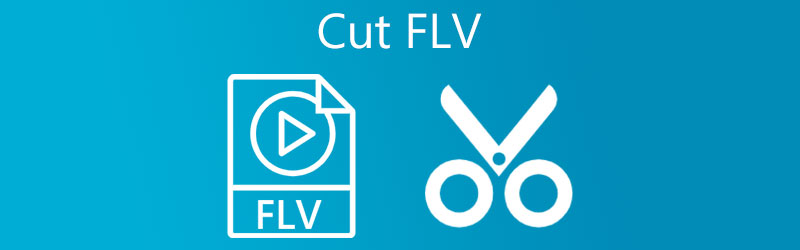
- 1. rész. Hogyan vágjuk le az FLV-t asztalon
- 2. rész. Hogyan vágjuk le az FLV-t online
- 3. rész. GYIK az FLV vágásával kapcsolatban
1. rész. Hogyan vágjuk le az FLV-t asztalon
1. Vidmore Video Converter
Vidmore Video Converter egy felbecsülhetetlen értékű eszköz a videofájlok kezeléséhez. Beépített médialejátszóval rendelkezik, amely lehetővé teszi video- vagy audiofájlok streamelését és fájlok egyidejű megvágását. Az eszköz különféle fájltípusokat támogat, beleértve az FLV-t, MP4-et, MKV-t, AVI-t és még sok mást. Ezenkívül számos remek vágószerszámot biztosít. Ezzel a programmal egy videót külön szegmensekre bonthat, eltávolíthatja a felesleges részeket, és akár egybe is kapcsolhat különböző videókat. Végül a program egy fogd és vidd funkcióval van integrálva, amely kényelmesen lehetővé teszi a fájlok importálását. Íme az FLV videók vágásának lépései ezzel a fantasztikus eszközzel.
1. lépés: Futtassa az FLV Video Trimmert
Töltse le az alkalmazás legújabb verzióját az egyikre kattintva Ingyenes letöltés a számítógép operációs rendszerének megfelelő gombokat. Kövesse a telepítő varázsló utasításait a telepítési folyamat során, majd indítsa el.
2. lépés: Importáljon egy videoklipet
Most, hogy az eszköz fut, kattintson a Plusz szimbólum a kivágni kívánt FLV-videó importálásához. A fájlmappából töltse be a kiválasztott videót vágáshoz. A videót húzással is könnyedén importálhatja.
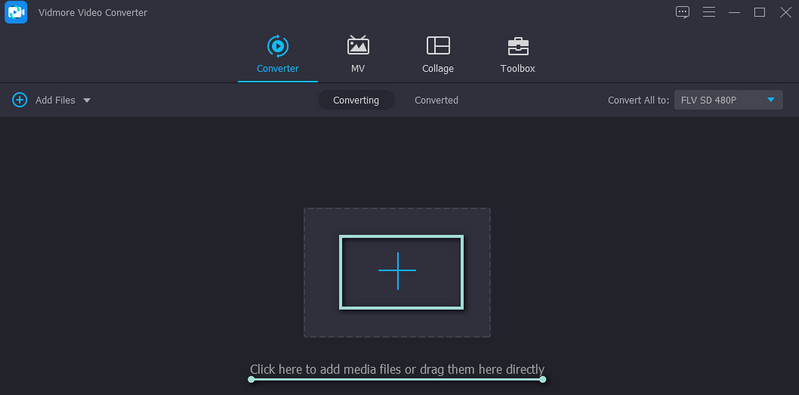
3. lépés Vágja ki az FLV fájlt
Kattints a Vágott gombot, és megérkezik a program videószerkesztő felületére. A médialejátszó alatt találhatók a szerkesztéshez és vágáshoz szükséges eszközök. A bal és jobb oldali sáv elmozdításával kiválaszthatja a videónak azt a részét, amelyet ki szeretne vágni. Alternatív megoldásként mozgathatja a Playhead és vágja ki a videó elejét a gombra kattintva Hasított gomb. Kattints a Megment gombot a változtatások megerősítése után.
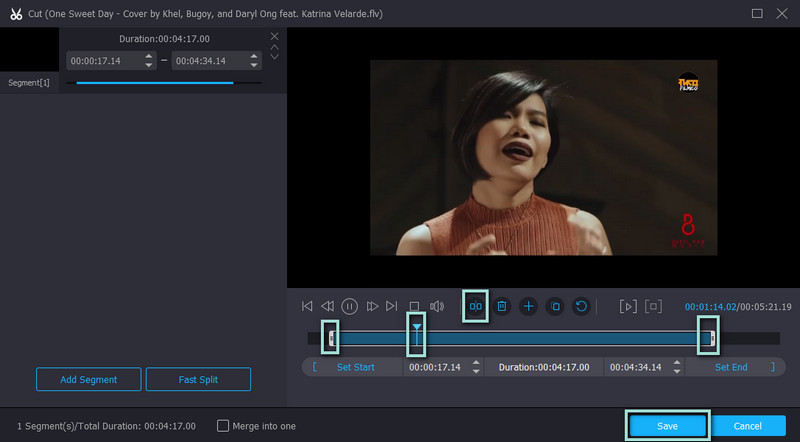
4. lépés Mentse el a vágott videofájlt
Most forduljon a Profil menüt, és válassza ki a megfelelő videoformátumot. A legjobb, ha az eredeti formátumot változatlanul hagyná. Ha azonban egy másik eszközön szeretné lejátszani, akkor tanácsos újraformázni. Végül kattintson a Összes konvertálása gombot a jobb alsó sarokban, és meg kell kapnia a vágott FLV-t egy mappából, ha elkészült.
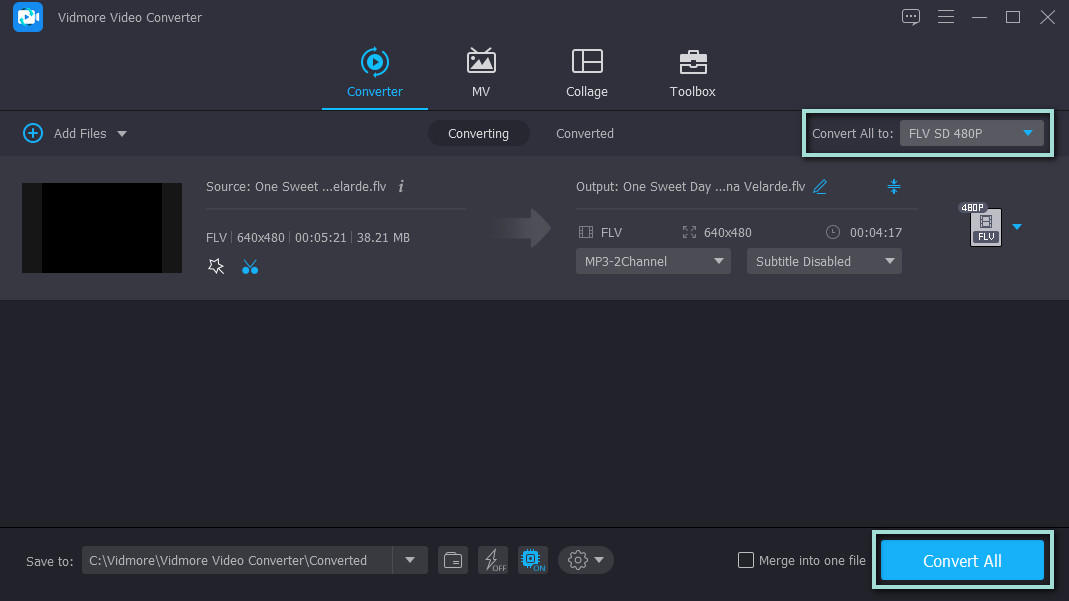
2. Gihosoft
Egy másik program, amely segíthet a videók vágásában, a Gihosoft. Lehetővé teszi videók szerkesztését és kivágását Windows és Macintosh számítógépeiről. Hasonló módon az eszköz többféle videóformátumot támogat, és számos vágási funkciót kínál. Megadhatja a pontos időtartamot, és használhatja a sávokat. Mi több, egy egyszerű felülettel rendelkezik. Másrészt kövesse a lépésről lépésre leírt eljárást az FLV fájl egy részének kivágásához.
1. lépés. Töltse le a programot a hivatalos webhelyéről. A telepítés után indítsa el a Gihosoft videovágót.
2. lépés. Kattints a Fájlok hozzáadása gombot a felület bal felső sarkában, és válassza ki a kívánt FLV-fájlt a vágáshoz.
3. lépés Válassza ki a kivágni kívánt videórészt, vagy írja be a kezdő és a befejező időtartamot az előnézet alatt.
4. lépés Ezután kattintson a Vágott gombot, miután végigment a szerkesztési folyamaton. Megjelenik egy pop mappa, ahol elérheti a vágott videót.
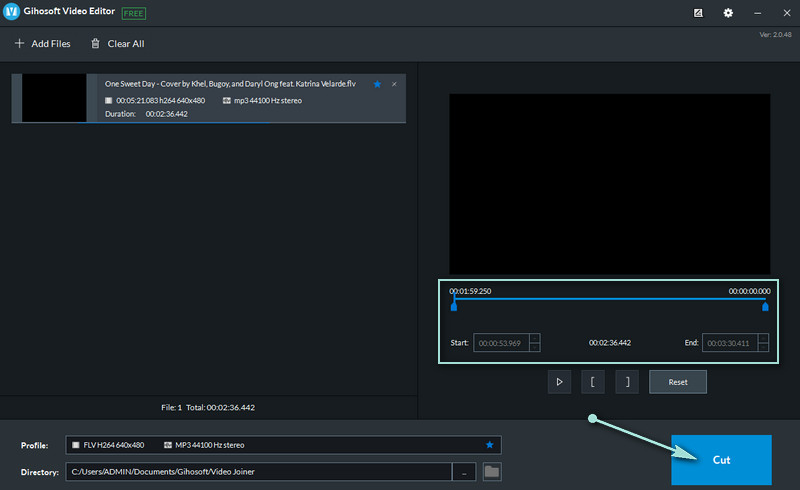
2. rész. Hogyan vágjuk le az FLV-t online
1. Aconvert.com
Az Aconvert.com jó alternatíva, ha eszközt keres az FLV-videók online vágásához. A videók vágásán kívül ez a program lehetővé teszi videók, hangok, e-könyvek, archívumok, dokumentumok és képek konvertálását is. Ezenkívül támogatja a különböző forrásokból, például a Dropboxból és a Drive-ból történő feltöltést. Tekintse meg az alábbi lépéseket, és tanulja meg, hogyan vághat online FLV-videókat.
1. lépés. Nyissa meg az Aconvert.com webhelyét számítógépe böngészőjével.
2. lépés. Navigáljon a Videó fülre, és válassza a lehetőséget Vágott a felső menüből.
3. lépés Kattints a Válassz fájlt gombot az FLV fájl importálásához. Ezután adja meg a videovágás kezdőpozícióját és időtartamát.
4. lépés Végül kattintson a gombra Beküldés gombot, és töltse le a vágott videót.
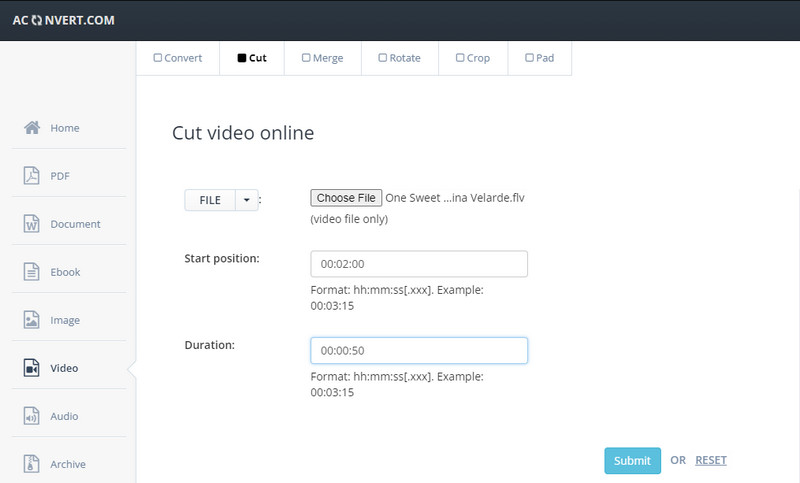
2. Online Video Cutter
Egy másik eszköz az FLV-videók online vágására az Online Video Cutter by 123apps. Hasonlóképpen webböngészőn fut, és különféle hasznos eszközöket tartalmaz a videók szerkesztéséhez. Elforgathatja, körbevághatja, módosíthatja a sebességet, a hangerőt, átméretezheti a videót és még sok minden mást. Ismerje meg, hogyan vághat le FLV videókat ezzel a programmal.
1. lépés. Nyisson meg egy böngészőt, és indítsa el az Online Video Cutter webhelyét.
2. lépés. Üsd a Fájl megnyitása gombot az FLV-videó importálásához vágáshoz.
3. lépés Most válasszon egy lehetőséget, hogy vágni vagy vágni szeretne a gombra kattintva Trim/Cut gombot az időtartam opció mellett.
4. lépés Ezen a ponton nyomja meg a Mentés gombot a változtatások megerősítéséhez.
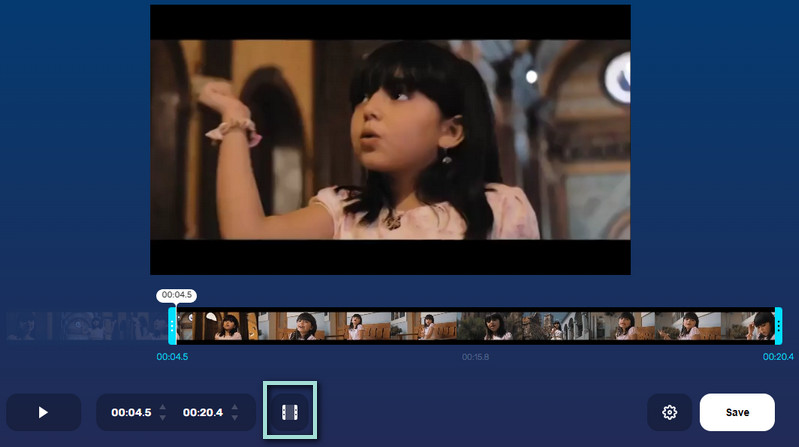
3. Ezgif
Ha egy teljesen ingyenes programot keres az FLV fájlok ingyenes vágásához, az Ezgif a megfelelő alkalmazás. Ez a webalapú alkalmazás hosszú videókat is képes rövidebb klipekre vágni. A felhasználók fiók vagy tagság regisztrációja nélkül is igénybe vehetik annak teljes szolgáltatását. Azonban legfeljebb 100 MB fájlméretet tud feltölteni. Vessen egy pillantást az FLV-videók online vágására vonatkozó útmutatóra az online alkalmazás használatával.
1. lépés. Indítsa el az Ezgif alkalmazást a böngészőjében, és a gombra kattintva keresse meg a feldolgozni kívánt videoklipet Válassz fájlt gomb. Kattintson a gombra Videó feltöltése utána.
2. lépés. A fájl importálása után görgessen lefelé az oldalon, és lapozzon a Időtartam szakasz.
3. lépés Most adja meg a kezdési időpontot és a befejezési időt az igényeinek megfelelően, és nyomja meg a gombot Vágja le a videót gomb e szakasz alatt.
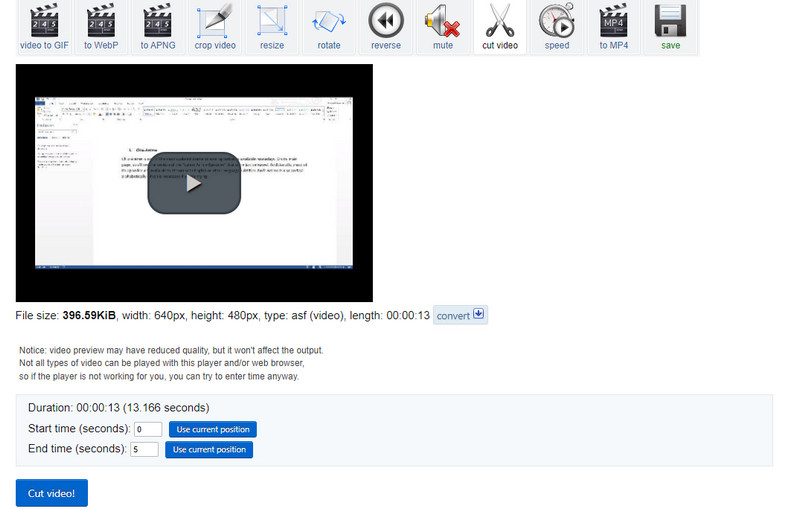
3. rész. GYIK az FLV vágásával kapcsolatban
Hogyan vágja le az FLV fájlokat?
A vágás egy másik módja a videó fájlméretének csökkentésének. De ez különbözik a vágástól. Ez magában foglalja a nem kívánt külső területek eltávolítását a videóból.
Szerkeszthetek FLV-fájlokat a Windows Movie Makerben?
Igen. Azonban van egy trükk az FLV-fájlok szerkesztéséhez a Windows Movie Maker segítségével. Előfordulhat, hogy az FLV-videót MPEG-fájllá kell konvertálnia. Ehhez egyszerűen módosíthatja az utótagot .flv-ről .mpeg-re.
Az FLV fájlok szerkeszthetők?
Egyértelműen. Csak szorgalmasnak kell lennie egy olyan eszköz megtalálásában, amely támogatja az FLV-t. A Vidmore Video Converter segítségével egyszerűbbé teheti munkáját, hogy megtalálja a legjobb és hatékony eszközt az FLV fájlok szerkesztéséhez.
Következtetés
Az összes fent említett eszköz hasznos az Ön számára. Azonban ezen eszközök némelyike olyan problémákkal szembesülhet, mint például az instabil kapcsolat, a méretkorlát, a támogatott fájlformátumok stb. miatti feltöltési hibák. Ilyen körülmények között a Vidmore Video Converter ajánlott eszköz. Ez nem csak segít vágja ki az FLV fájlokat hanem más hasznos szerkesztőeszközöket is elérhet.
FLV tippek
-
FLV szerkesztése
-
Trim videó
-
FLV konvertálása