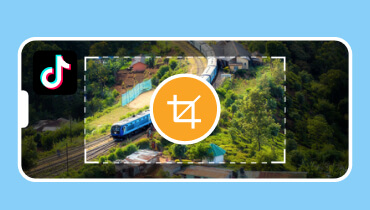Vágja le a videót az After Effectsben speciális eszközök és technikák segítségével
A videó körbevágása lehetővé teszi, hogy a felvétel egy bizonyos részére összpontosítson, vagy eltávolítsa a nem kívánt részeket. Az After Effects, amely vizuális effektus- és mozgógrafikus szoftverként ismert, további eszközöket is tartalmaz a videók vágásához. Ebben a bejegyzésben eligazítunk vágja le a videókat az After Effectsben két eszköz és technika segítségével. Így új dimenziót hozhat a felvételeibe, miközben egy adott témára fókuszál. Folytassa az olvasást, ha többet szeretne megtudni a folyamatról.
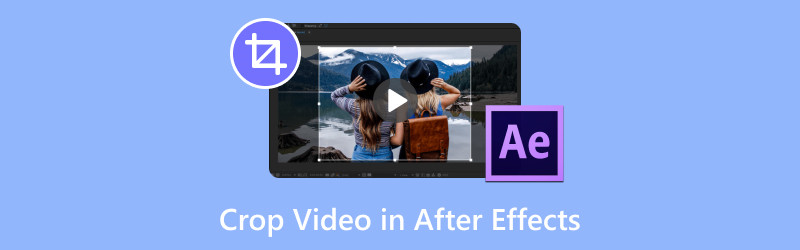
OLDAL TARTALMA
1. rész. Videó kivágása az After Effectsben
1. módszer. Vágja le a videót a Pen Tool segítségével
A Toll eszköz egy olyan funkció, amellyel a videót pontosan lehet vágni. A maszkok használatával egyéni alakzatot rajzolhat rá távolítsa el az objektumokat a videóból. Ez a megközelítés akkor hasznos, ha szabálytalan témákat vagy formázott objektumokat kell elkülönítenie a klipben.
A következőképpen vághatja le a videót az After Effectsben a Pen Tool segítségével:
1. lépés. Indítsa el az After Effects alkalmazást, és adja hozzá a körbevágni kívánt videót. A bal felső részben keresse meg a Toll eszköz az Eszközök panelen, és válassza ki azt.
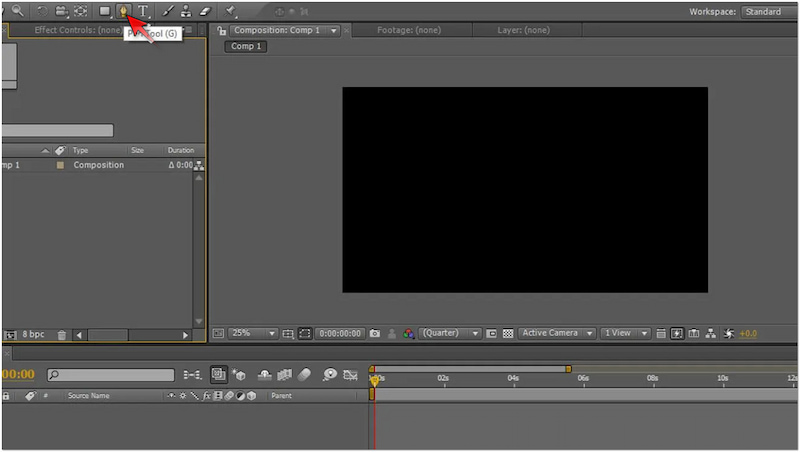
2. lépés. A Toll eszközzel alakítson ki egy alakzatot a téma köré a videó kivágásához. A maszknak nem kell precíznek lennie, mivel a formát utólag módosítják.
3. lépés. Használja a Eszköz kiválasztása a rajz pontjainak konfigurálásához. Ha ez megtörtént, kattintson, majd húzza a pont hozzáadásához, és húzza ki a fogantyúkat a maszk görbéjének beállításához.
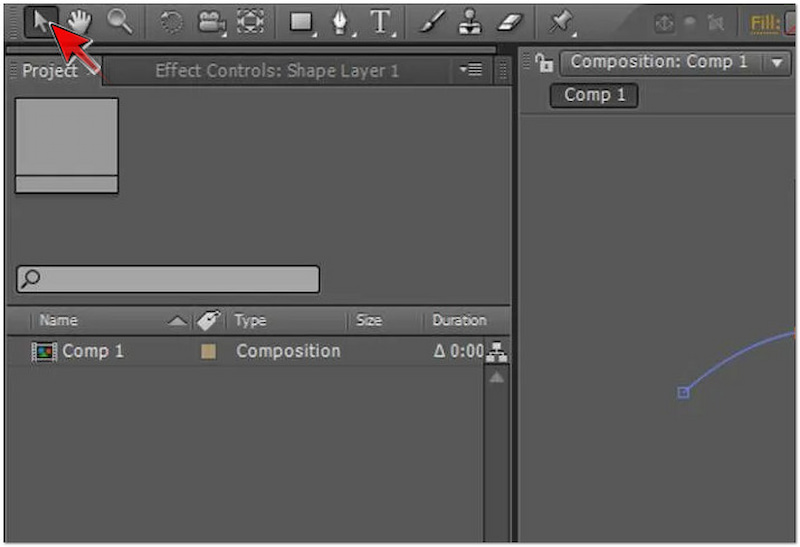
Jegyzet: A kivágni kívánt HD-kompozícióban lévő 4K klipek esetén a kisebb méretre történő átkódolás javíthatja a teljesítményt. Tájékoztatjuk, hogy a nagyobb maszkok feldolgozása tovább tart.
2. módszer: Vágja le a videót az Érdekes régió eszközzel
Az Érdeklődési Régió eszköz gyors megoldást kínál a videó körbevágására. Arról nem is beszélve, hogy a kompozíció egy bizonyos részére összpontosít. Alakzat rajzolása helyett lehetővé teszi egy téglalap alakú terület meghatározását, amelyet láthatóvá kíván tenni. Utána minden ezen a területen kívül rejtve lesz.
A következőképpen vághat le egy klipet az After Effectsben az Érdekes régió eszközzel:
1. lépés. Az After Effects programban kattintson a Kompozíció fülre, és válassza ki a Érdeklődési régió eszköz.
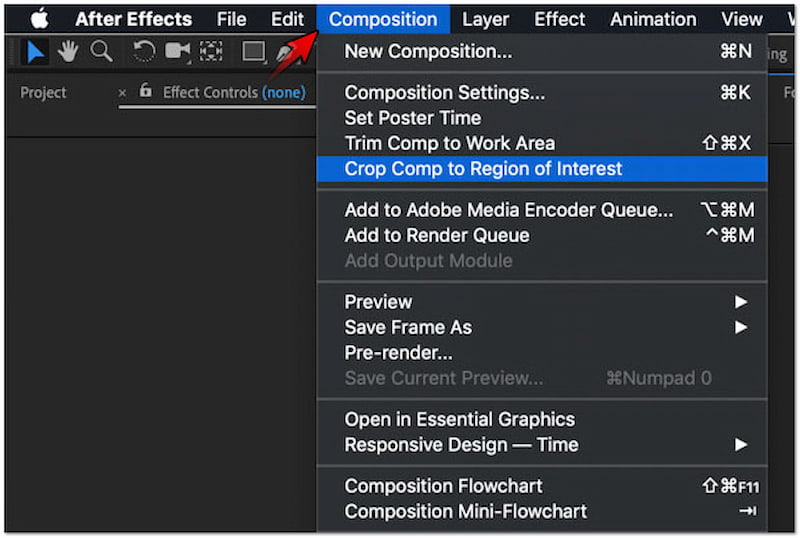
2. lépés. Hozzon létre egy téglalapot a vágási terület körül, és vágja le a klipet, hogy húzással illeszkedjen egy szabványos kerethez. Másrészt módosíthatja az éleket és kivághatja a videó éleit.
3. lépés. A felső menüsorban kattintson a Kompozíció elemre, és válassza ki Vágja ki az érdeklődési területet. Ez a művelet levágja a kompozíciót a korábban létrehozott Érdekes régió mezőbe.
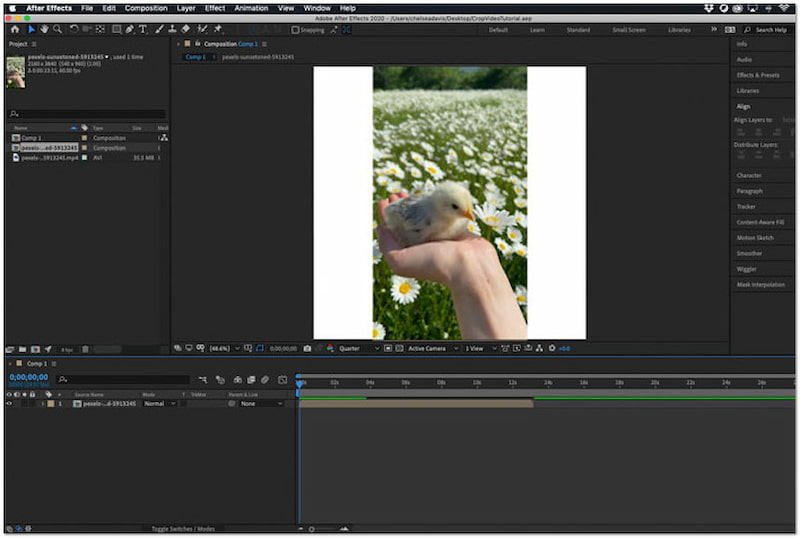
Tipp
2. rész: Az After Effects előnyei és hátrányai a videó kivágásához
Az After Effects egy nagyra értékelt szoftver, amely mozgógrafikai és vizuális effektusairól ismert. Ezen kívül számos eszközt is tartalmaz a videó vágásához. De itt van egy dolog. A videóvágás az After Effectsben előnyökkel és kihívásokkal jár. Ebben a részben bemutatunk néhány előnyt és hátrányt, amelyeket figyelembe kell venni a videók vágásához.
PROSZ
- Pontos videóvágást tesz lehetővé több eszköz használatával.
- Lehetővé teszi egyéni formák és maszkok létrehozását a kivágáshoz.
- Támogatja a különféle videofájl formátumok és felbontások importálását.
- Bonyolult projekteket is képes kezelni, még azokat is, amelyek több kompozíciót tartalmaznak.
- Lehetővé teszi a maszk vagy a vágási terület animálását a mozgó téma követéséhez.
KONSZ
- Nincs dedikált Videóvágó eszköz.
- Nem kínál egyszerű megközelítést a videók kivágásához.
- Az Adobe előfizetésen alapuló Creative Cloud része.
- Feldolgozási és renderelési ideje időigényes.
- Kezdők vagy nem professzionális felhasználók számára nem túl könnyű használni.
3. rész. Az After Effects legjobb alternatívája a videó vágásához
Ha egyszerű eszközre van szüksége a videók vágásához, Vidmore Video Converter amire szüksége van. Ne tévesszen meg a neve, mert túlmutat a médiafájlok konvertálásán. Ez egy mindent magában foglaló multimédiás szoftver, amely Toolbox készlettel érkezik. Arról nem is beszélve, hogy Toolbox készlete több mint 20 szerkesztőeszközzel büszkélkedhet, beleértve a Video Croppert is. Ez a dedikált eszköz lehetővé teszi, hogy kivágja a videoklipek szükségtelen részeit.
A jó mérés érdekében a Video Cropper eszköz két különböző megközelítést kínál a videó kivágására. A Terület kivágása opcióval kivághatja a megtartani kívánt területet. Lehetővé teszi egy adott érték megadását vagy a régió mezőjének szabadon történő beállítását. Eközben az Aspect Ratio (Képarány) opció különféle dimenziókat biztosít a videó kivágásához. 16:9, 9:16, 4:3, 1:1, 21:9, 5:4 és 16:10. De tudod mi a legjobb ajánlat? A kivágott videót akár 4K felbontásban is elmentheti.
A következőképpen vághat körbe az After Effects alternatívában:
1. lépés. Előzetesen ingyenesen le kell töltenie a Vidmore Video Convertert. Telepítse a multimédiás szoftvert, és várja meg, amíg a telepítési folyamat befejeződik.
2. lépés. A telepítési folyamat befejezése után indítsa el a Voidmore Video Converter programot a számítógépén. Váltson az Eszköztár lapra, és keresse meg a Videóvágó eszköz.
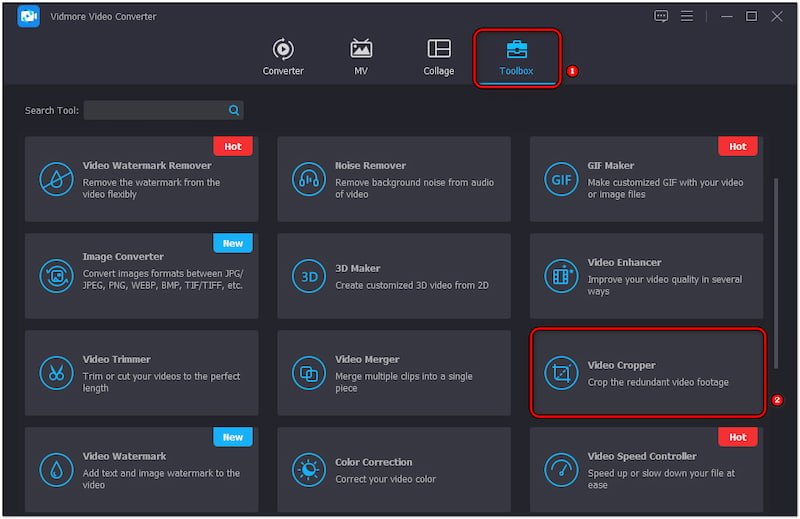
3. lépés. A Video Cropper ablakban kattintson a Plusz gombot a kivágni kívánt videó importálásához. Válassza ki a videót a képernyőn megjelenő fájlkezelőből.
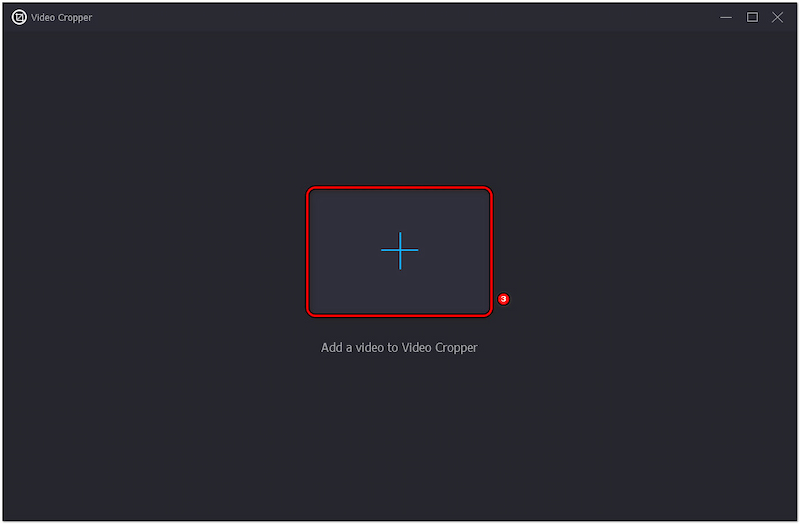
4. lépés. A videó importálása után válassza ki a kívánt vágási lehetőséget. Ehhez a bemutatóhoz a Képarány és válassza ki a 21:9-es méretet.
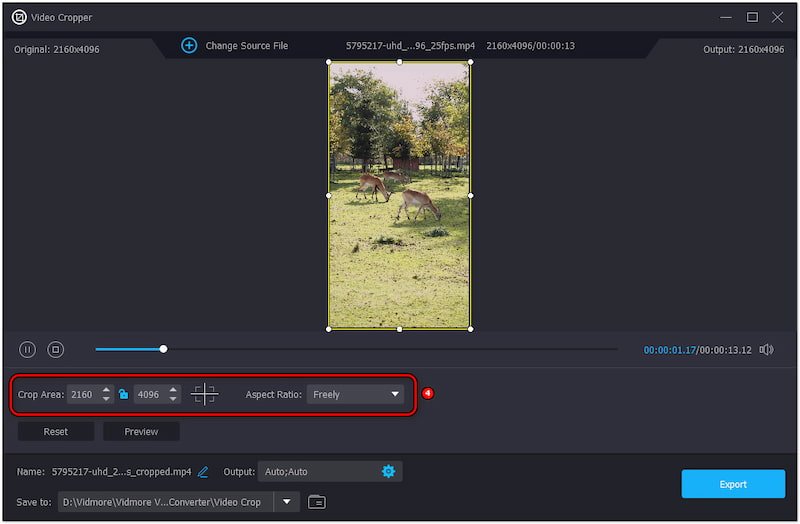
5. lépés. Miután beállította a kivágási területet, lépjen a Kimenet mezőre a videoparaméterek konfigurálásához. Ebben az ablakban módosíthatja a videó formátumát, felbontását, képkockasebességét stb.
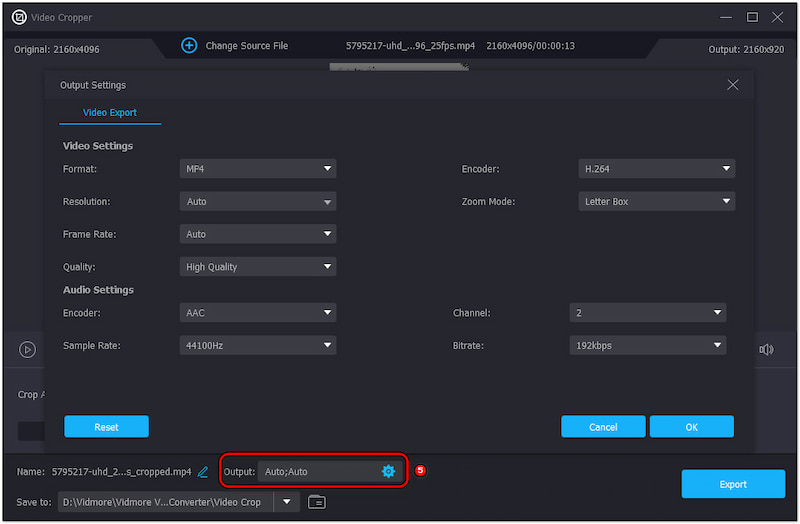
6. lépés. Ha ez megtörtént, nevezze el a fájlt, és válassza ki a célhelyet a Mentés ide mezőre kattintva. Végül kattintson a Export gombot a kivágott videó számítógépre mentéséhez.
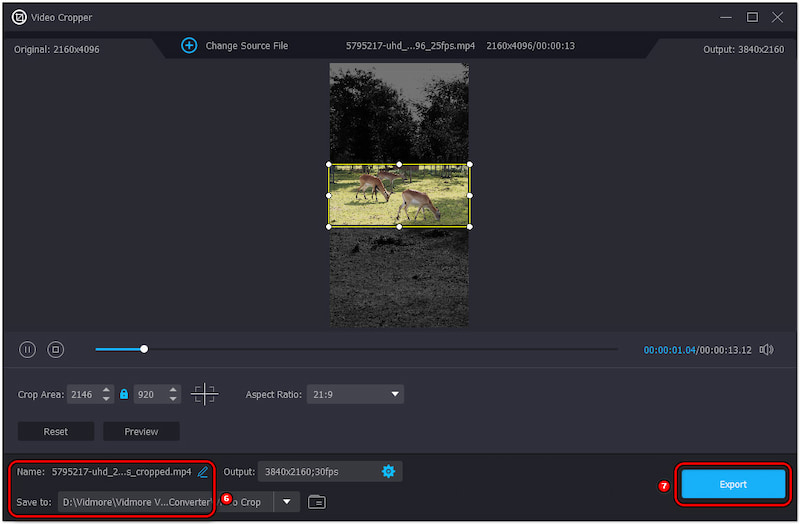
A Vidmore Video Converter a Video Cropper eszközön keresztül egyszerű megoldást kínál a videók kivágására. Ezenkívül biztosítja, hogy a videó eredeti minősége megmaradjon. A Video Cropperen kívül azt is tartalmazza Videóvágó, Video Merger, Video Reverser és még sok más.
4. rész. GYIK a videók körbevágásáról az After Effectsben
Hogyan vágjunk klipet az After Effectsben?
Ha akarod vágott egy klipet az After Effectsben, kövesse ezt az útmutatót. Válassza ki a réteget, és helyezze az idővonal-jelzőt a kívánt vágási pontra. Ezután váltson a Szerkesztés lehetőségre, és válassza a Réteg felosztása lehetőséget.
Mi a crop parancsikon az After Effectsben?
billentyűket a Windows rendszeren és az Opt + ] billentyűket Macen az After Effectsben való kivágáshoz.” /]Hogyan vághatok ki egy réteget a képen?
Lépjen az Eszköztárra, és válassza a Négyzet alakú eszközt. Győződjön meg arról, hogy a körbevágni kívánt réteg ki van jelölve. Ezután húzza át a képet a kívánt kivágáshoz.
Következtetés
Az After Effectsben levágott videó pontosságot és sokoldalúságot biztosít, amely túlmutat az alapvető szerkesztő szoftvereken. A Pen Tool és a Region of Interest Tool segítségével egyszerű és összetett videókat is kivághat. Eközben, ha bonyolultnak találja az After Effects használatát, használhatja a Vidmore Video Convertert. Ez az átfogó eszköz egy dedikált Video Croppert is tartalmaz, amely lehetővé teszi a videók problémamentes kivágását.