Videók körbevágása a Windows Movie Makerben [Teljes oktatóanyag]
Sokan keresik a választ a kérdésedre, ha A Windows Movie Maker kivágja a videót. Ez az oka annak, hogy egyszer s mindenkorra a legjobb választ adjuk Önnek erre a kérdésre. A cikk elkészítésének fő küldetése az, hogy felvilágosítsuk a Windows Movie Maker képességei mögött rejlő igazságot. Ezért, miután elolvasta ezt a bejegyzést, elegendő ismeretet szerez a videók helyes és hatékony kivágásáról a Windows-alapú asztalon. Tehát további búcsú nélkül térjünk is rá a fő napirendre, és olvassuk tovább az alábbi tartalmat.

OLDAL TARTALMA
1. rész: Videók kivágásának legjobb módja Windows Movie Maker nélkül
Mielőtt megtanulnánk, hogyan lehet kivágni a videókat a Windows Movie Makerben, szeretnénk biztosítani a legjobb eszközt, amelyet WMM hiányában használhat. Emberek, adjatok utat Vidmore Video Converter, egy tökéletes szoftver, amely számos videószerkesztő eszközt kínál, beleértve a videóvágót is. Biztosítjuk, hogy meg fog lepődni, milyen hatékony, mégis egyszerű a vágási módszere. Lehetővé teszi a videó egyszerű levágását, így szabadon és szabványos módon megszabadulhat a videó nem kívánt részeitől. Igen, a vágóeszköz lehetővé teszi a videó levágását húzással és szabványos méret megadásával a körbevágáshoz. Ami még lenyűgözőbb, az az, hogy a Vidmore Video Converter lehetővé teszi, hogy egyszerre több videót vágjon le, és alkalmazza a vágási módosításokat az összes feltöltött videóra.
Ezen túlmenően, ha a Windows Movie Maker-re vonatkozó videó nagyításának módját is figyelembe veszi, örömmel fogja tudni, hogy a nagyítási mód is része a Vidmore Video Converter előre beállított beállításainak. Figyelemre méltó, nem? Ami még figyelemreméltóbb, az az eszköztárhoz hozzáadott egyéb funkciók és eszközök, mint például a videójavító, 3D készítő, videó vízjel, vízjeleltávolító, színjavító, összevonás, sebességvezérlő és még sok más. Ezen túlmenően, ez a nagy teljesítményű filmkészítő is lehet saját filmek elkészítéséhez. Ezért a szoftver beszerzése a Windows Movie Maker hiányában nagy kincs. Ezzel a megjegyzéssel fokozza izgalmát azzal, hogy megtekinti a teljes oktatóanyagot ennek a nagyszerű eszköznek a videóinak vágásához.
- A Window Movie Maker legjobb alternatív filmkészítője és videóvágója.
- Leginkább Windows asztali számítógépekhez és MacBookokhoz illik.
- Számos hatékony eszköz és funkció használható.
- Az AI technológia és a hardveres gyorsítás erőt ad...

Videók körbevágása a Windows Movie Maker alternatívájában
1. lépés: Nyissa meg a Video Croppert
Mindenekelőtt le kell töltenie és telepítenie kell ezt a szoftvert az asztalára a fent bemutatott letöltési gombok megnyomásával. A telepítés után indítsa el a szoftvert, és kezdje el elérni a Videóvágó eszközt, amikor rákattint a Eszköztár menü. Ezután az új ablakban egyszerűen kattintson a gombra Plusz gombot a kivágni kívánt videó kiválasztásához.
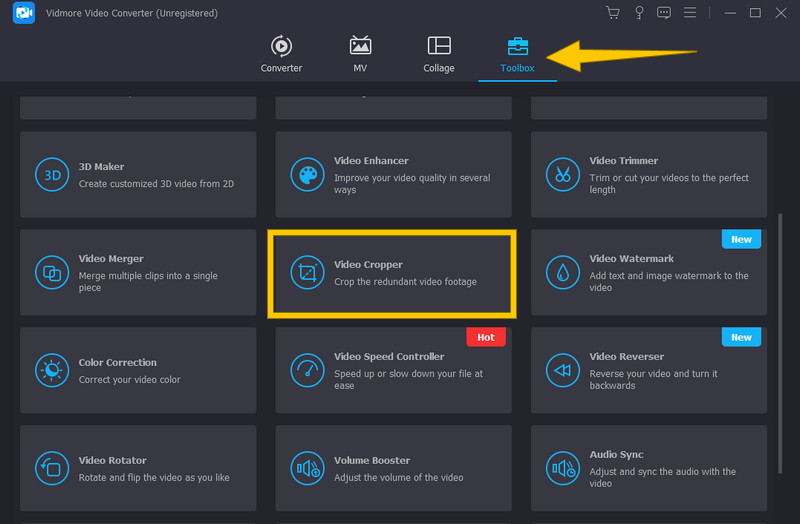
2. lépés: Indítsa el a videó körbevágását
A videó feltöltése után elkezdheti vágni. Elkezdheti a videó körbevágását a sárga vágósáv elhúzásával, amely a videón látható az idővonalon. Ezenkívül navigálhat a Képarány és a Termőterület preferenciái szerint.
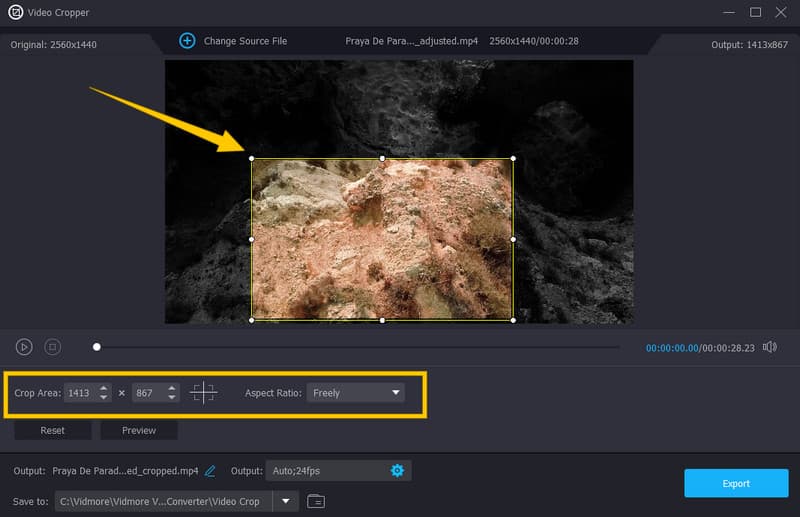
3. lépés Nyissa meg a Kimeneti beállításokat
Amikor végre eléri a kívánt termést, optimalizálhatja a többi előre beállított értéket a kimenethez. Ehhez kattintson a Coggle szimbólum a Kimenet szakasz. Ezután a felugró ablakban kezdje el módosítani a kimeneti beállításokat az Ön igényei szerint. Alkalmazza a módosításokat a gomb megnyomásával rendben fülre.
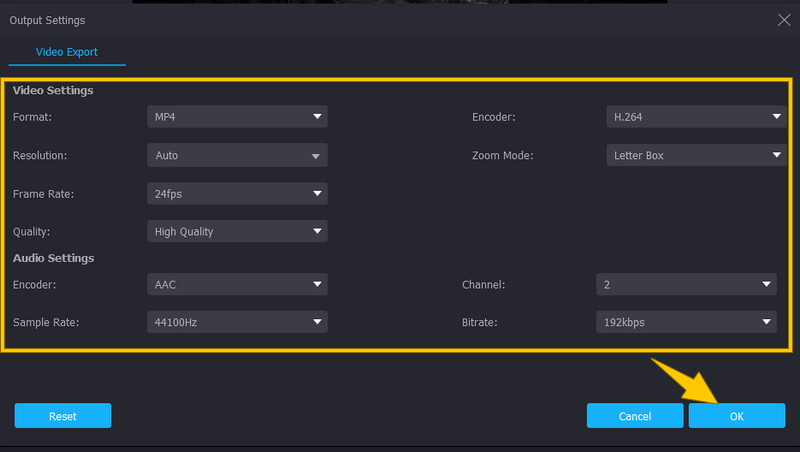
4. lépés: A kimenet előre rendeltetése
Ezután válassza ki a kimenet célmappáját a legördülő gomb megnyomásával Mentés ide szakasz. Ezután kattintson a Böngésszen és válassza ki a mappát opciót, és válassza ki a kívánt mappát.
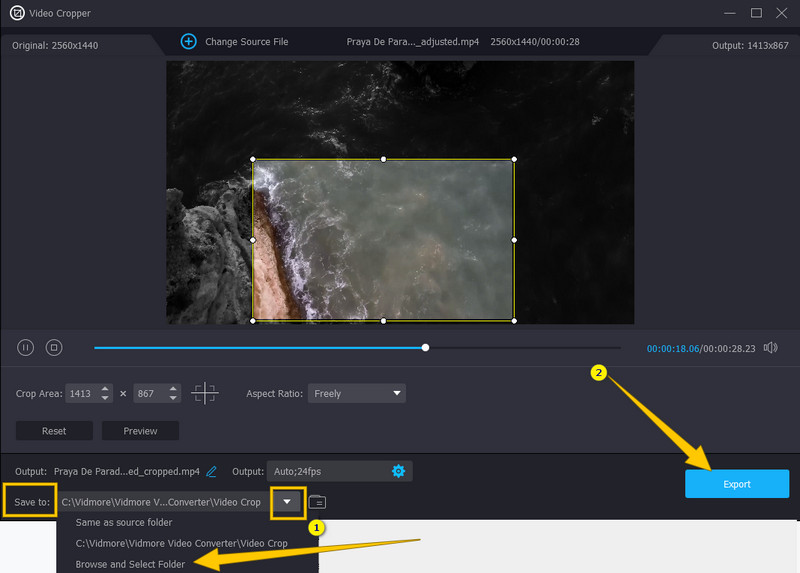
5. lépés: Exportálja a kivágott videót
Végül most megütheti a Export gombot, és élvezze a kivágott videó megtekintését néhány másodperc múlva az exportálási folyamathoz.
2. rész: Videók körbevágása a Windows Movie Maker segítségével
Ahhoz, hogy megválaszolja a kérdést, hogy a Windows Movie Maker ki tudja-e vágni a videókat, tudnia kell, hogy ezen az eszközön nincs vágási lehetőség. A Windows Movie Maker segítségével azonban más módon is levághatja a videó keretméretét, ez pedig a zoom animáción keresztül történik. Ez talán nem lep meg, mivel ez a szoftver egy évtizeddel ezelőtt megszűnt. Ezért a funkciói most csak azok az eredeti funkciók és eszközök, amelyeket akkor fejlesztettek ki, amikor még felemelkedett. Mindazonáltal továbbra is számos alapvető funkciót élvezhet a Windows Movie Makerrel, például pillanatfelvételeket készíthet egy projektvideóról, és videókat tehet közzé különféle közösségi média platformokon, beleértve a Facebookot, a Vimeót, a Flickert stb. És nem is beszélve , jó médiafájlok lejátszási képessége beépített médialejátszóval rendelkezik. Azonban, hogy ragaszkodjunk napirendünkhöz, lássuk az alábbi utasításokat.
Videó nagyítása a Windows Movie Makerben
1. lépés. Indítsa el a Windows Movie Maker alkalmazást a Windows 7, 8 és 8.1 rendszerű asztali számítógépeken. Ezután importálja a videót a gombra kattintva Videó és fotók hozzáadása az előnézet tetején.
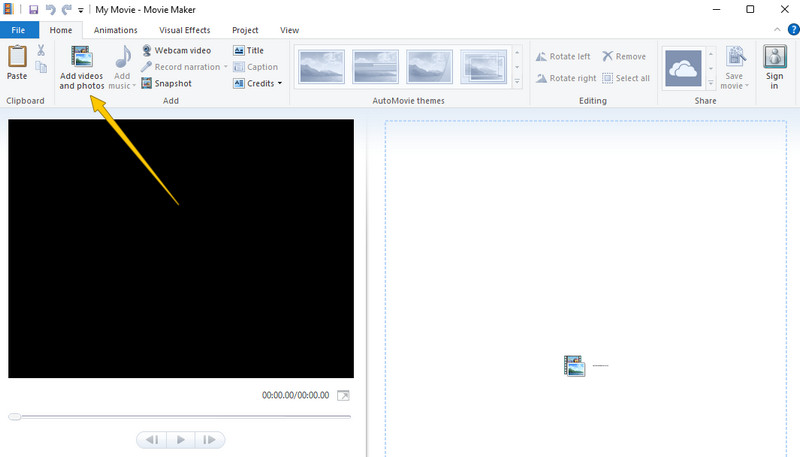
2. lépés. A videó feltöltése után lépjen a Animációk fület, és kattintson rá. Ezután válassza ki a kívánt opciót a Pásztázás és nagyítás kiválasztás. Ennek az effektusnak a alkalmazásával megszabadulhat a videó nem kívánt képkockáitól.
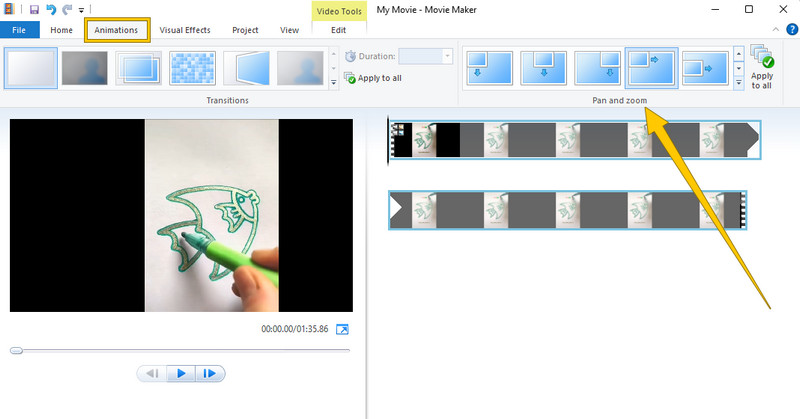
3. lépés Ezt követően már mentheti is a videót. Hogyan? Menj és üsd meg a File menüt, és válassza ki a lehetőséget Projekt mentése kiválasztás.
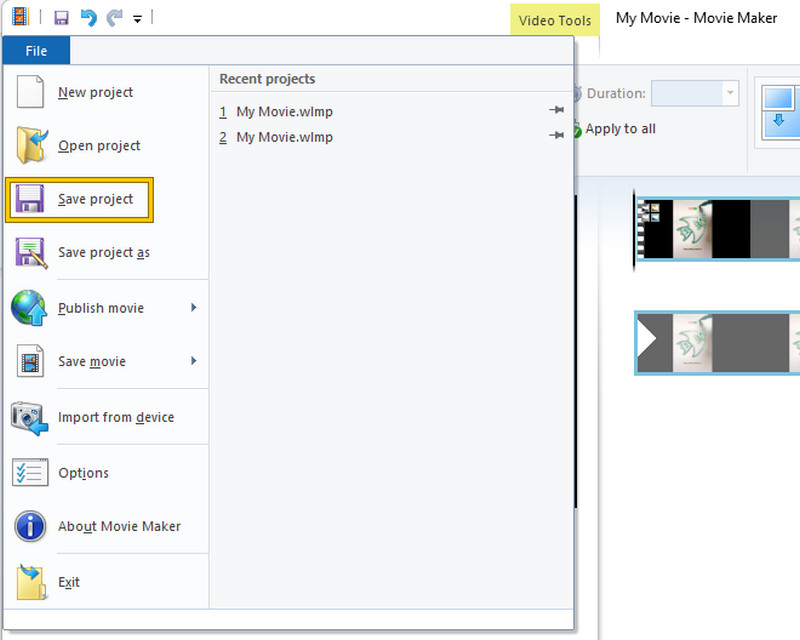
3. rész: GYIK a videók kivágásáról a Windows Movie Maker használatával
Levághatom a videómat a Windows Media Playerben?
Nem. A Windows Media Player szintén nem olyan videószerkesztő, mint a Windows Movie Maker. Ez sem képes a videóid levágására.
A Windows Movie Maker képes egyéni képarányra?
Nem. A Windows Movie Maker nem tudja személyre szabni a videó képarányát. Lehetővé teszi azonban, hogy szélesvásznú (16:9) és normál (4:3) képarányban nézze meg projektjét.
Hogyan vághatom le a videómat a Windows asztalomon szoftver telepítése nélkül?
Sajnos harmadik féltől származó szoftverek segítségére van szüksége a videók asztali számítógépen történő levágásához. Ezért a szép vágási folyamat sikeréhez szép és hatékony videószerkesztő szoftverre lesz szüksége, mint pl Vidmore Video Converter.
Következtetés
Itt van a válasz a konzerv kérdésére A Windows Movie Maker videók kivágása. A Windows Movie Maker kiváló beépített szoftver lehetett volna, ha csak folyamatos fejlesztése lett volna. Ezért továbbra is örülhet, hogy a legjobb alternatívát, a Vidmore Video Convertert kínáltuk Önnek, hogy megfeleljen a videóvágással és más videószerkesztési feladatokkal kapcsolatos elvárásainak.


