Videók tömörítése Windows 10 rendszerben: A 3 legjobb eszköz, amelyre támaszkodhat
Videóid nagy fájlmérettel rendelkeznek, és sok helyet foglalnak el az eszközödön? Nem szokatlan probléma, mert mások is tapasztalták már. A nagy fájlméretű videó általában akkor fordul elő, ha egy videó hosszú. Ez azért is lehet, mert nagyon jó a videó minősége. Ezért a felbontás nagy lesz. De szerencsére manapság rengeteg videokompresszor található a piacon. És ez a poszt célja. Megtanulni hogyan videó tömörítése Windows 10 rendszeren.


1. rész: Videó tömörítése Windows 10 rendszeren a legjobb eszközzel
Tegyük fel, hogy tömöríteni szeretne egy MP4 fájlt a Windows rendszeren, de néhány módosítást is szeretne beletenni. Ebben az esetben a tökéletes választás a Vidmore Video Converter. Ez egy audio- és videokompresszor offline módban, és a felhasználók hozzáférhetnek Windows és Mac eszközökön. Ez az eszköz rengeteg audio- és videoformátumot támogat, akár régi, akár híres. A legtöbb felhasználó könnyebben tudja használni ezt a programot, annak ellenére, hogy alapvető és egyszerű szerkesztési képességekkel rendelkezik. A Vidmore Video Convertert azért szeretik, mert nagyon intuitív kezelőfelületet tartalmaz.
Más videó tömörítőkkel ellentétben ez a program korlátlanul támogatja a tömörítést és az átalakítást. Ettől eltekintve, nem függ az internetkapcsolattól, mielőtt végrehajtja a feladatokat. Végül ez az eszköz lehetővé teszi a videó minőségének meghatározását a felbontás figyelembevételével. Ha ismereteket szeretne szerezni ennek módjáról, nézze meg ezt az alábbi oktatóanyagot.
1. lépés: Fejezze be a telepítési folyamatot
Kattints a Ingyenes letöltés gombot a Vidmore Video Converter főoldalán. Ezután folytassa az indító telepítésével. Ezután engedélyezze a program futtatását az eszközön.
2. lépés: Lépjen az Eszköztárba
Most már megnyithatja, miután engedélyezte a Vidmore Video Converter futtatását az eszközön. Látni fogja a fő felületet. És a képernyő felső részén érintse meg a Eszköztár panelt a program egyéb funkcióinak megtekintéséhez.
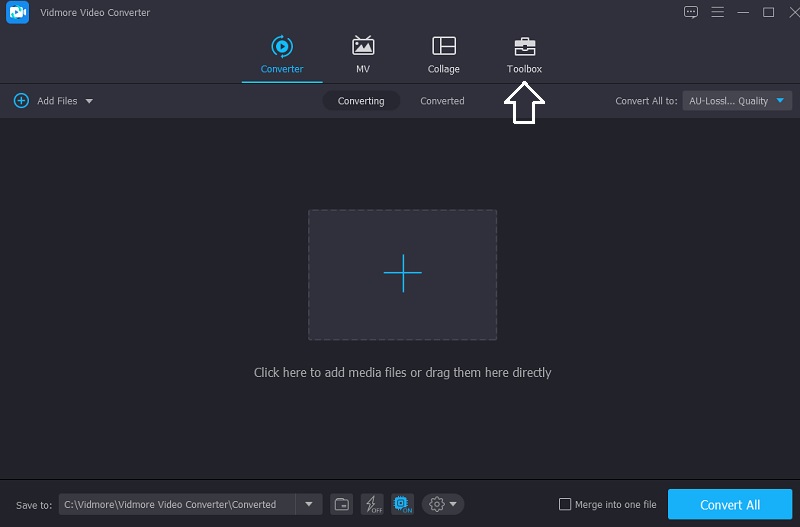
Miután megérkezik a Eszköztár lapon láthatja a különböző szerkesztési funkciókat; válaszd a Videokompresszor a választási lehetőségek közül. Ezután érintse meg a Plusz jelentkezzen be középen a tömöríteni kívánt videó feltöltéséhez.
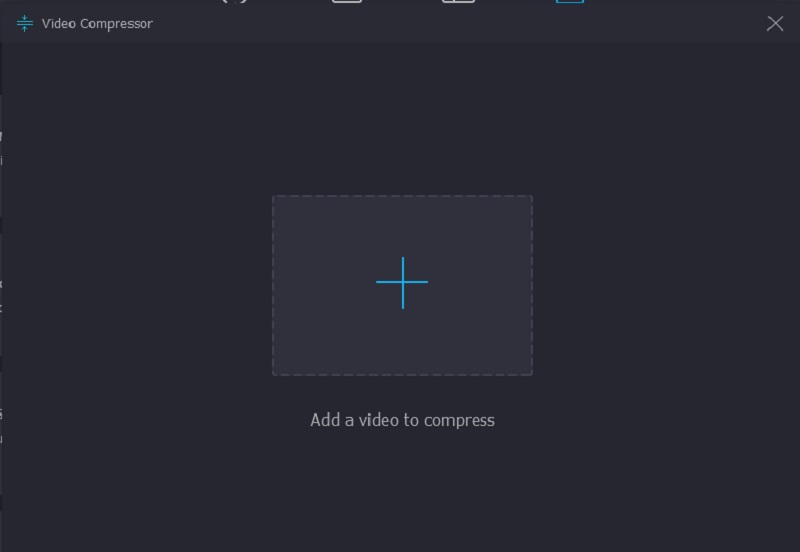
3. lépés: Keresse meg a Tömörítés mértékét
Következő, miután feltöltötte a videót a Videokompresszor, látni fogja a tömörítés mértékét a videón. Tegyük fel, hogy manuálisan szeretné szabályozni a felbontást, a bitrátát és a méretet. Ebben az esetben ezt a kívánt szám megadásával teheti meg. De ha egyszerre szeretné megtenni, mozgassa a csúszkát balra.
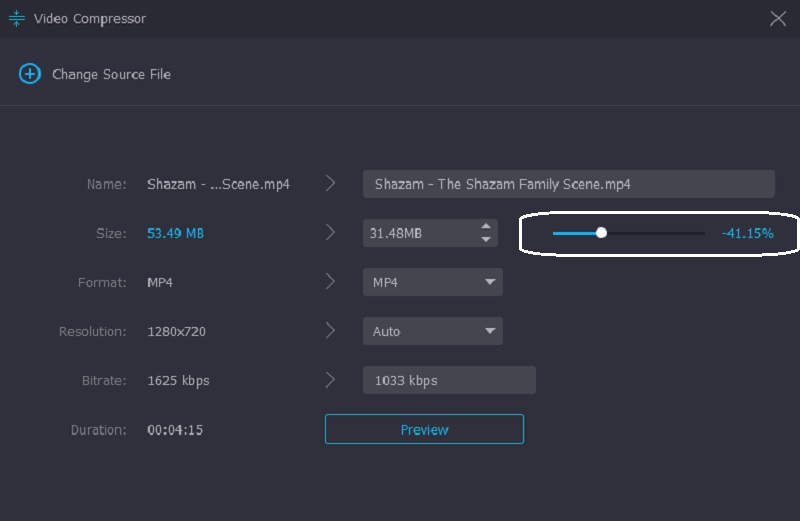
4. lépés: A fájl végleges tömörítése
Ha már megkapta a kívánt videóméretet, most véglegesen tömörítheti. Tegye meg a gombra kattintva Borogatás gomb alatt.

2. rész: Videó tömörítése Windows rendszeren tömörítéssel
Tegyük fel, hogy tömöríteni szeretne egy fájlt tömörítéssel. A fájl teljes tömörítéséhez kövesse az oktatóanyagot.
1. lépés: Először is egyesítse az összes videoklipet. Csinálnod kell egy új mappát, és össze kell raknod őket.
2. lépés: Ezután válassza ki a tömöríteni kívánt videókat a létrehozott mappa megnyitásával. Ehhez koppintson a videóra, és kattintson rá jobb gombbal. Ezután nyomja meg a Postai irányítószám és kattintson a gombra Tömörítve opciók listájából.
3. lépés: Végül a Windows létrehoz egy új archív mappát, és ugyanabba a mappába menti, ahol a videóid találhatók.

3. rész: Videó tömörítése Windows rendszeren a VLC Media Player segítségével
Tudjuk, hogy a VLC Media Player különböző formátumú videók lejátszására van programozva. Ennek a szoftvernek minden eszközre van verziója. Ezért letöltheti Windows, Mac és Linux eszközökre. A rengeteg videó lejátszása mellett a VLC Media Player képes videóklipek konvertálására és tömörítésére is. Lehetővé teszi a felhasználók számára, hogy olyan kodekeket válasszanak, amelyek segítenek a kívánt videók tömörítésében. Ha VLC Media Playerrel rendelkezik, és tömöríteni szeretne egy videót, a lépéseket útmutatóként használhatja.
1. lépés: Ha már rendelkezik a VLC-vel az eszközön, nyissa meg, és érintse meg a Média panel a tetején. Ezt követően kattintson a Konvertálás/ Mentés gombot a listákból.
2. lépés: Ezután nyomja meg a gombot Hozzáadás gombot, és adja hozzá a videoklipet. Kattints a Konvertálás/ Mentés gomb alatt.
3. lépés: A videó teljes tömörítéséhez érintse meg a Profil menüt, és válassza ki azt a kodeket, amelyik megfelel az eszközének. Végül válassza ki a célmappát, és kattintson a Rajt gomb. És ez minden, amire szüksége van!
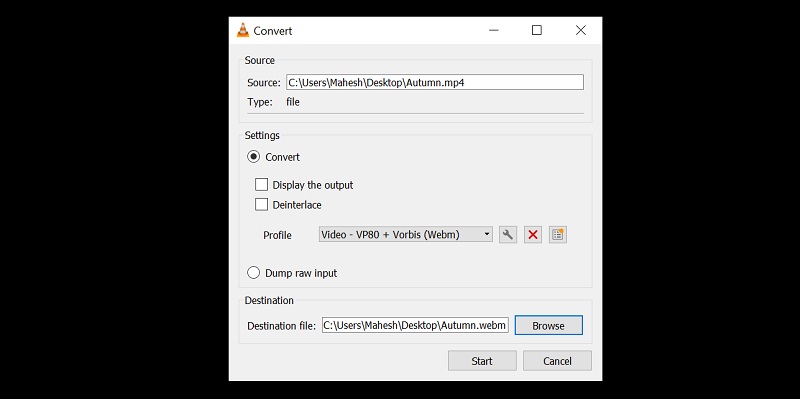
4. rész: GYIK a videó tömörítéséről Windows 10 rendszeren
Mi az előnye a fájl tömörítésének?
A fájlok tömörítése segít helyet takarítani a tárhelyen, és növeli az eszköz termelékenységét. Ezenkívül ez egy praktikus megközelítés az e-maileket tartalmazó fájlok átvitelének javítására. A fájlok tömörítésével az emberek kisebb méretben és gyorsabban küldhetnek e-maileket. Végül titkosítja a dokumentumokat.
Hogyan befolyásolja a videó tömörítése a minőséget?
Ha tömörít egy fájlt, az csökkenti az információkat. Ezen kívül hatással van a színre is, például a fényerőre, a kontrasztra és az élességre.
Hogyan lehet online videót tömöríteni?
Ha online szeretne tömöríteni egy videót, használhatja a Vidmore Free Video Compressort. Ez egy nagyon barátságos eszköz, amely segít a felhasználóknak a fájlok egyszerű tömörítésében. Először kattintson a Tömörítés most gombra a főképernyőn, és töltse le az indítót. Ezt követően töltse fel a videót. A program megmutatja a videó méretét, formátumát, bitrátáját, felbontását és bitrátáját. Lehetővé teszi, hogy a listákból választva navigáljon rajtuk. Ha azonban hatékonyan szeretné tömöríteni a videó méretét, mozgassa a csúszkát, amíg el nem éri a kívánt méretet.
Következtetés
Van most elég tudásod a témában hogyan lehet tömöríteni a vi deót Windows 10 rendszeren? Nagy! A fenti utasításokat követve minden egy szelet torta lesz. Segít a videó tömörítésében. Ha e-mailben kell videót küldenie, zip-ezheti. És ha van VLC Media Player, és tömöríteni szeretne egy fájlt, először navigálnia kell a kodekben. De mivel nem mindenki ismeri a kodeket, ugorhat az utolsó programra, a Vidmore Video Converterre. Ez egy problémamentes program, és garantáltan tömöríti a videót Windowson.


